Como faço backup/migração de uma partição de recuperação para outro disco rígido?
- Início
- Suporte
- Dicas de Backup de Dados
- Como faço backup/migração de uma partição de recuperação para outro disco rígido?
Resumo
Se você não precisar usar a partição de recuperação por algum tempo, também poderá fazer backup/migrá-la para outro disco rígido e, em seguida, excluir a partição de recuperação do disco rígido original para liberar mais espaço de armazenamento e garantir a segurança da partição de recuperação. Neste artigo, ensinaremos a você como migrar a partição de recuperação, excluir a partição de recuperação e usar a partição de recuperação.
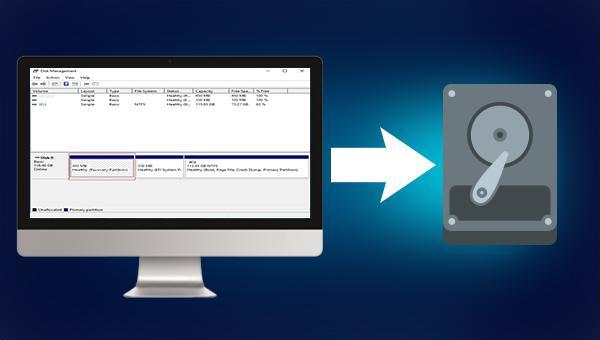

Velocidade de backup rápida a velocidade de backup pode atingir 3,000 MB/mim.
Solução de backup abrangente suporta migração de sistema/backup de sistema/backup de partição/backup de disco rígido/backup de arquivo/clone de disco rígido.
Tecnologia de backup de modo incremental / diferencial analisa automaticamente as diferenças entre arquivos originais e arquivos de backup, para que economize o espaço de disco.
Suporta tecnologia de backup de sombra VSS ao fazer o backup de todo o sistema, você ainda pode navegar na web.
Alta aplicabilidade suporta todos os tipos de arquivos e dispositivos de armazenamento.
Velocidade de backup rápida 3.000 MB /min
Solução de backup abrangente backup de sistema / partição / disco rígido/ arquivo.
Backup de modo incremental / diferencial economize o espaço de disco.
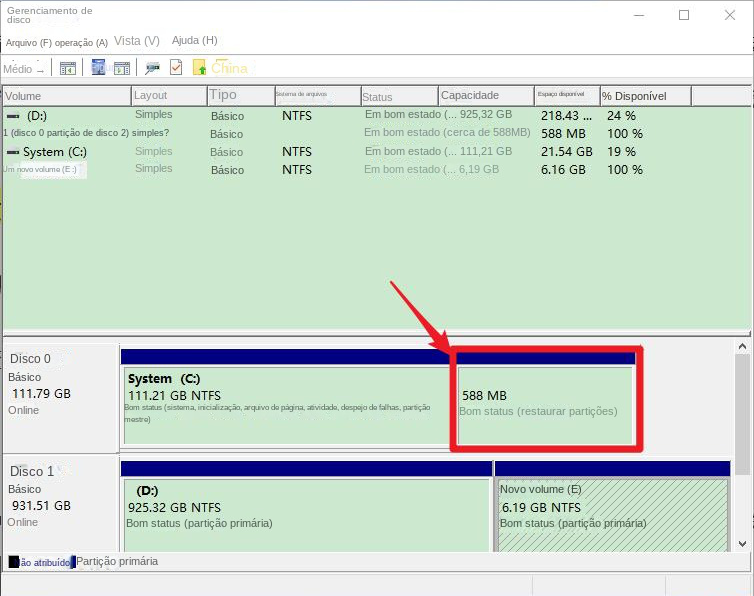
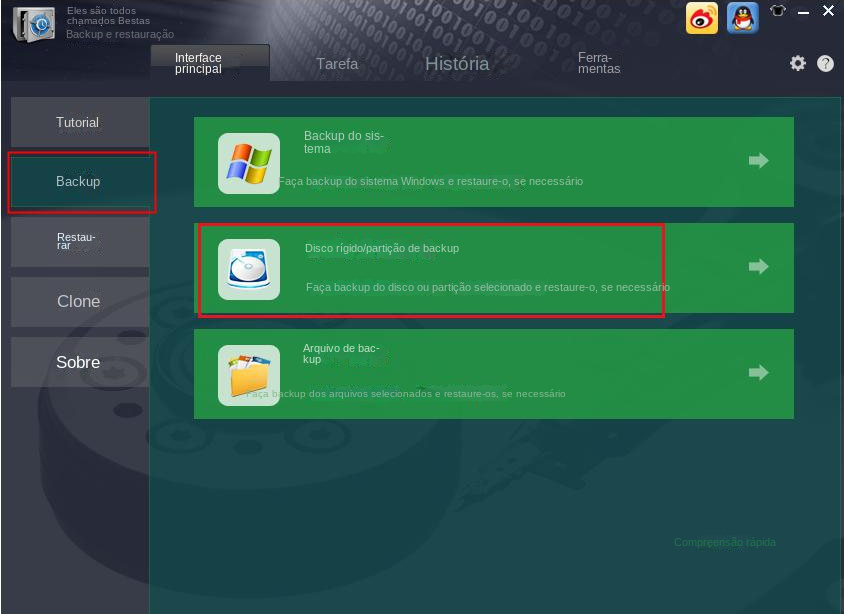
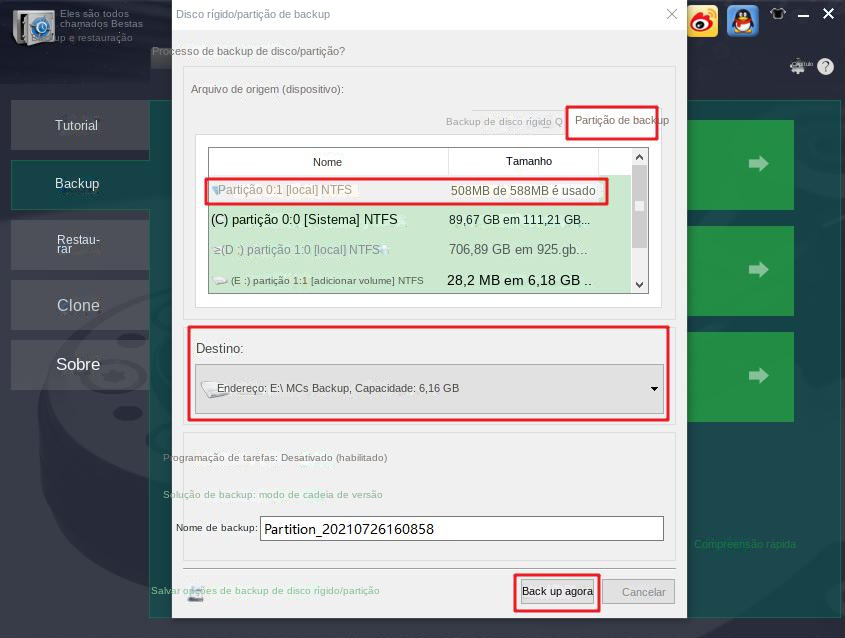
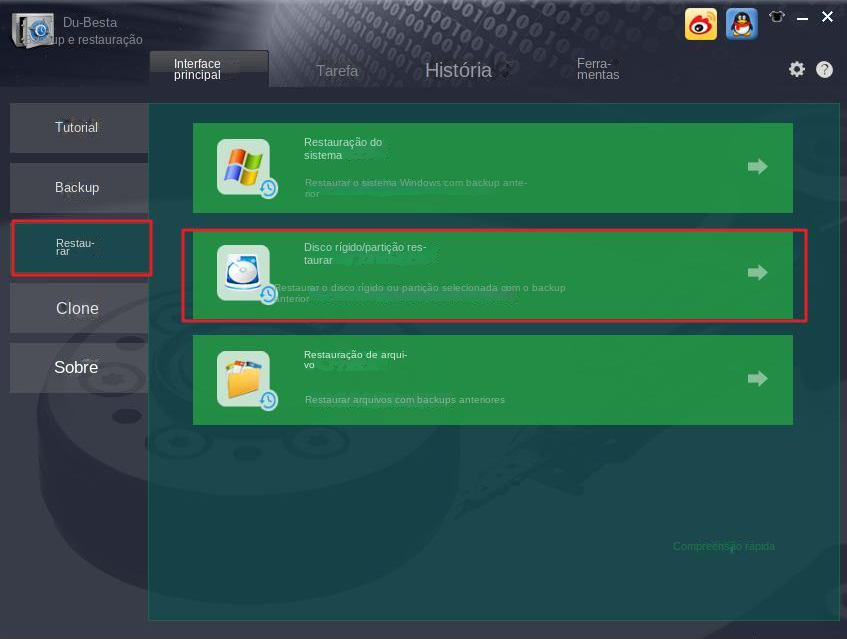
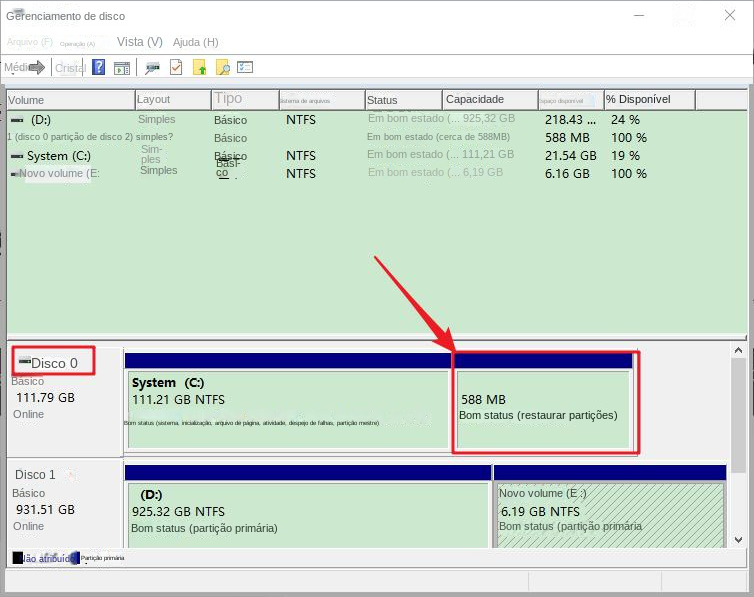
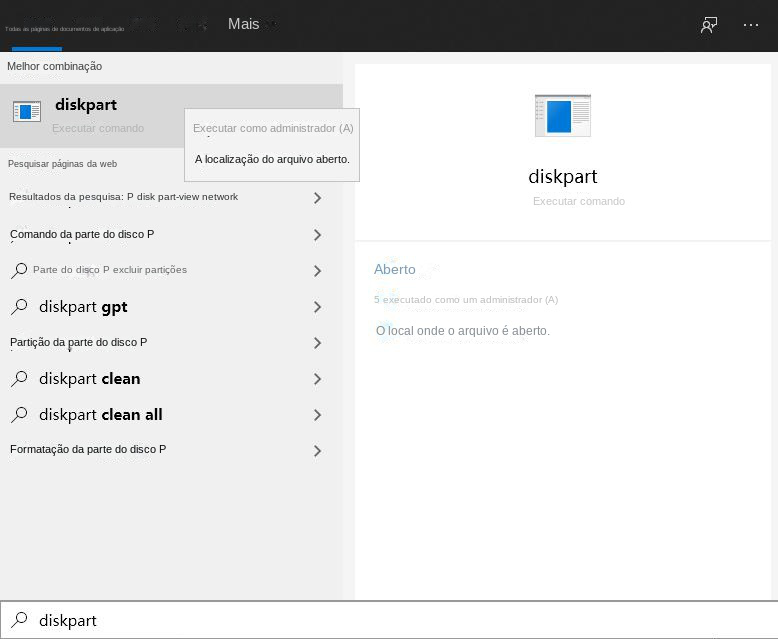
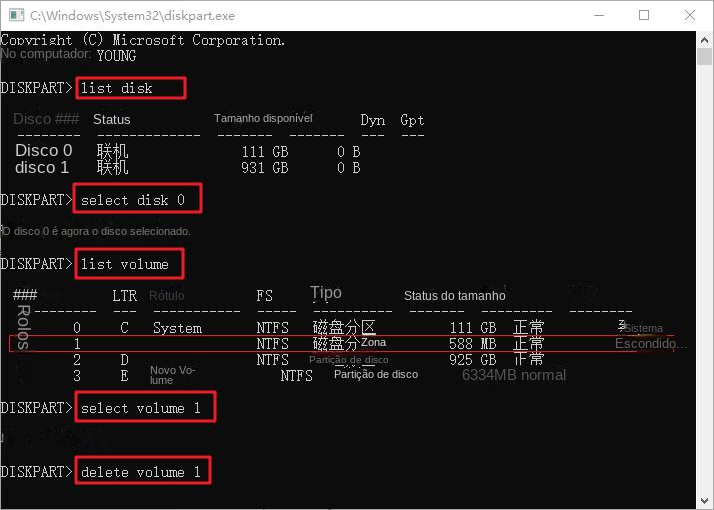
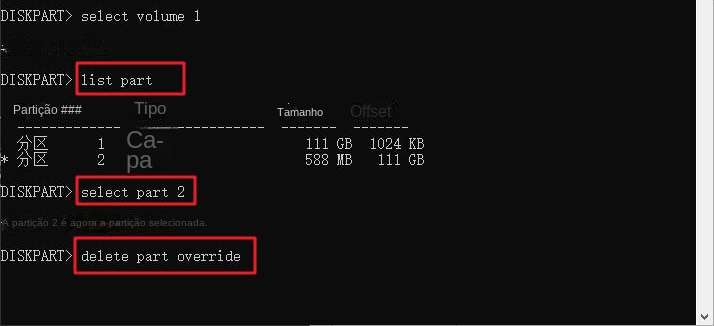
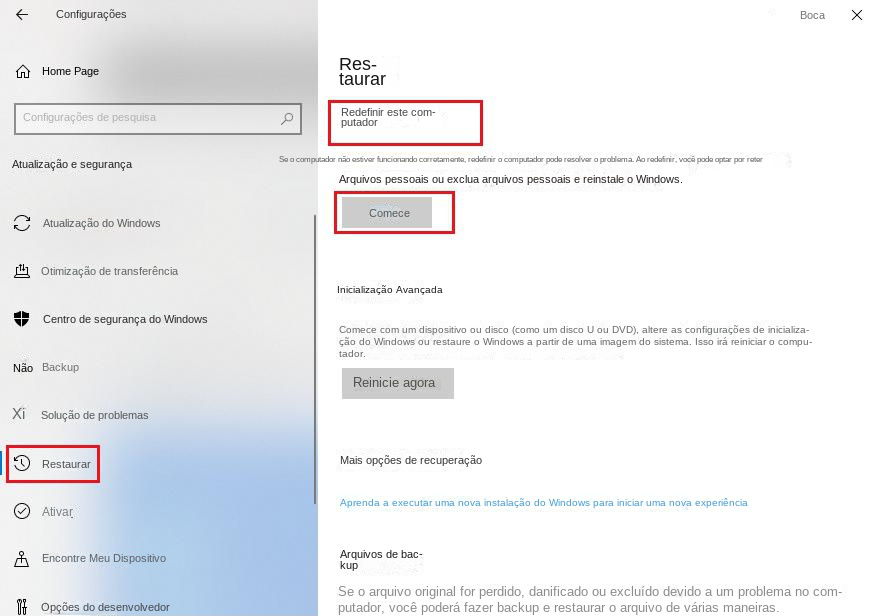
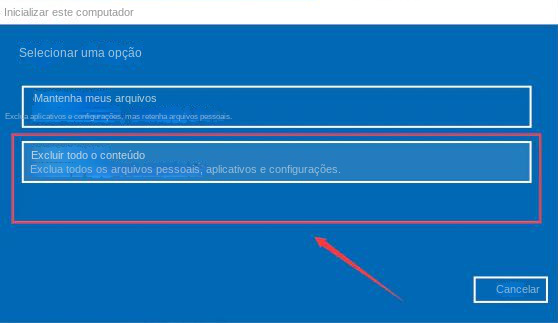
Link relacionado :
Como fazer backup dos dados do SQL Server?
05-09-2023
Pedro : Para manter seu banco de dados SQL Server com mais segurança, você deve fazer backup regularmente do banco...
(2023) Software recomendado para backup de dados e recuperação de desastres
31-08-2023
Pedro : Com a popularização e o aprofundamento da tecnologia informática, muitas empresas dependem da tecnologia informática para auxiliar e...
Como recuperar dados do backup da máquina do tempo?
25-08-2023
Ana : Time Machine é uma ferramenta de backup equipada em computadores Mac. Depois de fazer backup por meio do...
Como resolver o problema do Windows não conseguir expandir o volume?
01-09-2023
Luísa : Quando as partições do disco não são usadas e divididas adequadamente, à medida que os dados continuam a...



