Mova seu sistema operacional Windows 10 para uma nova unidade: Um guia passo a passo
- Início
- Suporte
- Dicas de Backup de Dados
- Mova seu sistema operacional Windows 10 para uma nova unidade: Um guia passo a passo
Resumo
Mover um sistema operacional Windows 10 para uma nova unidade envolve fazer backup de seus arquivos, clonar o sistema operacional usando uma ferramenta de migração, ajustar a ordem de inicialização e testar se a migração foi bem-sucedida. Você pode ler este artigo para obter mais detalhes.
Faça backup de toda a sua unidade e verifique a integridade dos seus arquivos para garantir uma transição tranquila sem perda de dados. Ao mover o sistema operacional Windows 10 para uma nova unidade, é crucial priorizar a segurança dos seus arquivos e dados. O backup de toda a sua unidade serve como uma apólice de seguro, protegendo contra possíveis contratempos que possam ocorrer durante o processo de migração.
Verificar a integridade dos seus arquivos é igualmente importante para garantir uma transição bem-sucedida. Isso envolve a verificação de cada arquivo em busca de erros, corrupção ou quaisquer outros problemas que possam comprometer sua usabilidade. Felizmente, existem ferramentas integradas no Windows 10, como o File System Checker (SFC) e Check Disk (CHKDSK) , que podem ajudá-lo a identificar e corrigir quaisquer problemas de integridade de arquivos.

Alinhamento Automático 4K Alinhamento automático de 4K para melhorar o desempenho do SSD.
Suporte GPT e MBR Ao migrar o sistema, corresponda automaticamente ao formato de partição apropriado para o SSD.
Suporta FAT/NTFS Diferentes formatos de sistema de arquivos podem ser migrados.
Backup rápido Velocidade de backup de até 3.000 MB/min.
Solução de backup abrangente Suporta migração de sistema/backup de sistema/backup de partição/backup de disco rígido/backup de arquivo/clonagem de disco.
Alinhamento Automático 4K Alinhamento automático de 4K para melhorar o desempenho do SSD.
Suporte GPT e MBR Ao migrar o sistema, corresponda automaticamente ao formato de partição apropriado para o SSD.
Suporta FAT/NTFS Diferentes formatos de sistema de arquivos podem ser migrados.
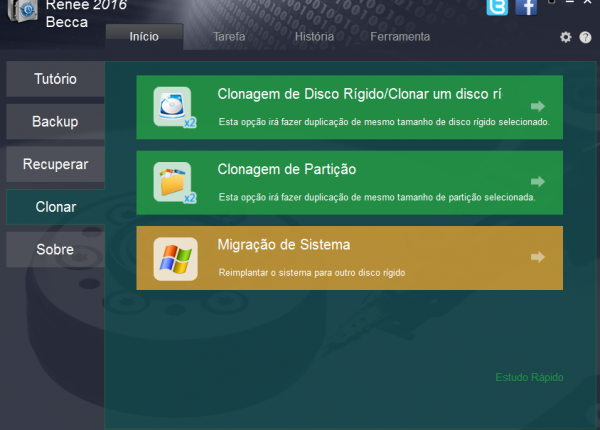
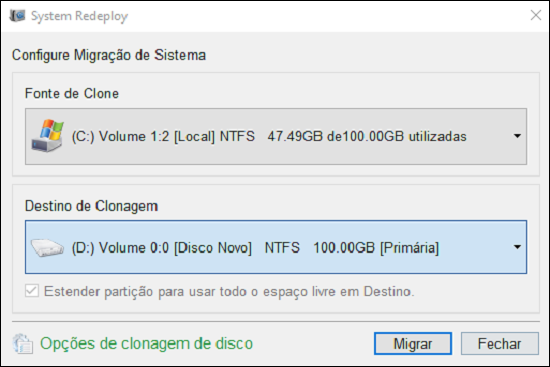
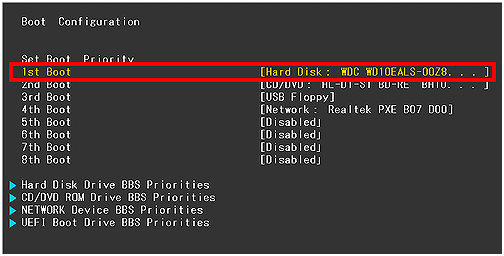
- Transição perfeita sem o risco de perder dados importantes
- Software confiável de backup de dados
Contras:Software pago
Para alterar a ordem de inicialização, você precisará acessar o BIOS do sistema ou as configurações UEFI. O método específico para acessar essas configurações pode variar dependendo do fabricante do seu computador, mas geralmente envolve pressionar uma tecla específica (como F2, F10 ou Del) durante o processo de inicialização.
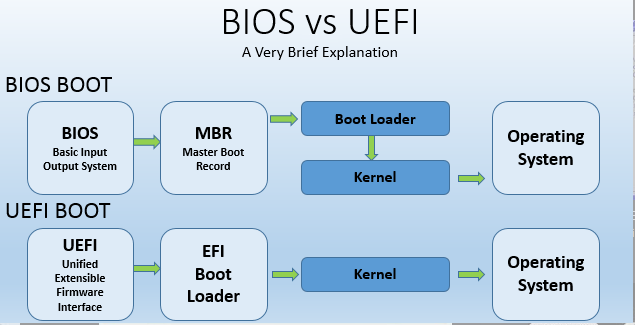
| Nome do BIOS | Método | A Chave ou Chaves |
|---|---|---|
| Acer | Pressione Del ou F2 imediatamente após ligar | Del/F2 |
| Compaq | Pressione F10 enquanto o cursor no canto superior direito da tela estiver piscando | F10 |
| Dell | Pressione F2 quando o logotipo da Dell aparecer/ou pressione a cada poucos segundos até que a mensagem Entrando na configuração aplicável | F2 |
| máquinas eletrônicas | Pressione Tab ou Del enquanto o logotipo do eMachine é exibido na tela | Guia/Excluir |
| Fujitsu | Pressione F2 quando o logotipo da Fujitsu aparecer | F2 |
| Porta de entrada | Pressione a tecla F1 repetidamente após reiniciar o computador | F1 |
| HP | Pressione a tecla F1/F10/ ou F11 após reiniciar o computador | F1/F10/F11 |
| IBM | Pressione F1 imediatamente após ligar o computador | F1 |
| Lenovo | Pressione F1 ou F2 após ligar o computador | F1/F2 |
| Não | Pressione F2 para entrar na configuração do BIOS | F2 |
| Packard Bell | Pressione F1/F2/ ou Del para entrar no BIOS | F1/F2/Excluir |
| Samsung | Pressione F2 para iniciar ou importar configuração do BIOS | F2 |
| Afiado | Pressione F2 após iniciar o computador | F2 |
| Sony | Pressione F1/F2/ ou F3 após ligar o computador | F1/F2/F3 |
| Toshiba | Pressione F1 ou Esc após ligar para acessar o BIOS | F1/Esc |
| ARLT | Pressione Del ou F11 quando a respectiva mensagem for mostrada | Del/F11 |
Quando estiver nas configurações do BIOS ou UEFI, navegue até a seção “ Boot ” ou “ Boot Order ”. Aqui você verá uma lista de dispositivos de inicialização disponíveis com a ordem de inicialização atual. Para priorizar o novo disco rígido , basta movê-lo para o topo da lista seguindo as instruções fornecidas na tela.
Depois de fazer as alterações necessárias, salve as configurações e saia do BIOS ou da interface UEFI. Ao reiniciar o computador, o Windows 10 deve inicializar a partir do novo disco rígido, garantindo uma transição suave e contínua para o dispositivo de armazenamento atualizado.
Reinicie seu computador e certifique-se de que a unidade recém-migrada com o sistema operacional esteja definida como o dispositivo de inicialização principal. Isso pode ser feito acessando as configurações do BIOS ou UEFI e ajustando a ordem de inicialização.
Depois de inicializar o Windows 10, examine cuidadosamente se todos os seus programas e arquivos estão intactos. Teste diferentes aplicativos e utilitários para garantir que estejam funcionando conforme o esperado. Verifique se há arquivos ausentes ou dados corrompidos que possam ter ocorrido durante o processo de migração.
Execute ferramentas de diagnóstico de disco para avaliar sua integridade e garantir que ele esteja funcionando de maneira ideal. Monitore as velocidades de leitura e gravação da unidade para garantir que sejam consistentes com suas especificações.
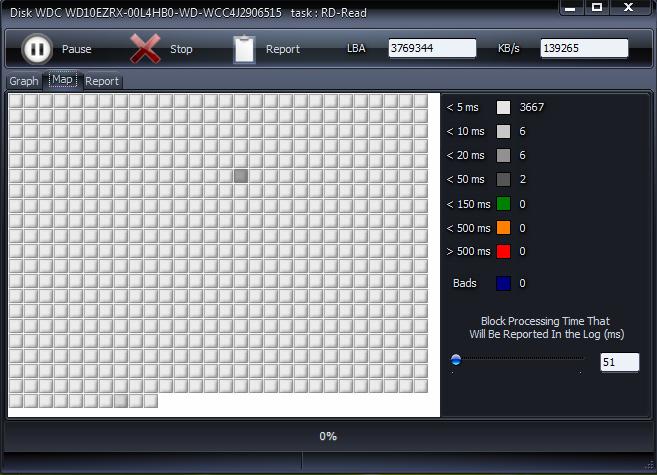
Link relacionado :
Como corrigir o erro SrtTrail.txt no Windows?
06-12-2023
Ana : Quando o Windows apresenta o erro de tela azul SrtTrail.txt, impedindo o acesso normal ao sistema, este texto...
A solução para as configurações do Windows 10 que não podem ser abertas
14-08-2023
Luísa : As configurações do Windows 10 não podem ser abertas tem causado problemas para muitos usuários. Este artigo apresentará...
Os arquivos de despejo de memória do Windows podem ser excluídos?
18-01-2024
Ana : Este artigo aborda a possibilidade de exclusão do arquivo de despejo de memória do Windows, explicando seu conceito...
Um programa para gravar tela simples que os novatos podem usar rapidamente!
30-09-2020
Sónia : Hoje em dia, a mídia é muito popular. Além disso, a rede 5G está cada vez mais perto...



