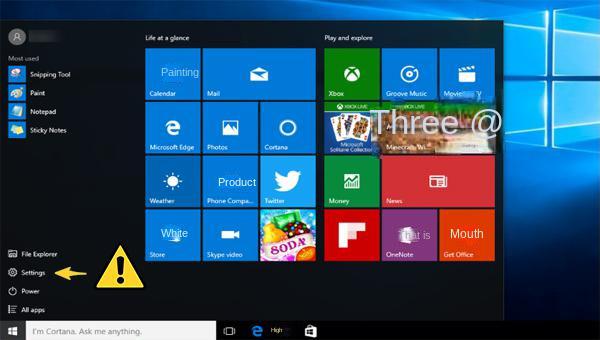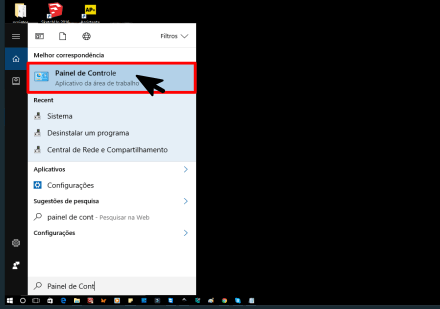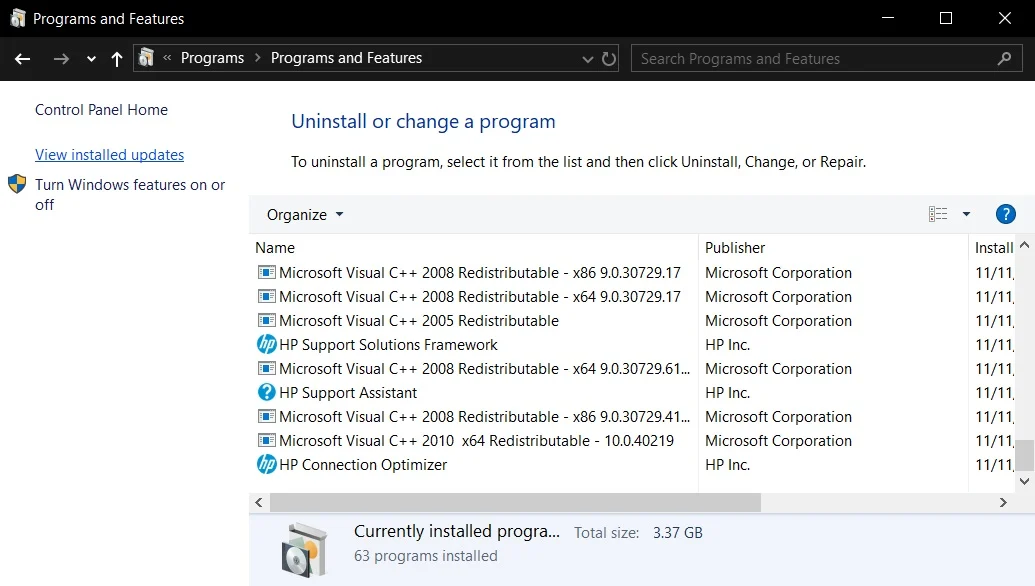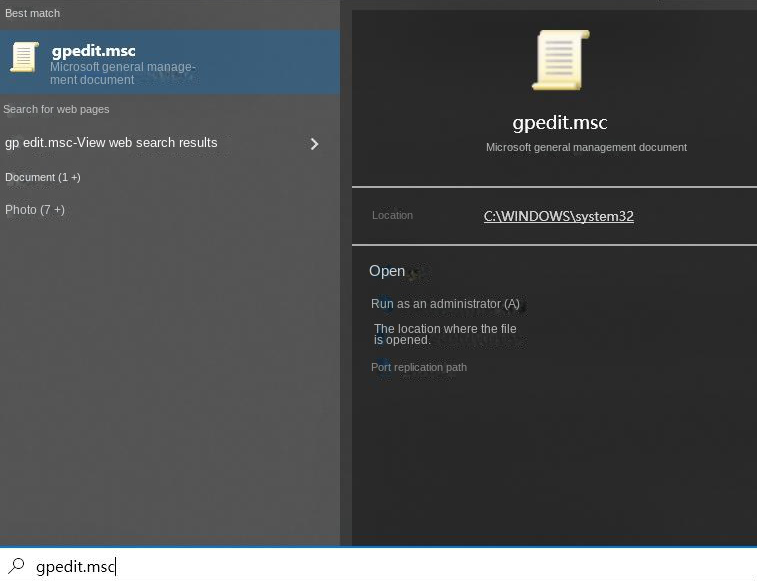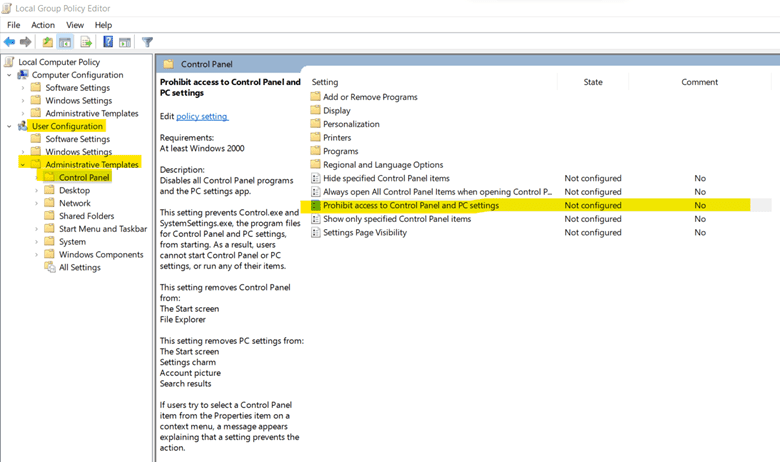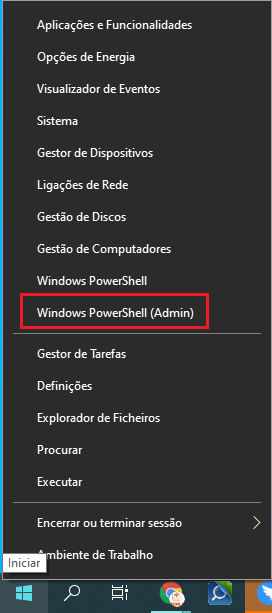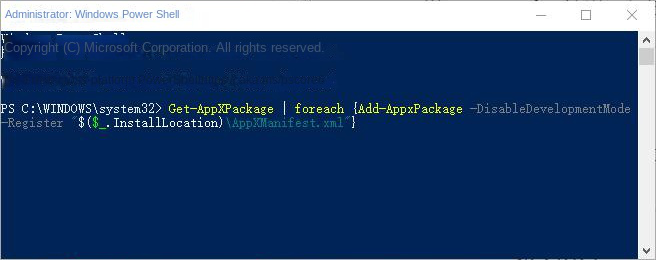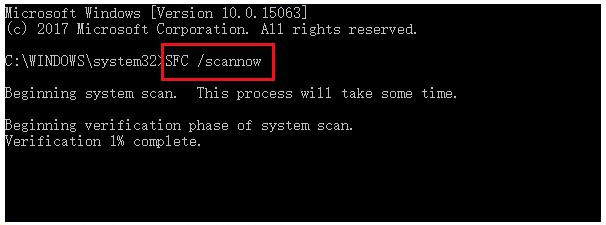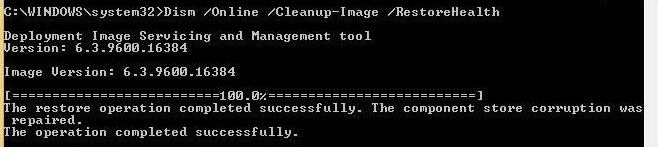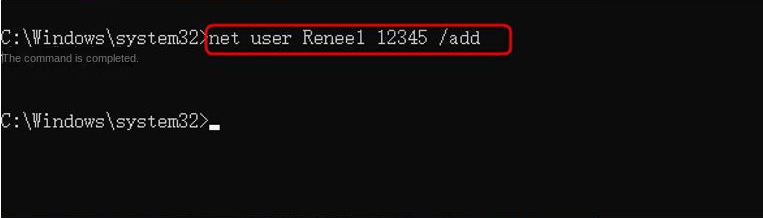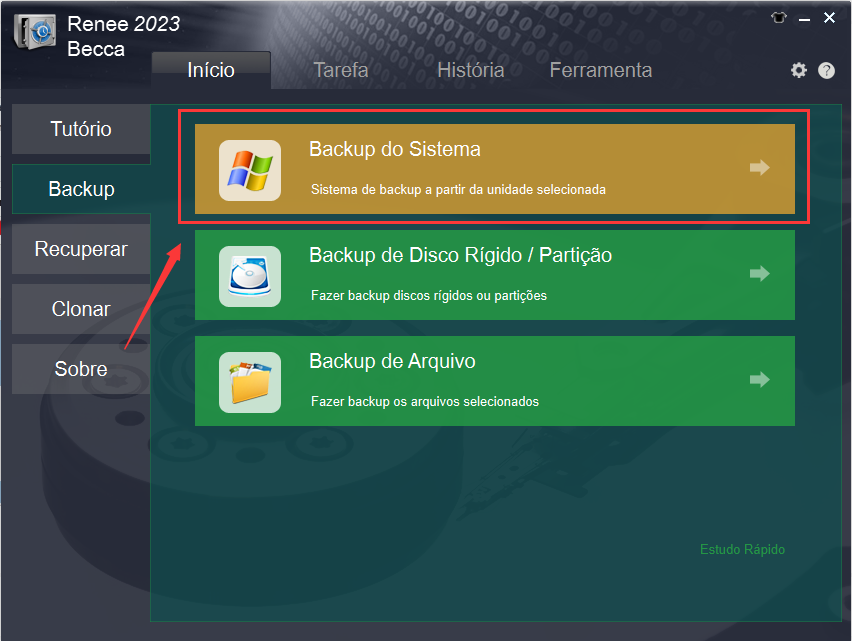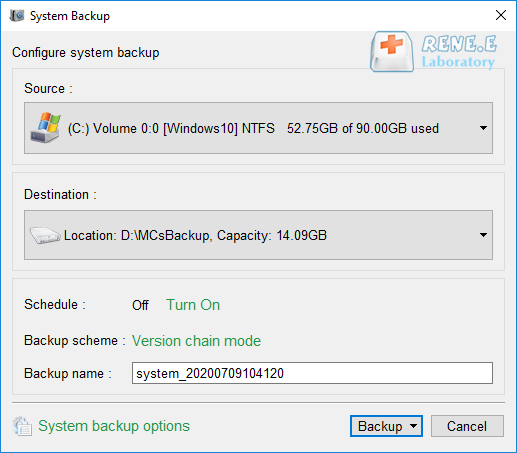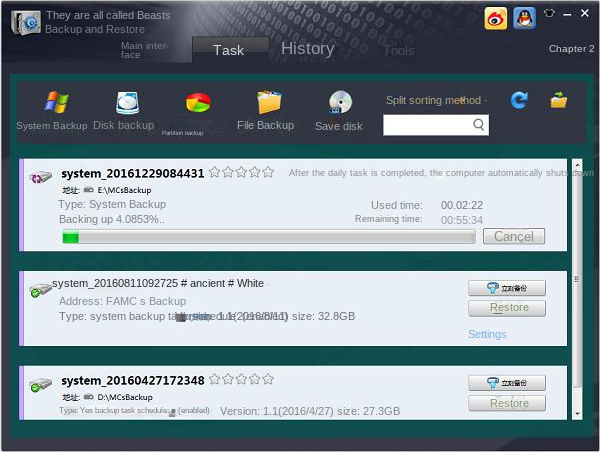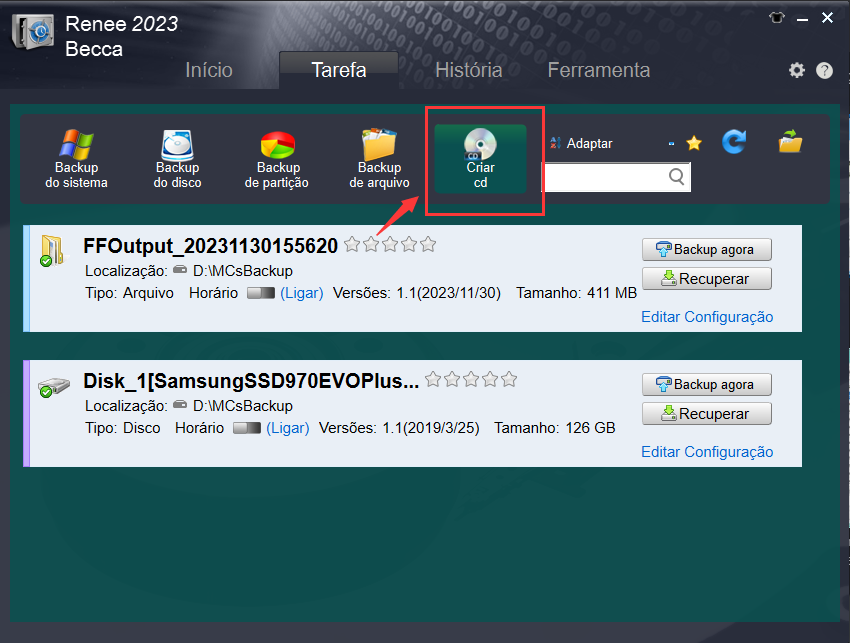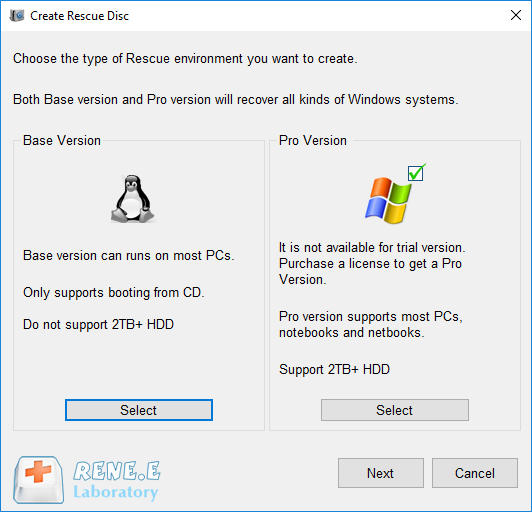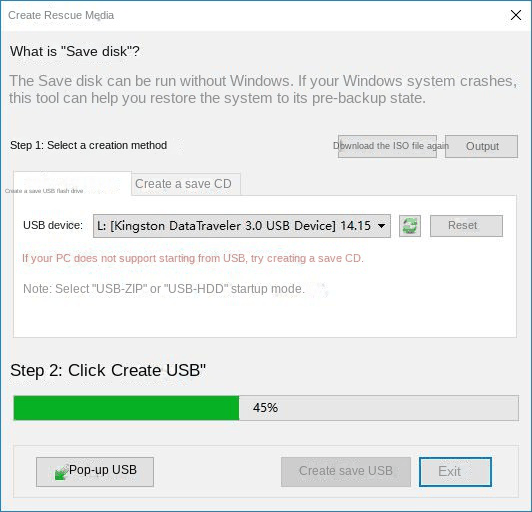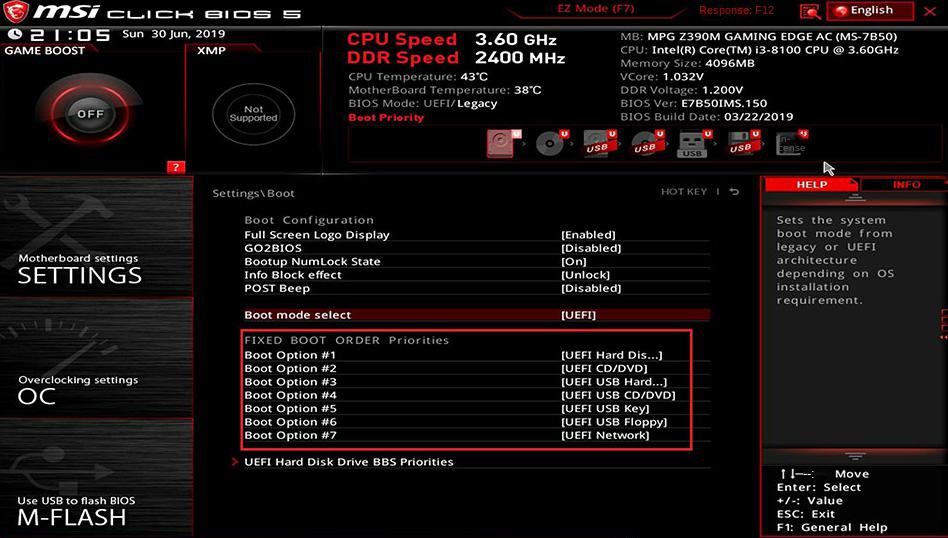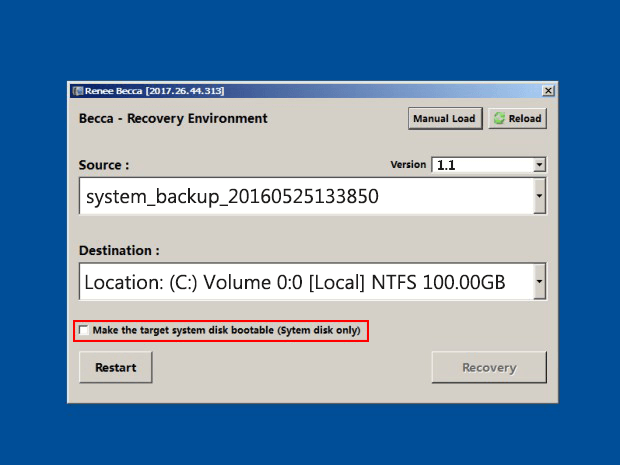I. Como resolver o problema em que as configurações do Windows 10 não podem ser abertas?
Em comparação com o Painel de Controle , as configurações do Windows 10 possuem uma interface mais simples e direta. Usuários podem controlar operações e funções importantes, como atualizações do Windows , configurações de privacidade , gerenciamento de dispositivos e contas . No entanto, alguns usuários relataram que as configurações do Windows não abrem. Esse problema pode estar relacionado a arquivos do sistema , corrupção de arquivos de conta de usuário ou erros de atualização .
A seguir, apresentaremos várias soluções práticas, na esperança de ajudá-lo a resolver esse problema sem problemas.
1. Tente outros métodos para abrir as Configurações do Windows
Há muitas maneiras de abrir as Configurações do Windows, você pode tentar outras maneiras de abri-las.
① Clique em (Iniciar) no canto inferior esquerdo ou pressione a tecla do logotipo (Windows) no teclado e selecione (Configurações).
② Clique com o botão direito do mouse em (Iniciar) e selecione (Configurações).
③ Pressione a tecla do logotipo (Windows) + a tecla (I) no teclado ao mesmo tempo para abrir as Configurações do Windows.
④ Pressione a tecla do logotipo (Windows) + a tecla (R) no teclado ao mesmo tempo, digite (ms-settings:) (os dois pontos no final não podem ser omitidos) e clique em (OK).
⑤ Pesquise (Settings) na caixa de pesquisa da barra de tarefas e pressione a tecla (Enter).
Se nenhum dos métodos acima conseguir abrir as Configurações do Windows, continue tentando os métodos a seguir.
2. Desinstalar as atualizações do Windows
Se as configurações do Windows não puderem ser abertas após a realização de uma atualização do Windows, é recomendável desinstalar a atualização mais recente.
Etapa 1: Pesquise (Painel de Controle) na caixa de pesquisa da barra de tarefas e pressione a tecla (Enter). Depois de entrar no Painel de Controle, defina o modo de exibição como (Ícones pequenos) e selecione (Programas e recursos).
Etapa 2: Clique em (Exibir atualizações instaladas). Selecione a atualização mais recente que precisa ser desinstalada e clique em (Uninstall). Em seguida, reinicie o computador para ver se o problema foi resolvido.
3. Verifique as configurações do Group Policy Editor
Etapa 1: pesquise (gpedit.msc) na caixa de pesquisa da barra de tarefas e pressione a tecla (Enter) para abrir o Local Group Policy Editor.
Etapa 2: Vá para (Configuração do usuário) – (Modelos administrativos), selecione e abra (Painel de controle). Em seguida, clique duas vezes no painel direito (Proibir acesso ao Painel de Controle e às Configurações do PC).
Etapa 3: Em Proibir acesso à interface Painel de controle e configurações do PC, altere a configuração para (Desativado) e clique em (Aplicar) e (OK).
4. Reinstale o aplicativo Configurações do Windows
Você também pode tentar reinstalar o aplicativo Configurações do Windows.
Etapa 1: clique com o botão direito do mouse (Iniciar) e selecione (Windows PowerShell (Admin)).
Etapa 2: Copie e cole o seguinte comando e pressione a tecla Enter . Isso irá reinstalar as configurações do Windows e restaurar o acesso completo. Esta operação pode demorar um pouco, por favor, seja paciente e aguarde a conclusão. Em seguida, verifique se o problema foi resolvido.
Get-AppXPackage | Foreach {Add-AppxPackage -DisableDevelopmentMode -Register "$ ($_.InstallLocation) AppXManifest.xml"}
Arquivos de sistema corrompidos podem impedir a abertura das configurações do Windows , mas você pode corrigir isso escaneando com o comando SFC. O SFC, abreviação de System File Checker , é um programa integrado no Windows que pode ser usado para verificar a integridade dos arquivos do sistema operacional e restaurar arquivos corrompidos , se encontrados.
Etapa 1: Selecione (Executar como administrador) para iniciar o Prompt de Comando digitando (cmd) na caixa de pesquisa e clicando com o botão direito do mouse no resultado.
Etapa 2: depois de abrir o prompt de comando, digite (sfc /scannow) e pressione (Enter).
Etapa 3: A ferramenta começará a escanear seu sistema. Esse processo pode demorar, seja paciente. Após o término, reinicie o computador e verifique se o problema persiste.
Se o problema persistir, você também pode tentar uma verificação DISM . O DISM é uma ferramenta oficial da Microsoft usada para verificar e reparar arquivos de imagem do sistema , podendo atualizar todas as funções do sistema, incluindo configurações de aplicativos.
Os passos específicos da varredura DISM : Digite o comando DISM /Online /Cleanup-Image /RestoreHealth na janela do prompt de comando e pressione Enter . Esse processo durará de 10 a 20 minutos , não o interrompa. Após a conclusão da varredura, execute sfc /scannow novamente para completar o reparo. Reinicie o computador e verifique se o problema foi resolvido.
6. Criar uma nova conta de administrador
Se o arquivo da sua conta de usuário estiver danificado, você poderá perder o acesso a alguns recursos do Windows 10, incluindo as configurações do Windows. Portanto, criar uma nova conta de administrador pode resolver o problema.
Etapa 1: Selecione (Executar como administrador) para iniciar o Prompt de Comando digitando (cmd) na caixa de pesquisa e clicando com o botão direito do mouse no resultado.
Etapa 2 : Digite net user nome_novo_conta senha /add no prompt de comando (o nome e a senha da nova conta devem ser modificados conforme a situação real). Em seguida, digite net local group administrators nome_novo_conta /add e pressione Enter . Altere nome_novo_conta para o nome da conta recém-criada. Após isso, o novo usuário será administrador.
Etapa 3: Em seguida, reinicie o computador, faça login no Windows 10 com a conta de administrador recém-criada e tente abrir as Configurações do Windows.
Se nenhum dos métodos acima resolver o problema de não conseguir abrir as
configurações do Windows , talvez seja necessário
reinstalar o sistema .
Clique aqui para os passos específicos de reinstalação. Além disso, em caso de falhas inexplicáveis no sistema, é recomendável fazer um
backup do sistema a tempo para emergências. A seguir, tomamos o
Renee Becca como exemplo para introduzir a operação específica de
backup e restauração do sistema .