Como corrigir o problema de que a pesquisa do Windows 10 não pode inserir texto?
- Início
- Suporte
- Dicas de Backup de Dados
- Como corrigir o problema de que a pesquisa do Windows 10 não pode inserir texto?
Resumo
A função de pesquisa do Windows 10 pode ajudar os usuários a encontrar os aplicativos de computador, arquivos e configurações de que precisam a qualquer momento. isto? Este artigo abordará algumas correções simples.

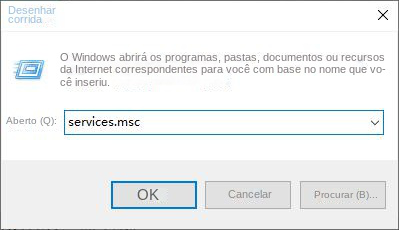
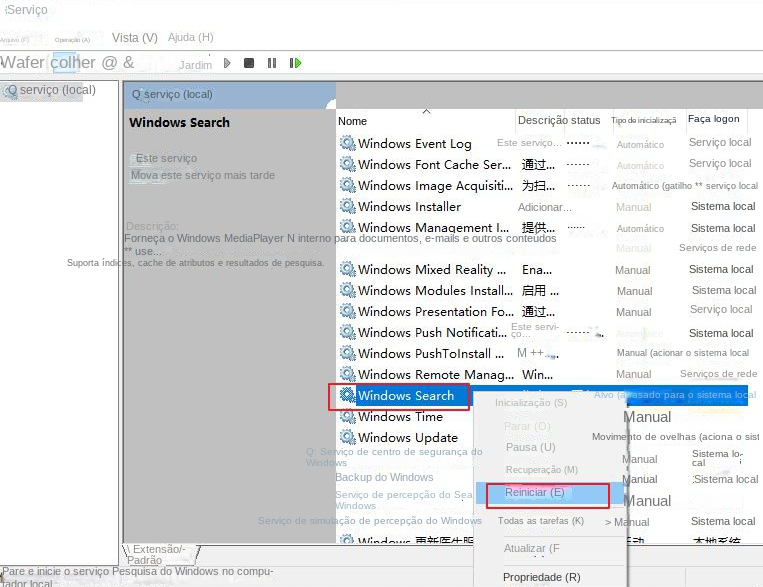
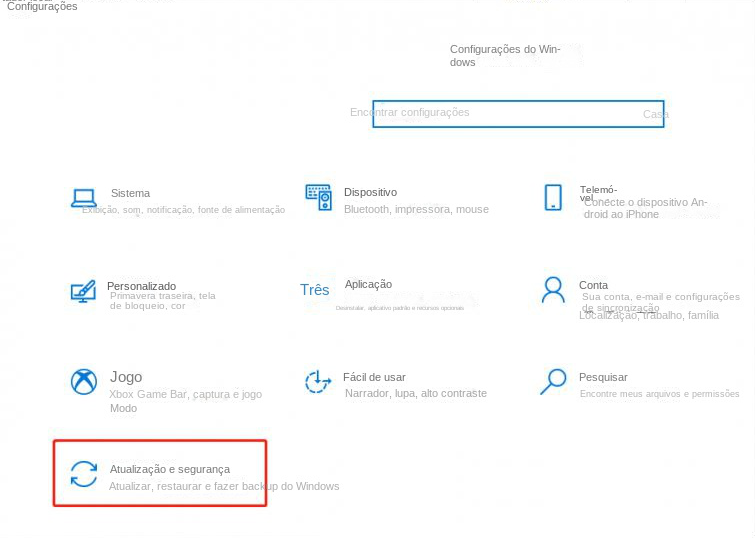
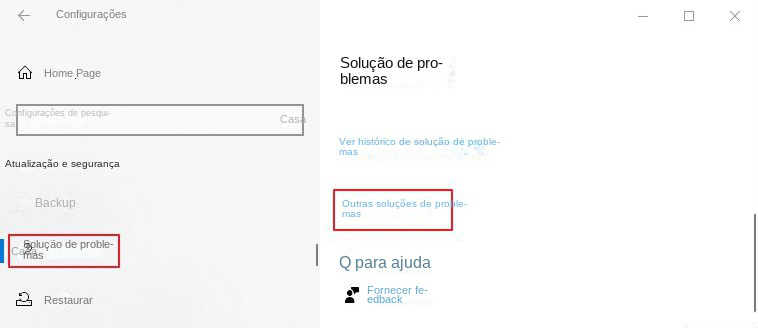
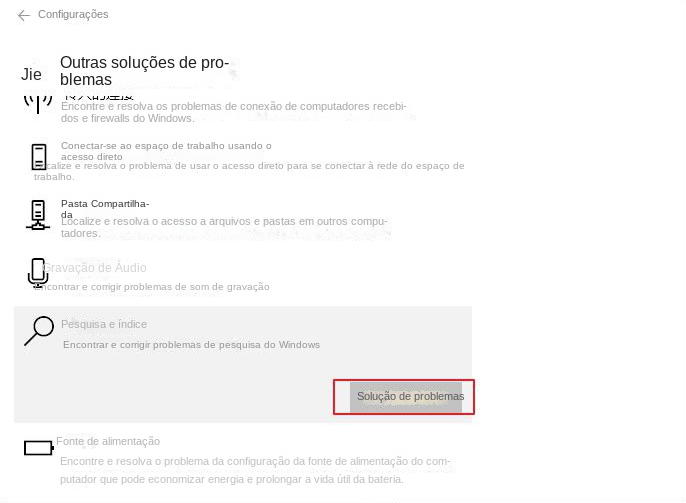
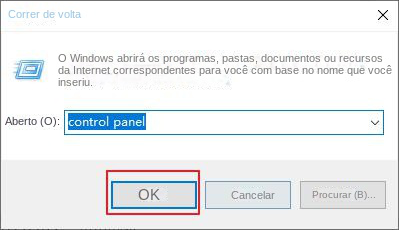
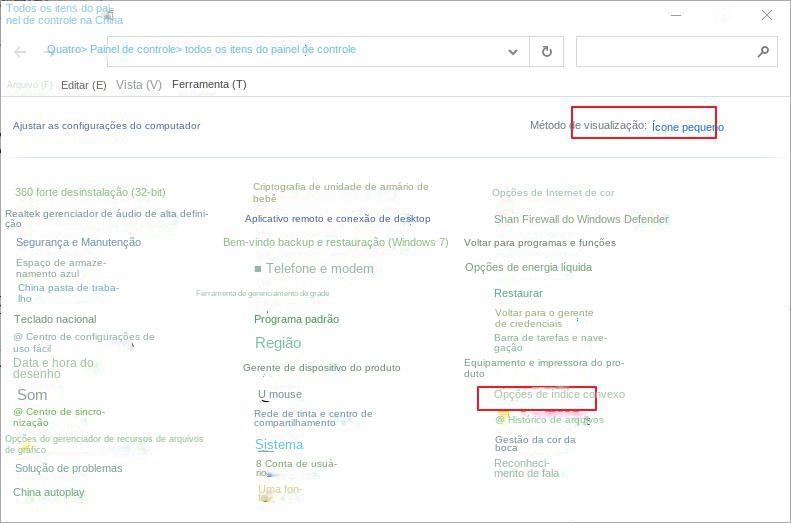
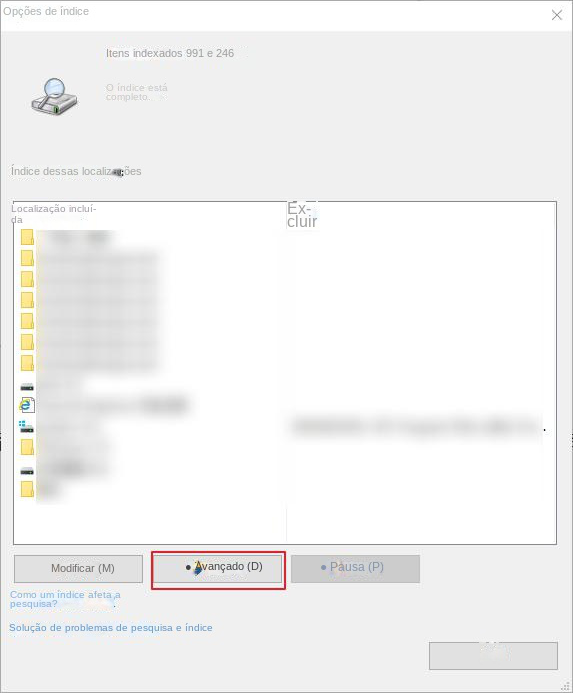
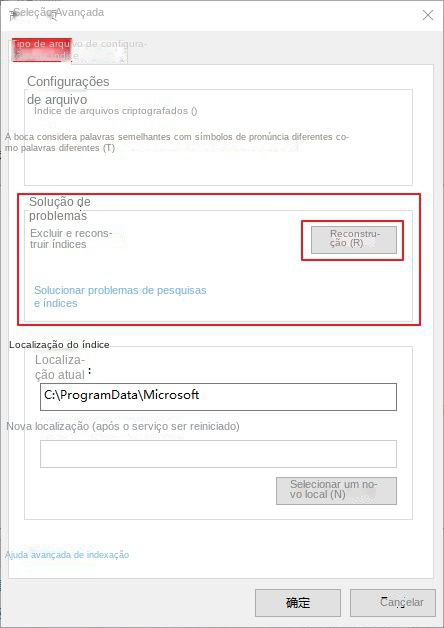

Velocidade de backup rápida a velocidade de backup pode atingir 3,000 MB/mim.
Solução de backup abrangente suporta migração de sistema/backup de sistema/backup de partição/backup de disco rígido/backup de arquivo/clone de disco rígido.
Tecnologia de backup de modo incremental / diferencial analisa automaticamente as diferenças entre arquivos originais e arquivos de backup, para que economize o espaço de disco.
Suporta tecnologia de backup de sombra VSS ao fazer o backup de todo o sistema, você ainda pode navegar na web.
Alta aplicabilidade suporta todos os tipos de arquivos e dispositivos de armazenamento.
Velocidade de backup rápida 3.000 MB /min
Solução de backup abrangente backup de sistema / partição / disco rígido/ arquivo.
Backup de modo incremental / diferencial economize o espaço de disco.
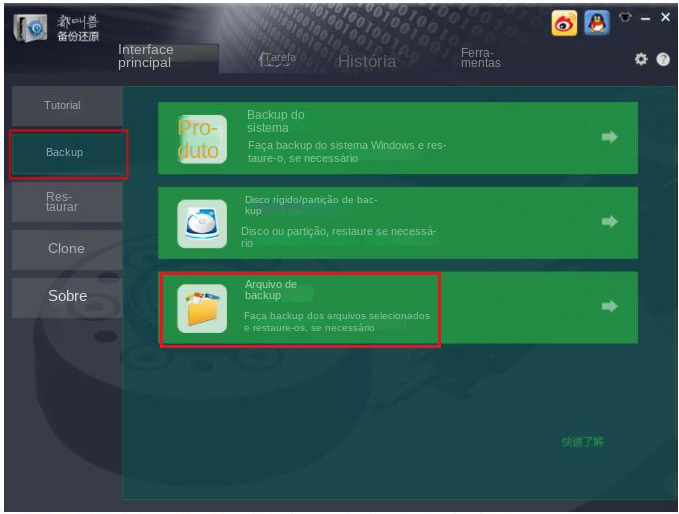
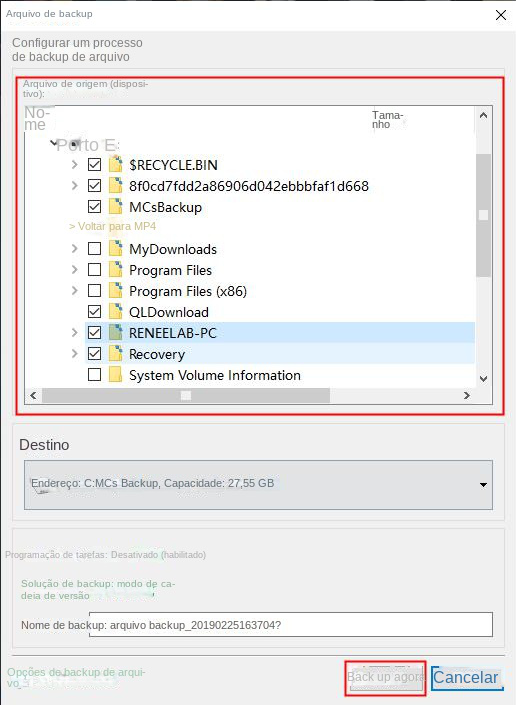
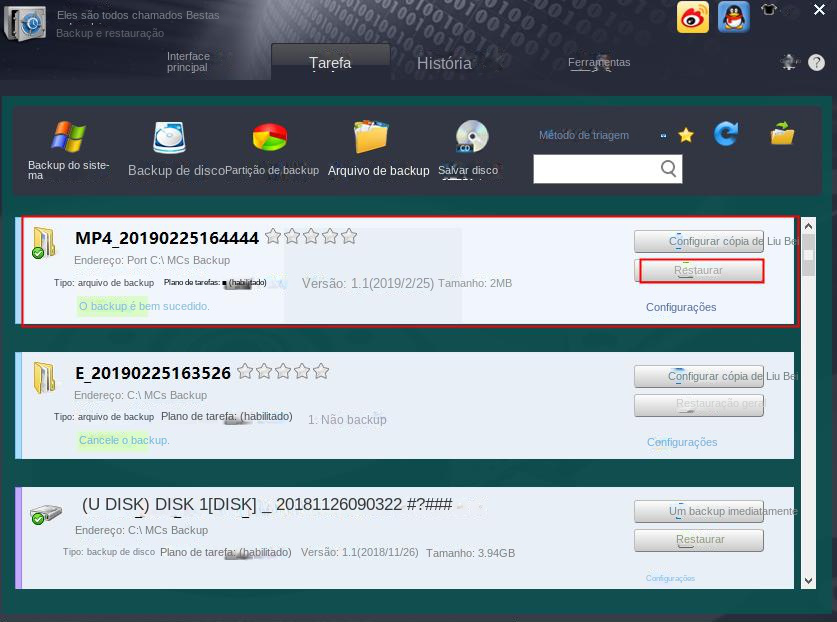
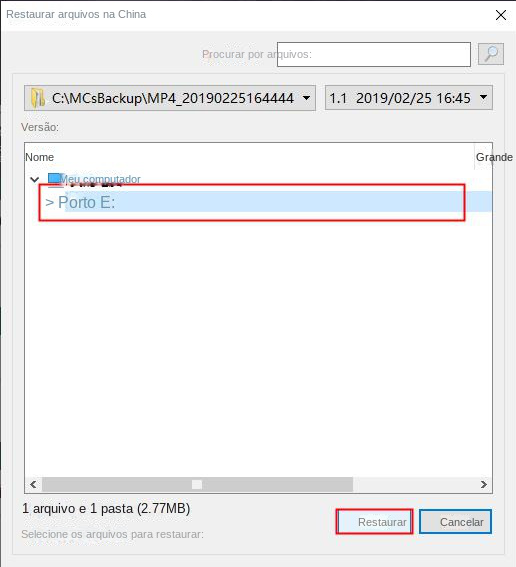
Link relacionado :
Como corrigir o código de erro do Windows 0x80071AC3?
22-02-2024
Pedro : No cotidiano, dispositivos de armazenamento externos são extremamente úteis. Eles nos permitem armazenar ou transferir arquivos de maneira...
O que é o erro DISM 87 no Windows 10 e como posso corrigi-lo?
06-01-2024
Ana : Este artigo aborda aspectos importantes da ferramenta DISM, incluindo sua definição, funções e soluções para o erro 87....
O que é um backup diferencial? Como fazer um backup diferencial de arquivos?
12-04-2024
Luísa : Atualmente, um número crescente de usuários está dando importância ao backup regular e eficiente de dados em dispositivos...
O que é um backup incremental? Como fazer backup incremental?
12-03-2024
Sónia : Ao utilizar o computador, acumulamos uma quantidade significativa de arquivos valiosos, tais como vídeos, documentos e arquivos de...



