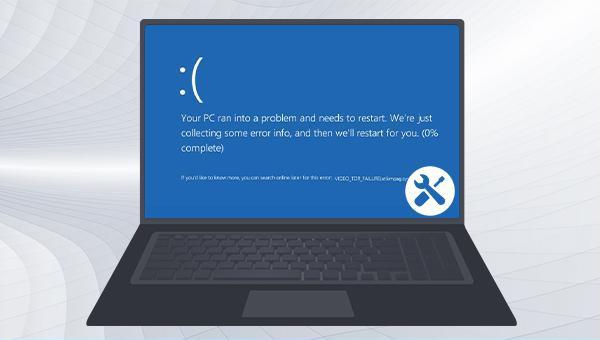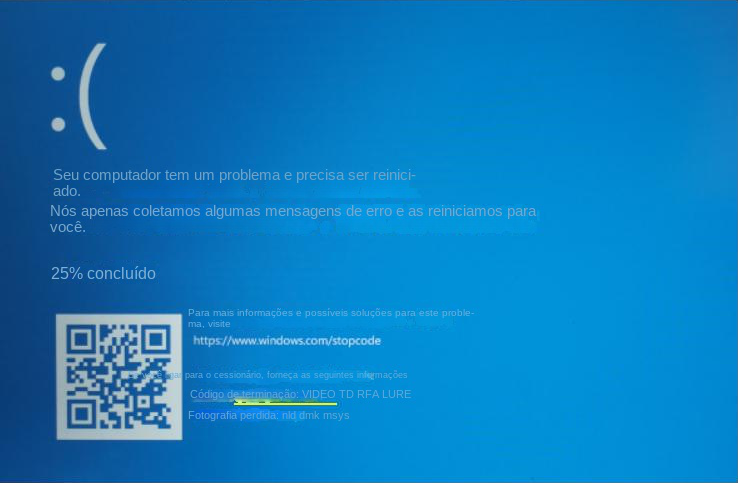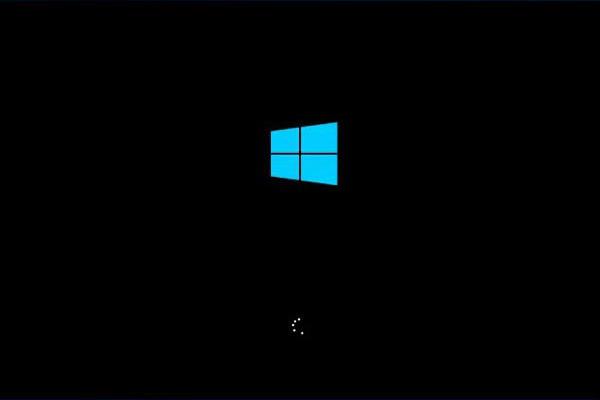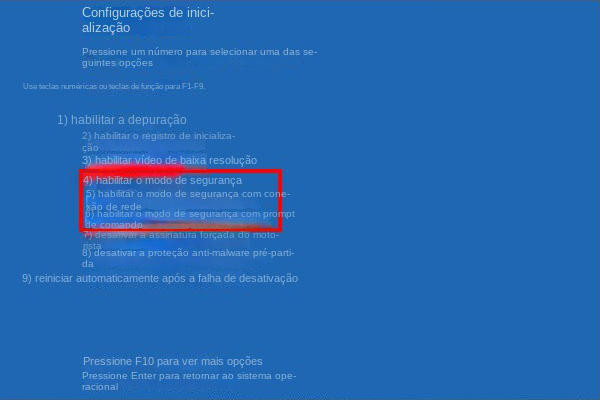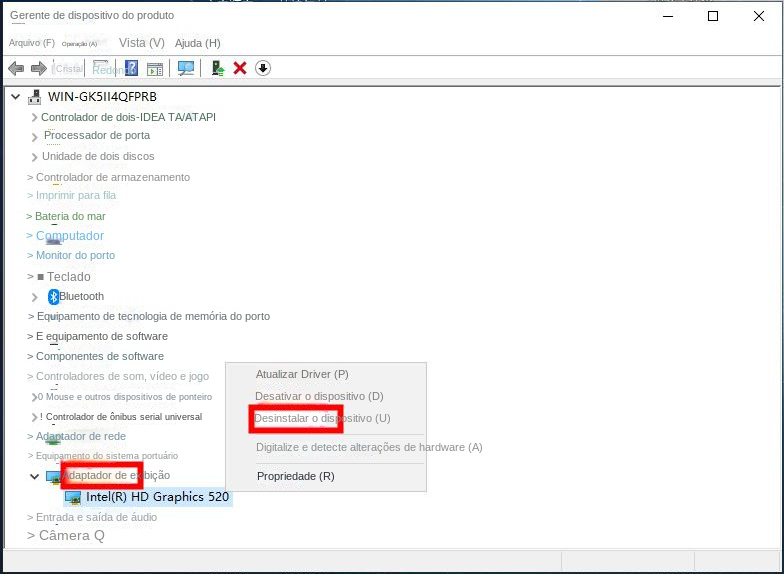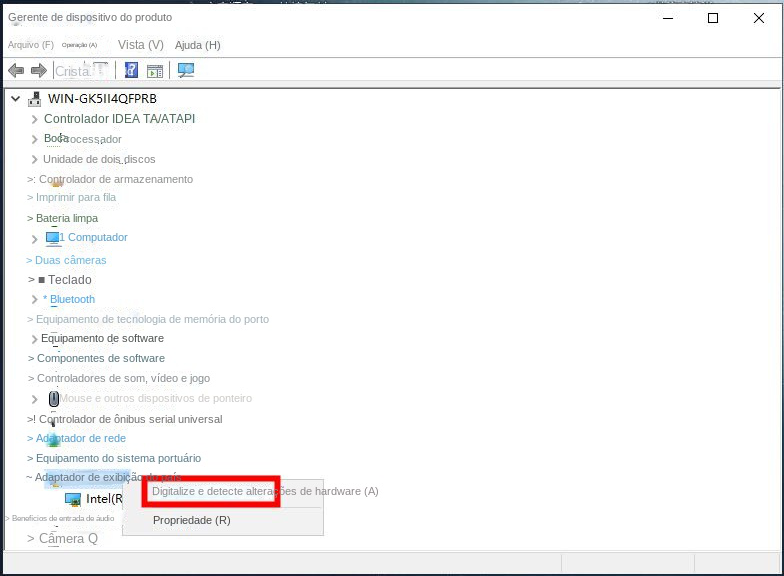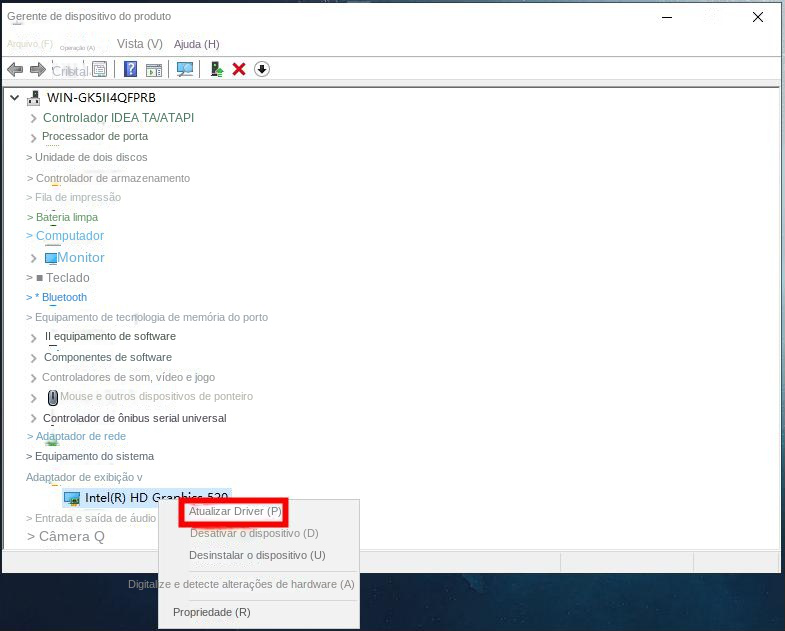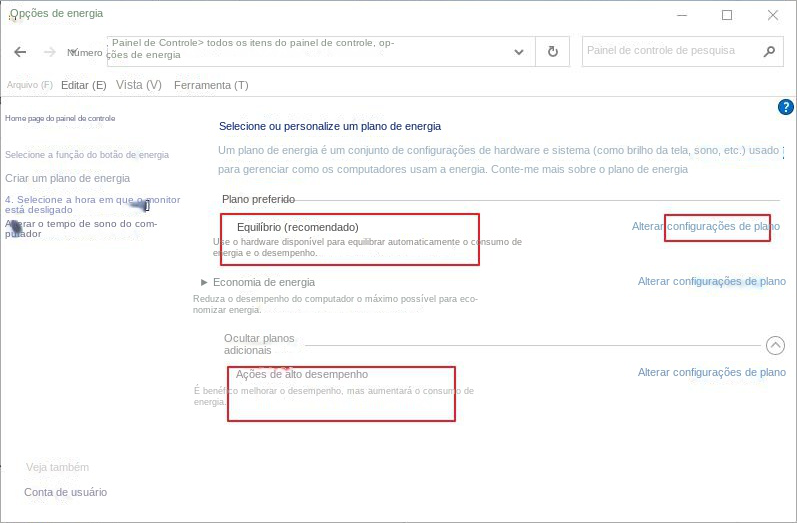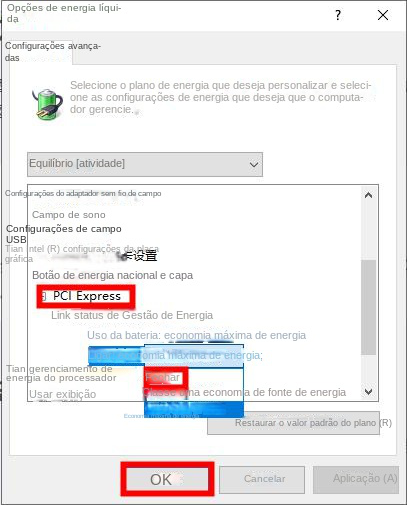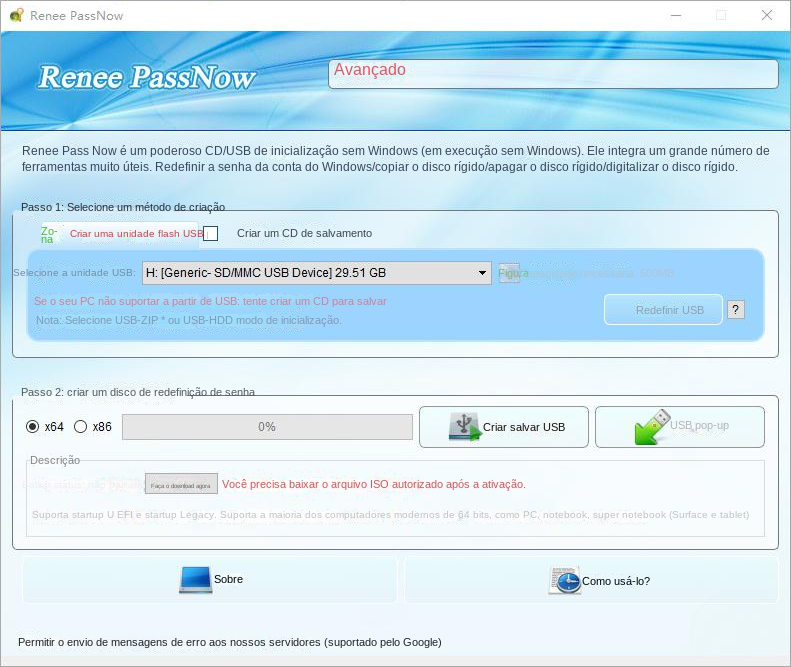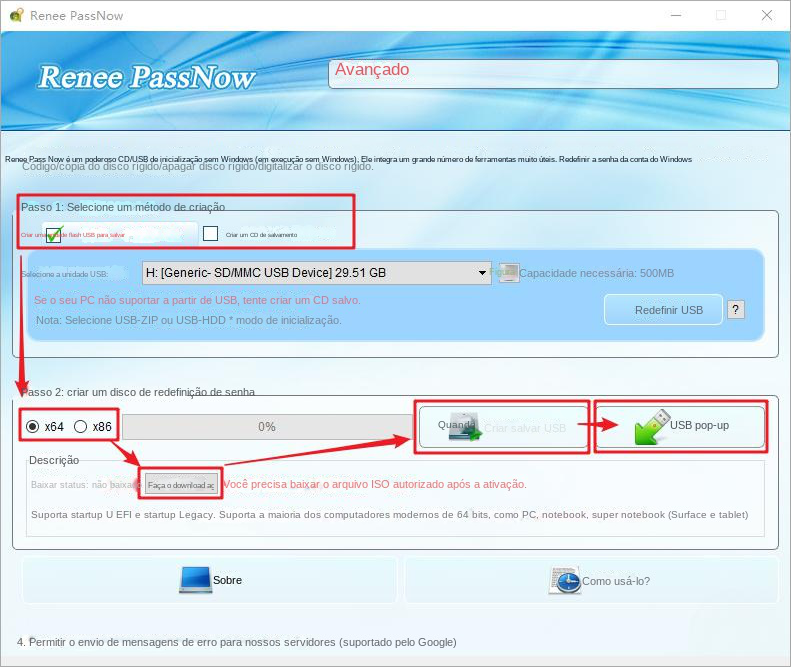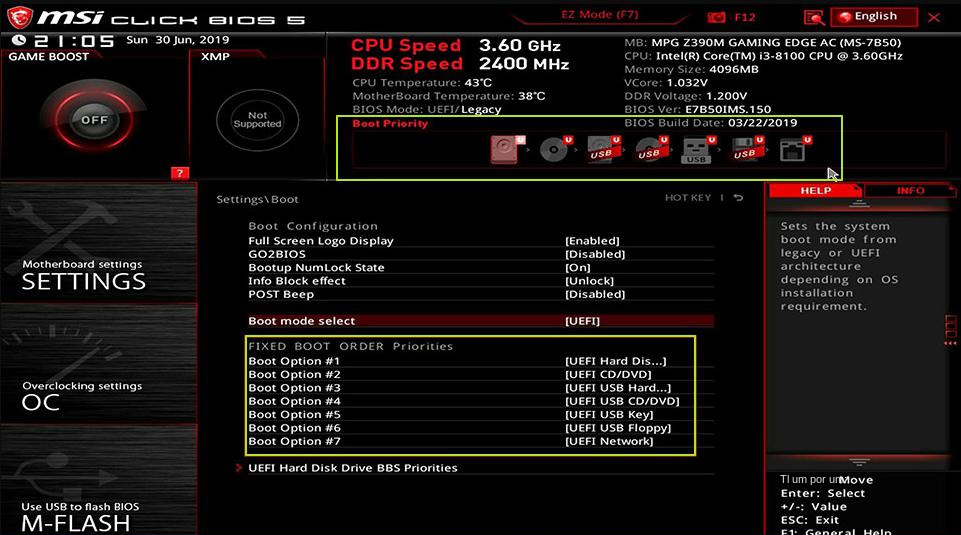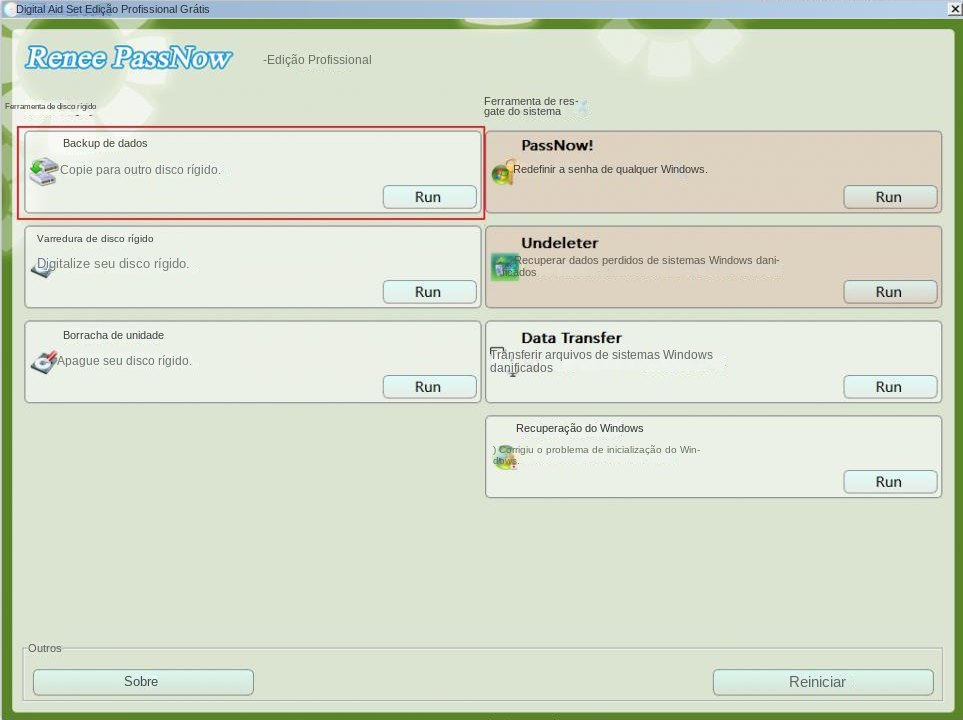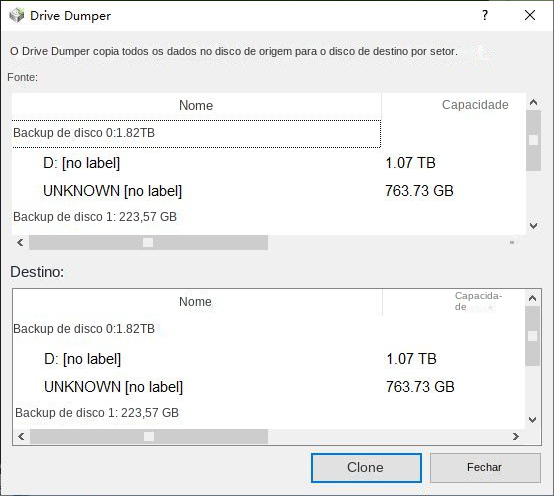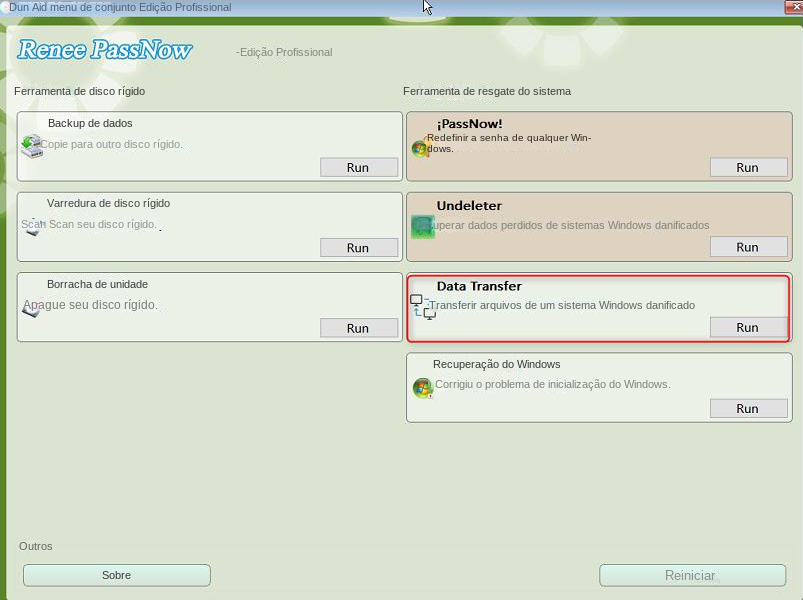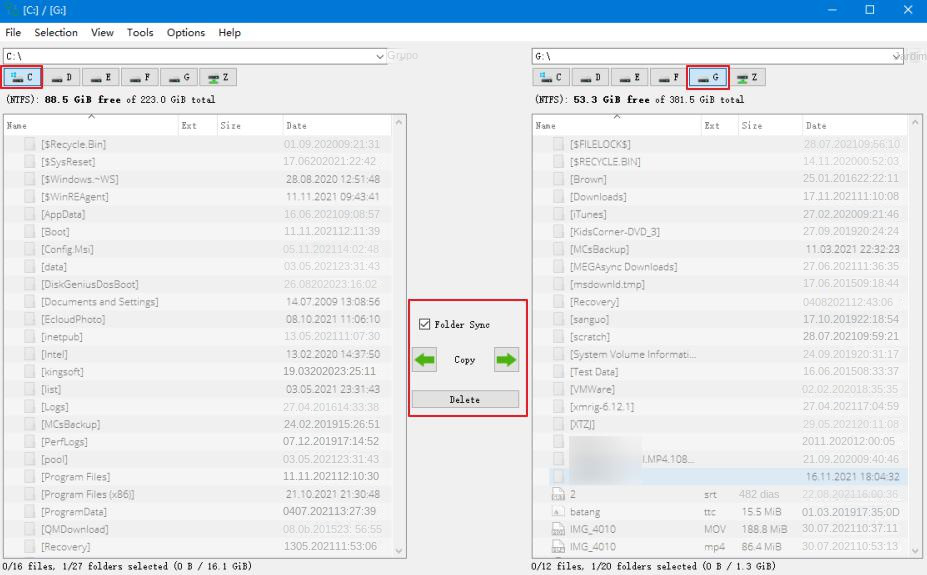II. Como corrigir o erro de tela azul VIDEO_TDR_FAILURE?
1. Reinstale ou atualize o driver da placa gráfica
Quando a mensagem de erro VIDEO_TDR_FAILURE aparecer, o usuário será lembrado “Seu computador encontrou um problema e precisa ser reiniciado”. Neste momento, tente reiniciar primeiro. Se você ainda não conseguir entrar no Windows depois de reiniciar, precisará entrar modo de segurança para executar as seguintes operações de reparo.
Etapa 1: Inicie o computador. Quando o logotipo de inicialização do Windows 10 aparecer, pressione imediatamente o botão liga/desliga do computador para interromper o processo de inicialização. Repita isso 3 vezes para entrar no ambiente de recuperação do Windows. Você também pode acessar o Ambiente de Recuperação do Windows por meio da opção (Reparar o computador) da Instalação do Windows,
clique aqui para obter mais informações.
Passo 2: Depois de entrar no ambiente de recuperação segura do Windows forçando a reinicialização, selecione (Solução de problemas>Opções avançadas>Configurações de inicialização>Reiniciar). Quando o computador reiniciar, pressione a tecla 4 ou F4 para ativar o modo de segurança.
Etapa 3: Em seguida, procure por (Gerenciador de dispositivos) na caixa de pesquisa da barra de tarefas e abra a janela do Gerenciador de dispositivos. Em seguida, clique com o botão direito do mouse no dispositivo da placa gráfica em (Adaptador de vídeo) e clique em (Desinstalar programa). Em seguida, reinicie o computador para ver se o dispositivo pode iniciar normalmente.
Etapa 4: Depois que o computador iniciar normalmente, reabra o aplicativo gerenciador de dispositivos, clique com o botão direito do mouse em (adaptador de vídeo) e selecione a opção (verificar se há alterações de hardware).
Etapa 5: Em seguida, selecione o dispositivo da placa gráfica com o mouse, clique em (atualizar driver)-(procurar drivers automaticamente) e atualize o driver da placa gráfica para a versão mais recente.
2. Ajuste as configurações de energia
As configurações de energia podem atrapalhar a maneira como seu computador lida com gráficos, como PCI Express nas configurações, que é uma nova geração de interface de barramento para a conexão entre dispositivos, pode ser estendida para a conexão entre chipsets e também pode ser usada para conecte o chip gráfico. Quando sua placa gráfica ou dispositivo externo está conectado ao PC através do PCI Express, geralmente é possível garantir que o dispositivo funcione no modo de economia de energia, mas ao executar um grande número de tarefas gráficas, pode ser necessário ajustar as configurações de energia para atingir o objetivo do processamento gráfico normal. Portanto, podemos tentar ajustar as configurações de energia para corrigir o erro VIDEO_TDR_FAILURE. Veja como fazer isso em detalhes:
Etapa 1: Depois de executar o computador normalmente, procure por (Painel de controle) na caixa de pesquisa da barra de tarefas e abra-o, depois abra (Hardware e som)-(Opções de energia) sucessivamente, se o plano de energia estiver no modo (Economia de energia) , mude para o modo (Balanceado) ou (Alto desempenho). Se você já fez alterações nas configurações do plano de energia antes, clique em (Alterar configurações do plano). Se o computador não puder ser inicializado normalmente, você pode consultar as etapas do método 1 para entrar no modo de segurança e operar novamente.
Etapa 2: Em seguida, clique na opção (Alterar configurações avançadas de energia) e entre na interface de opções de energia, expanda a opção (PCI Express) e selecione (Desligado) na opção (Ligar). Clique no botão (OK) após a conclusão da operação.
3. Limpe os componentes do computador
Além disso, o erro VIDEO_TDR_FAILURE também pode ser causado pelo superaquecimento do computador. Quando poeira e detritos se acumulam nos componentes do computador, isso fará com que o computador esfrie lentamente. Portanto, você pode limpar regularmente a poeira dos componentes importantes do computador (como ventilador, memória, placa gráfica e processador) para evitar que o resfriamento lento do computador afete o desempenho de todo o dispositivo.
Deve-se observar que pulseiras antiestáticas ou luvas de borracha devem ser usadas durante o processo de limpeza para evitar que a eletricidade estática humana danifique os componentes do computador. Além disso, se você não estiver familiarizado com a desmontagem da caixa e a limpeza da poeira, procure ajuda profissional.
O acima é o método geral para resolver o erro de tela azul VIDEO_TDR_FAILURE. Quando você não consegue entrar no sistema normalmente, pode usar o
Renee Passnow , uma ferramenta profissional de resgate do sistema, para fazer backup ou transferir dados de maneira oportuna e eficaz. O seguinte é o método de operação detalhado, continuamos a aprender.