Como Redefinir a BIOS e Desbloquear Seu Dispositivo!
- Início
- Suporte
- Dicas de Resgate do Sistema
- Como Redefinir a BIOS e Desbloquear Seu Dispositivo!
Resumo
Redefina a BIOS para recuperar o acesso ou restaurar as configurações anteriores. Aprenda como redefinir a BIOS neste artigo. Além disso, veja como recuperar dados quando seu computador não consegue iniciar o Windows normalmente.
Tabela de conteúdo

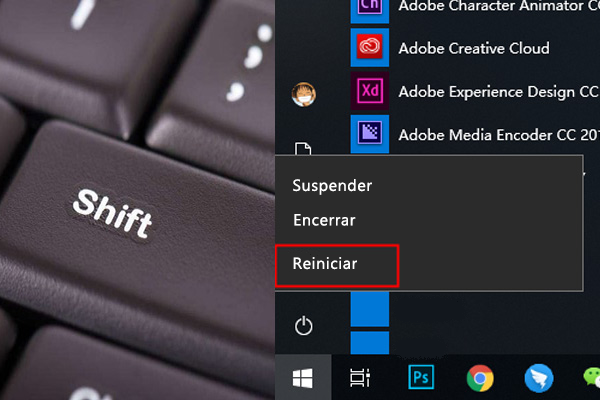
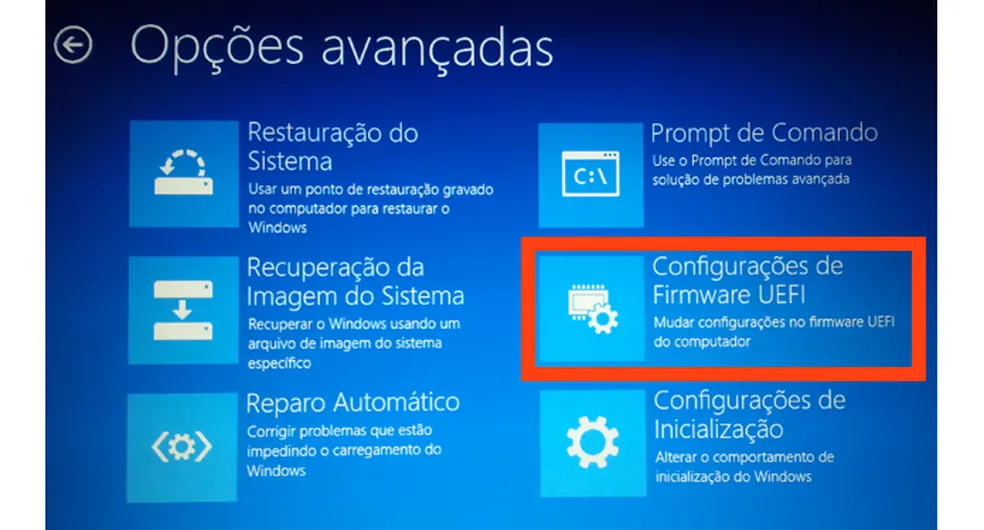
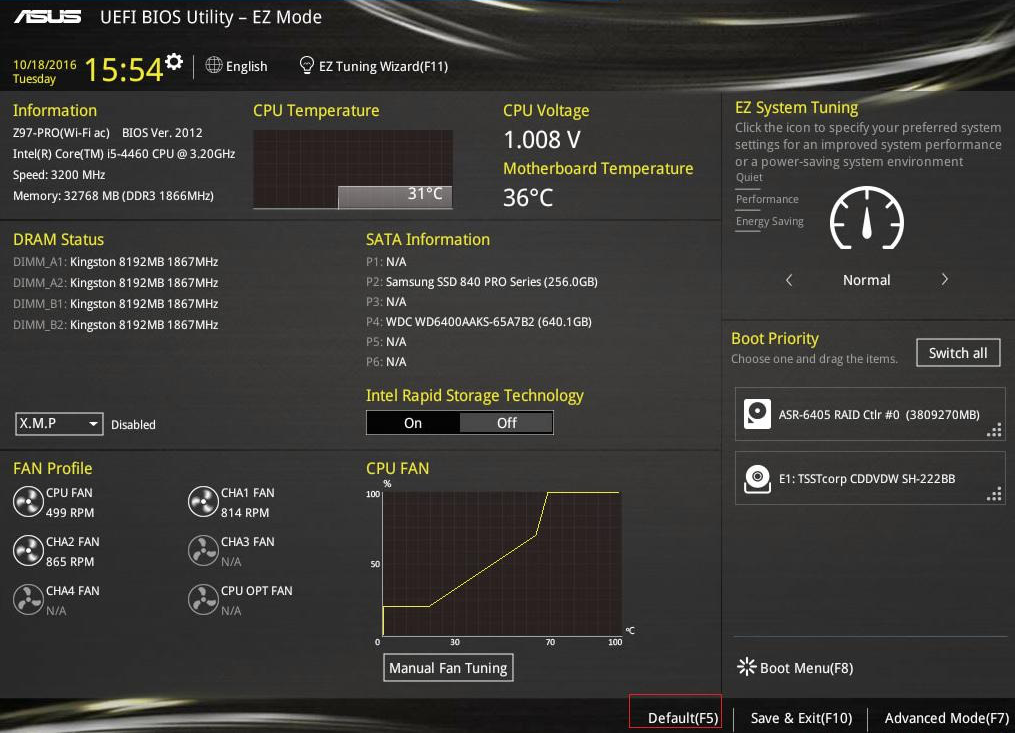
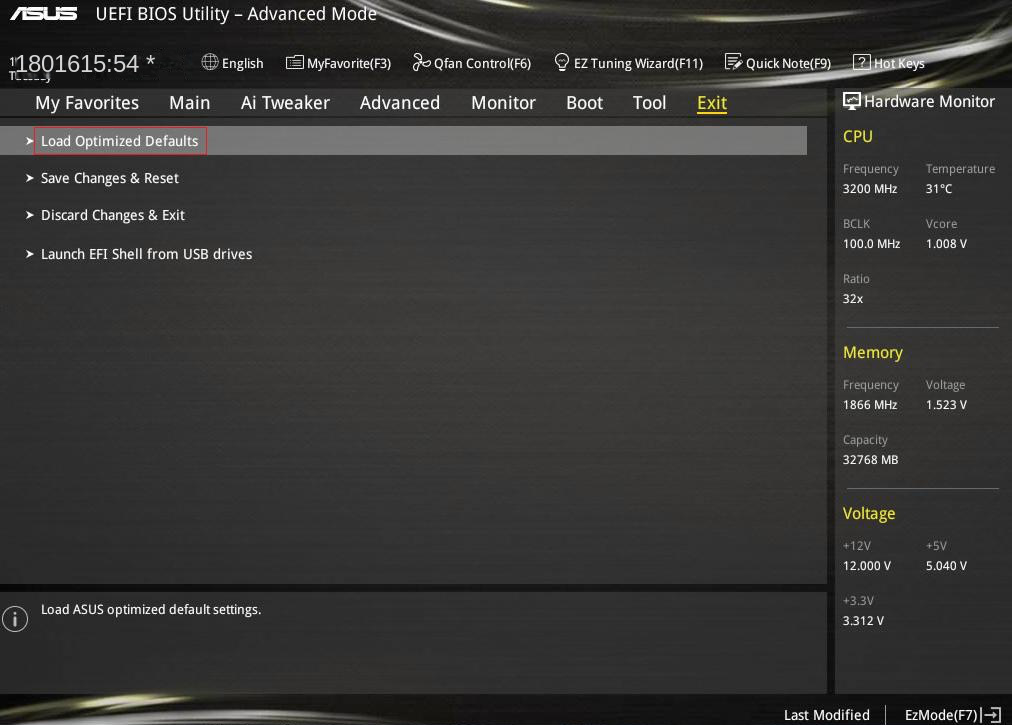
Ferramentas necessárias: pinça, chave Phillips (com ponta magnética preta), luvas isolantes .
Nota: Este método requer a desconexão da fonte de alimentação, caso contrário, a placa-mãe não pode ser descarregada.



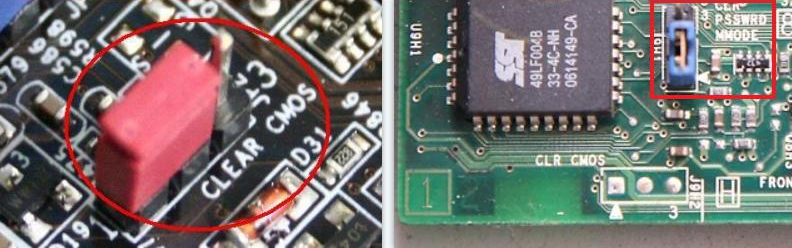



0xc00000e, falha na inicialização do sistema Windows, e alguns problemas que causam tela preta ou azul, etc. Como uma ferramenta de resgate de sistema com várias funções, é perfeitamente compatível com múltiplos sistemas, incluindo Windows 10 / 8.1 / 8 / 7 / XP / Vista, e pode atender às necessidades de resgate do sistema de diferentes usuários.
Fácil operar só reparar os problemas por três passos.
Transmissão rápida pode transferir os arquivos sem executar sistema Windows.
Função de pré visualização ao transferir, pode pré visualizar conteúdo de arquivos.
Multifuncional sem sistema operacional, pode migrar arquivos, recuperar arquivos, reparar inicialização, etc.
Compatibilidade Perfeitamente compatível com Windows 10 / 8 / 8.1 / 7 / XP / Vista.
Transmissão rápida pode transferir os arquivos sem executar sistema Windows.
Pré visualização ao transferir, pode pré visualizar arquivos.
Multifuncional sem sistema operacional, pode migrar arquivos.
Baixar GrátisBaixar GrátisJá 2000 pessoas baixaram!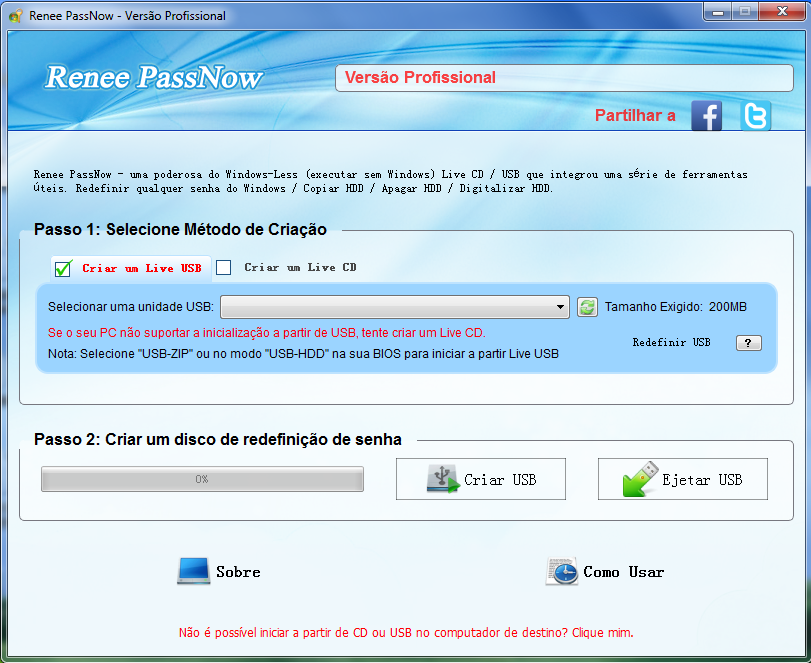

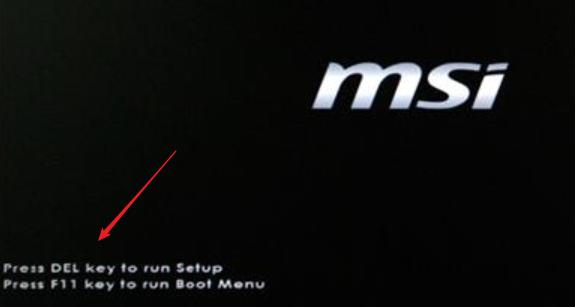
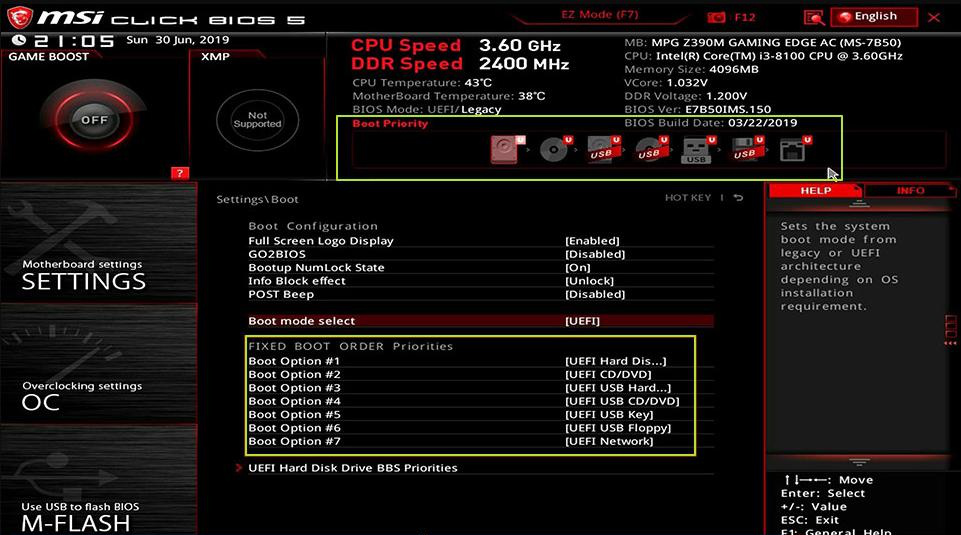





Link relacionado :
O Windows não inicializa? Veja como resolver rápido!
30-08-2024
Pedro : Aprenda a solucionar e resolver problemas comuns de inicialização no Windows. Descubra soluções eficazes para enfrentar a incapacidade...
Solução de Inicialização Lenta do Windows 10: Como Acelerar Seu PC!
28-08-2024
Luísa : O novo computador sempre funciona rapidamente, mas vai ficando mais lento com o tempo de uso. Neste ensaio,...
Redefinir Senha no Windows Server 2022: DSRM, Força Bruta e Mais Técnicas
27-08-2024
Luísa : Aprenda a redefinir a senha de administrador no Windows Server 2022 utilizando o Modo de Restauração dos Serviços...
Como Recriar uma Partição Reservada do Sistema no Windows
20-08-2024
Pedro : O artigo aborda a importância da Partição Reservada do Sistema no Windows, essencial para funções como o Gerenciador...




