PC Travado? Dicas Para Preparando o Reparo Automático
- Início
- Suporte
- Dicas de Resgate do Sistema
- PC Travado? Dicas Para Preparando o Reparo Automático
Resumo
Aprenda a resolver o problema do computador travado na preparação da reparação automática. Este artigo oferece uma visão sobre as possíveis causas e soluções. Além disso, você pode fazer backup dos arquivos importantes antes de realizar a reparação.
Tabela de conteúdo
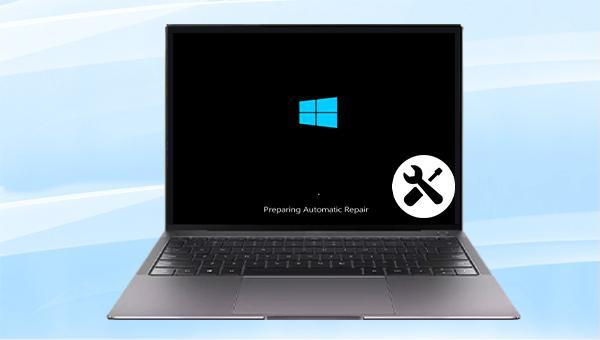
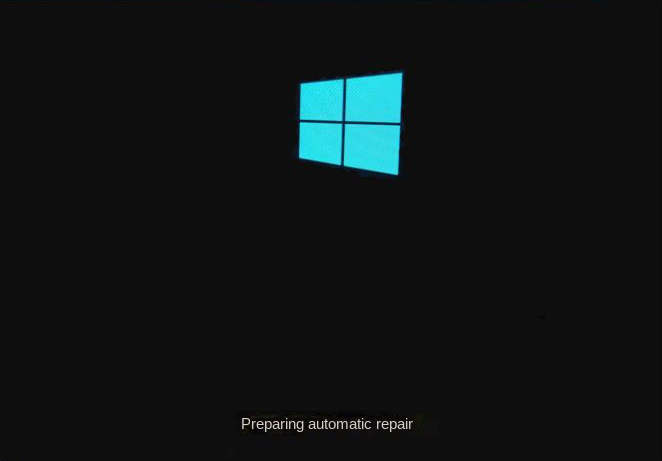
0xc00000e, falha na inicialização do sistema Windows, e problemas que causam tela preta ou azul . Compatível com múltiplos sistemas, incluindo Windows 10 / 8.1 / 8 / 7 / XP / Vista, atende às necessidades de resgate de sistema de diferentes usuários.
Fácil operar só reparar os problemas por três passos.
Transmissão rápida pode transferir os arquivos sem executar sistema Windows.
Função de pré visualização ao transferir, pode pré visualizar conteúdo de arquivos.
Multifuncional sem sistema operacional, pode migrar arquivos, recuperar arquivos, reparar inicialização, etc.
Compatibilidade Perfeitamente compatível com Windows 10 / 8 / 8.1 / 7 / XP / Vista.
Transmissão rápida pode transferir os arquivos sem executar sistema Windows.
Pré visualização ao transferir, pode pré visualizar arquivos.
Multifuncional sem sistema operacional, pode migrar arquivos.
Baixar GrátisBaixar GrátisJá 2000 pessoas baixaram!
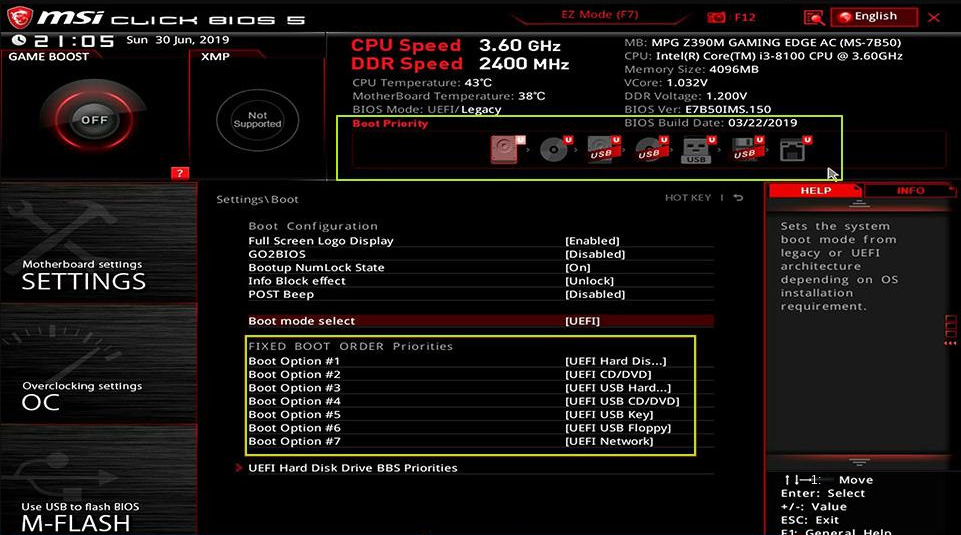
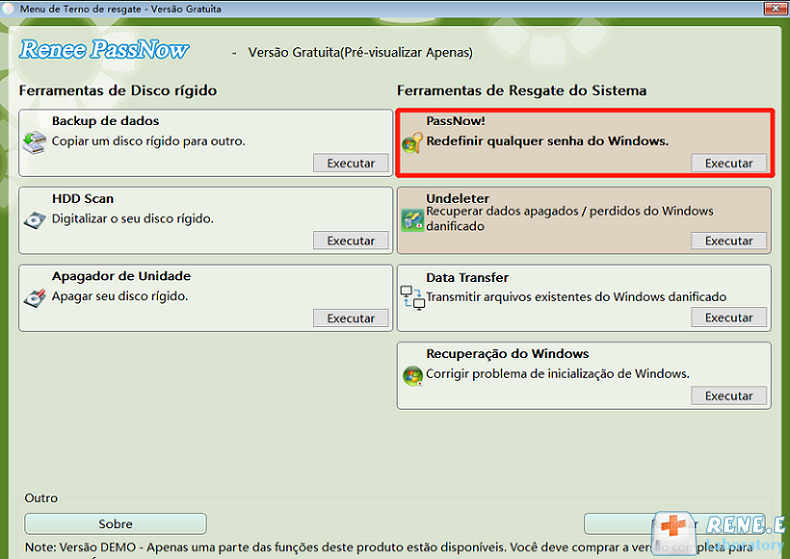

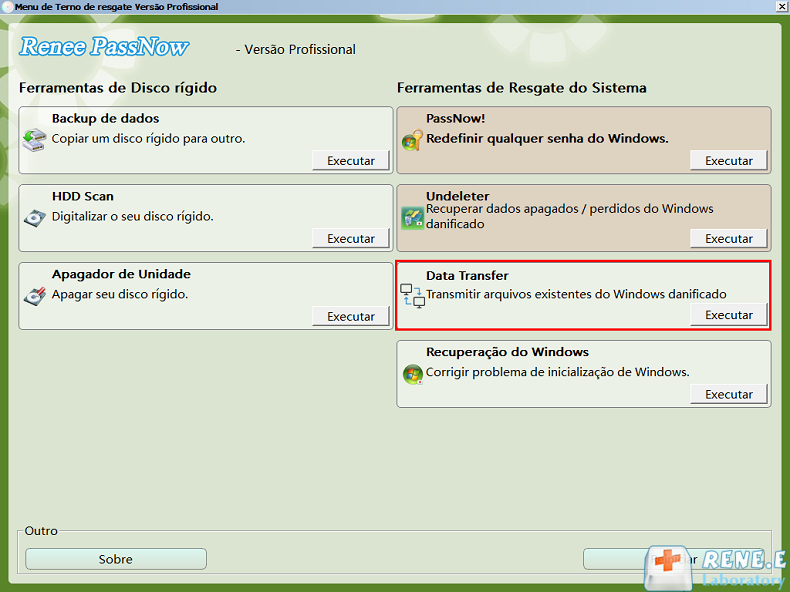

SrtTrail.txt.

preparando reparo automático ocorreu após a instalação de um software antivírus de terceiros . Após desinstalá-lo, o sistema pode ser iniciado normalmente.SFC /scannow e pressione Enter para escanear e reparar arquivos do sistema .
bootrec /fixmbr
bootrec /fixboot
bootrec /scanos
bootrec /rebuildbcd
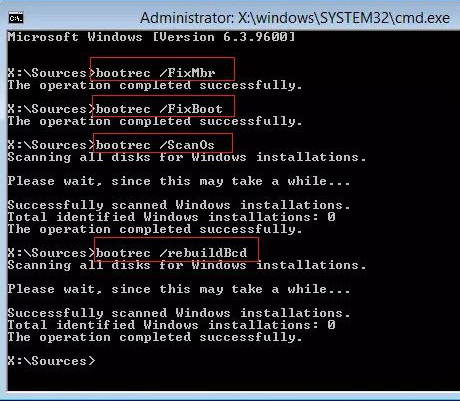

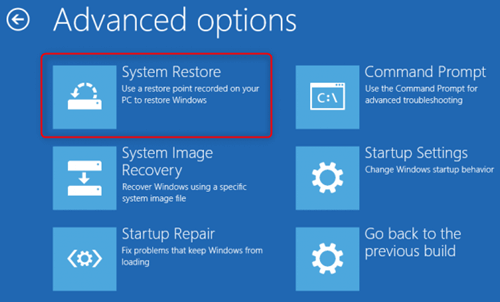

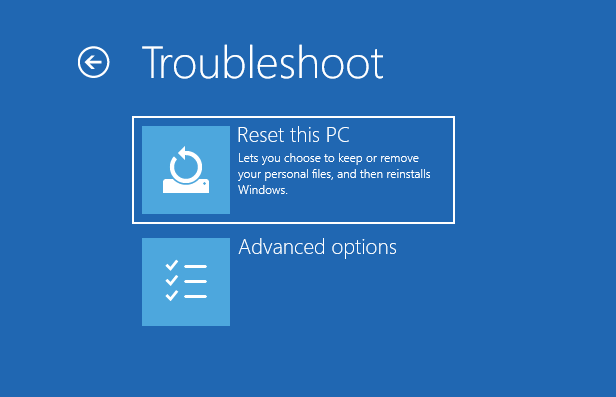
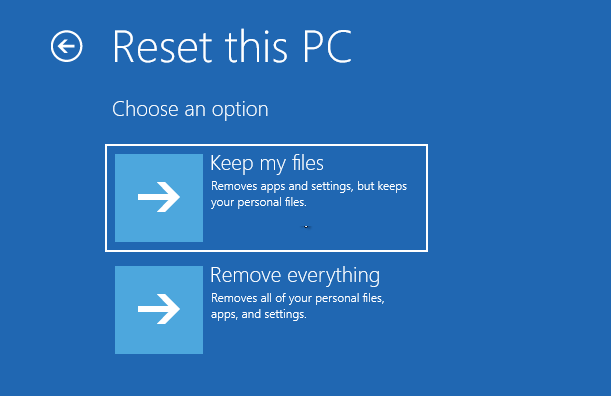
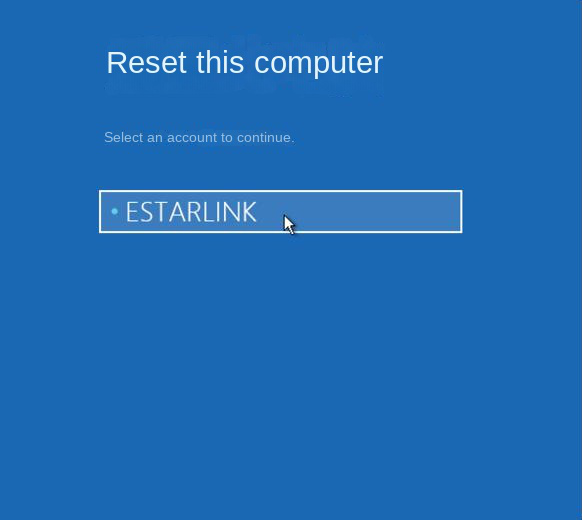
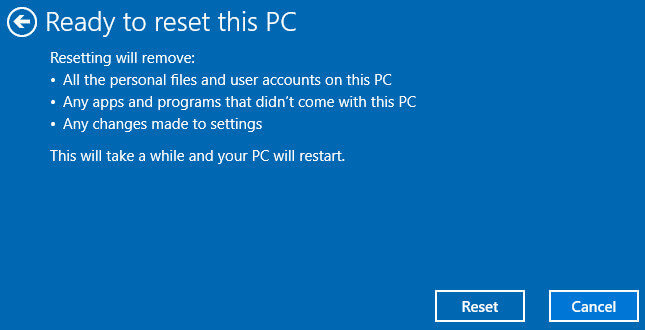
Link relacionado :
Verificação e Reparo da Unidade Travada em 100%: Soluções Fáceis
16-08-2024
Luísa : Resolva o erro 'Escaneando e Reparando a Unidade Travada em 100%' no Windows 10 seguindo as soluções deste...
Clonar Unidade de Inicialização no Windows: Guia Fácil e Rápido
02-08-2024
Ana : Descubra como clonar seu disco de inicialização de forma fácil em várias versões do Windows com nosso guia...
Redefinição de fábrica do laptop Toshiba sem senha: um guia passo a passo
07-12-2023
Ana : Dificuldades para redefinir seu Toshiba sem senha? Este guia tem 5 métodos, incluindo ferramentas integradas, discos de recuperação...



