Um guia para transferir com eficiência seu sistema operacional de SSD para M.2
- Início
- Suporte
- Dicas de Backup de Dados
- Um guia para transferir com eficiência seu sistema operacional de SSD para M.2
Resumo
Saiba como transferir com eficiência o sistema operacional da unidade SSD para a unidade M.2 com nosso guia abrangente. Faça backup de arquivos, clone o sistema operacional, verifique a transferência e otimize as configurações com facilidade.
Etapa 1: Desparafuse e remova as laterais do gabinete do seu computador. Descubra o slot M.2. Se houver um parafuso de montagem no slot M.2, basta desparafusá-lo primeiro.



Etapa 1: Remova a tampa inferior da porta do painel de acesso. E descubra o slot do disco rígido.
As maneiras de remover o painel de acesso geralmente variam de modelo de laptop para modelo de laptop. Sugerimos que você leia o manual de instruções do seu laptop.




Alinhamento Automático 4K Alinhamento automático de 4K para melhorar o desempenho do SSD.
Suporte GPT e MBR Ao migrar o sistema, corresponda automaticamente ao formato de partição apropriado para o SSD.
Suporta FAT/NTFS Diferentes formatos de sistema de arquivos podem ser migrados.
Backup rápido Velocidade de backup de até 3.000 MB/min.
Solução de backup abrangente Suporta migração de sistema/backup de sistema/backup de partição/backup de disco rígido/backup de arquivo/clonagem de disco.
Alinhamento Automático 4K Alinhamento automático de 4K para melhorar o desempenho do SSD.
Suporte GPT e MBR Ao migrar o sistema, corresponda automaticamente ao formato de partição apropriado para o SSD.
Suporta FAT/NTFS Diferentes formatos de sistema de arquivos podem ser migrados.
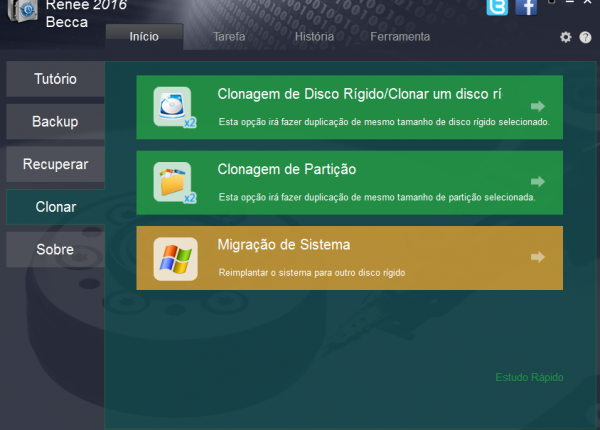
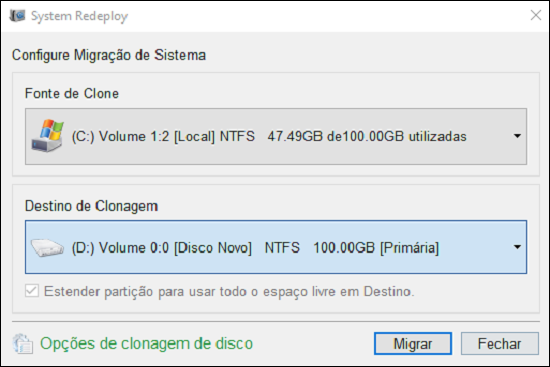
- Permite a migração segura do sistema operacional sem nova instalação
- Etapas simples para uma transferência tranquila e sem complicações
- Melhora o desempenho e os tempos de inicialização mais rápidos com a nova SSD
Contras:Não tem uma versão para Mac
| Nome do BIOS | Método | A Chave ou Chaves |
|---|---|---|
| Acer | Pressione Del ou F2 imediatamente após ligar | Del/F2 |
| Compaq | Pressione F10 enquanto o cursor no canto superior direito da tela estiver piscando | F10 |
| Dell | Pressione F2 quando o logotipo da Dell aparecer/ou pressione a cada poucos segundos até que a mensagem Entrando na configuração apareça | F2 |
| máquinas eletrônicas | Pressione Tab ou Del enquanto o logotipo do eMachine é exibido na tela | Guia/Excluir |
| Fujitsu | Pressione F2 quando o logotipo da Fujitsu aparecer | F2 |
| Porta de entrada | Pressione a tecla F1 repetidamente após reiniciar o computador | F1 |
| HP | Pressione a tecla F1/F10/ ou F11 após reiniciar o computador | F1/F10/F11 |
| IBM | Pressione F1 imediatamente após ligar o computador | F1 |
| Lenovo | Pressione F1 ou F2 após ligar o computador | F1/F2 |
| Não | Pressione F2 para entrar na configuração do BIOS | F2 |
| Packard Bell | Pressione F1/F2/ ou Del para entrar no BIOS | F1/F2/Excluir |
| Samsung | Pressione F2 para iniciar o utilitário de configuração do BIOS | F2 |
| Afiado | Pressione F2 após o computador iniciar | F2 |
| Sony | Pressione F1/F2/ ou F3 após ligar o computador | F1/F2/F3 |
| Toshiba | Pressione F1 ou Esc após ligar para acessar o BIOS | F1/Esc |
| ARLT | Pressione Del ou F11 quando a respectiva mensagem for mostrada | Del/F11 |
Nas configurações de ordem de inicialização, você verá uma lista de dispositivos de armazenamento disponíveis. Localize o SSD M.2 recém-clonado na lista e priorize-o como o dispositivo de inicialização principal. Salve as alterações e saia do BIOS.
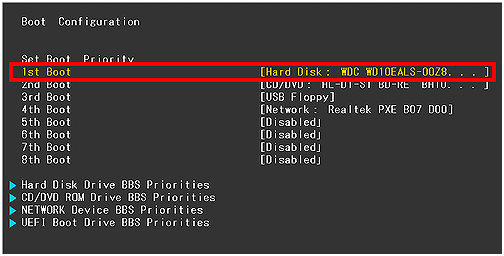
Link relacionado :
Redefinindo seu laptop Dell: Etapas fáceis para redefinição de fábrica sem senha
11-03-2024
Luísa : Descubra como fazer a redefinição de fábrica do seu laptop Dell sem uma senha usando nosso guia abrangente.
15-09-2023
Pedro : Saiba como recuperar dados perdidos do cartão SD usando um software eficiente de recuperação de dados de cartão...
Como recuperar dados excluídos acidentalmente da SSD?
05-04-2024
Pedro : As unidades de estado sólido (SSDs) destacam-se pela inicialização rápida, acesso ágil e aleatório aos dados, baixa latência...
Competição de software de recuperação de cartão SD, qual é o seu salvador?
11-03-2024
Sónia : Confira neste artigo informações detalhadas sobre softwares para recuperação de dados em cartões SD, aprenda sobre suas funcionalidades...



