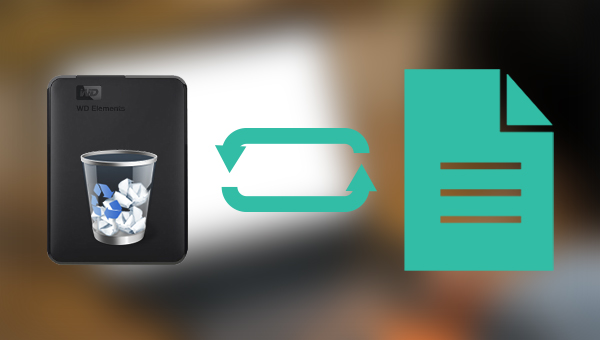Como recuperar dados excluídos acidentalmente da SSD?
- Início
- Suporte
- Dicas de Recuperação de Dados
- Como recuperar dados excluídos acidentalmente da SSD?
Resumo
As unidades de estado sólido (SSDs) destacam-se pela inicialização rápida, acesso ágil e aleatório aos dados, baixa latência e uma popularidade crescente no mercado, à medida que a tecnologia se aprimora e os custos diminuem. Mas o que fazer se dados forem apagados acidentalmente de uma SSD? Este artigo vai explorar como recuperar informações perdidas e discutir estratégias para prevenir futuras perdas de dados.
Trim for realizada, o sistema operacional apagará os arquivos para melhorar a velocidade de gravação e os arquivos excluídos não serão recuperáveis. Recomenda-se não gravar novos dados após uma exclusão acidental e interromper o uso da SSD até que a recuperação seja possível.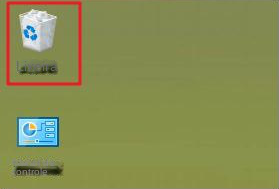

Suporta recuperação de vários cartão SD suporta recuperação de dados de cartão SD, de cartão SDHC e de cartão SDXC.
Pode recuperar muitos tipos de arquivos imagens, vídeos, áudios, arquivos compactados, etc.
Operações fáceis Os iniciantes também podem operar rapidamente.
Suporta multi dispositivos Além de suporta cartão SD, ainda suporta pendrive, Windows, Mac e outros dispositivos.
Compatibilidade suporta sistema operacional de Windows e Mac.
Poderosa função de recuperação possa recuperar dados de diversos dispositivos
Suporta multi dispositivos cartões SD, pendrives, discos rígidos, computadores, etc.
Operações fáceis Os iniciantes também podem operar rapidamente.
Baixar GrátisBaixar GrátisBaixar GrátisJá 23564 pessoas baixaram!
Varredura Rápida de Partição: Recupera arquivos perdidos rapidamente após exclusões acidentais ou esvaziamento da Lixeira.
Varredura Completa de Partição: Restaura arquivos de partições inacessíveis ou formatadas com agilidade.
Varredura Completa de Disco: Realiza uma análise detalhada das informações de partição e verifica integralmente cada uma delas.
Criação de Imagem de Disco: Possibilita a criação de um espelho de partição para backup do estado atual.




Velocidade de backup rápida a velocidade de backup pode atingir 3,000 MB/mim.
Solução de backup abrangente suporta migração de sistema/backup de sistema/backup de partição/backup de disco rígido/backup de arquivo/clone de disco rígido.
Tecnologia de backup de modo incremental / diferencial analisa automaticamente as diferenças entre arquivos originais e arquivos de backup, para que economize o espaço de disco.
Suporta tecnologia de backup de sombra VSS ao fazer o backup de todo o sistema, você ainda pode navegar na web.
Alta aplicabilidade suporta todos os tipos de arquivos e dispositivos de armazenamento.
Velocidade de backup rápida 3.000 MB /min
Solução de backup abrangente backup de sistema / partição / disco rígido/ arquivo.
Backup de modo incremental / diferencial economize o espaço de disco.
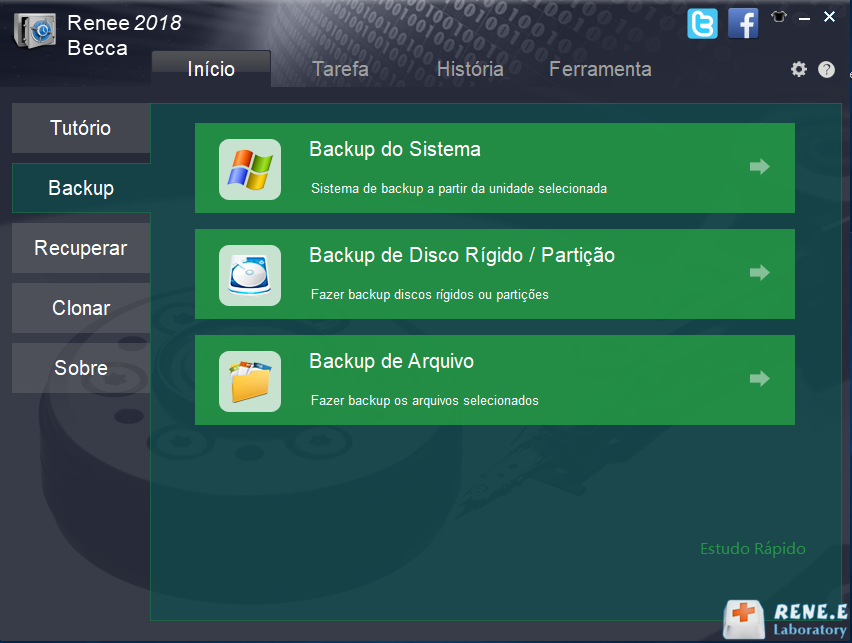
Backup do sistema), Hard Drive/Partition Backup (Backup do disco rígido/partição) e File Backup (Backup de arquivos) e selecione (File Backup) aqui.- Modo de Cadeia de Versão: mantém apenas as 5 versões mais recentes, excluindo as antigas automaticamente após o backup.
- Modo de Versão Única: preserva somente a versão mais recente, removendo a anterior automaticamente após o backup.
- Padrão Geral: realiza um backup completo.
- Modo Incremental: cria backups incrementais após o inicial completo.
- Modo de Diferença: gera um backup diferencial após o inicial completo, permitindo visualizar diferenças com o incremental.

Backup agora), a tarefa de backup será exibida na barra de tarefas. Quando o backup for concluído, você poderá clicar no botão (Restore) para restaurar os arquivos no disco rígido especificado, quando necessário.
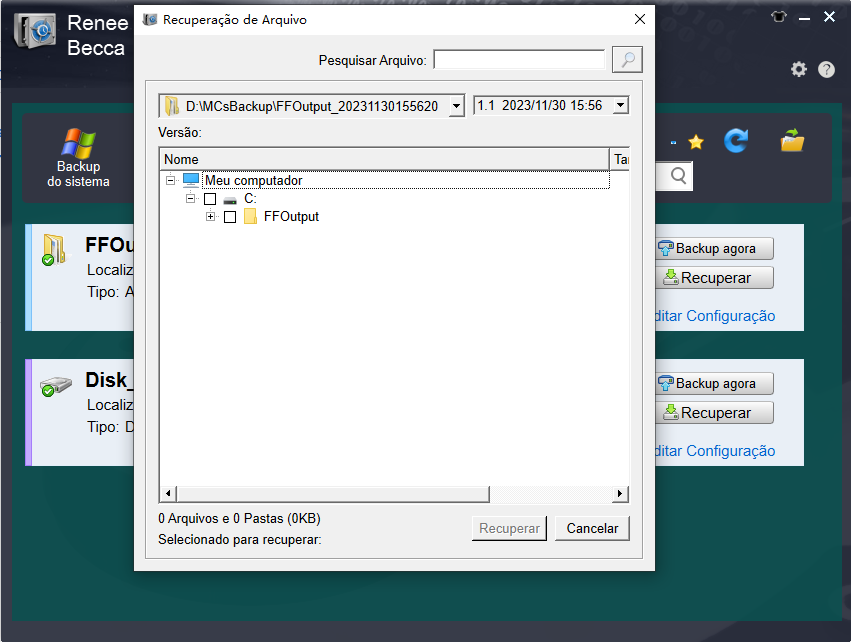
Link relacionado :
Recuperar arquivos deletados Samsung - Renee Undeleter
31-03-2017
Luísa : Você excluiu acidentalmente a pasta de arquivo inteiro com Comando”Shift+Del”? formatou o seu disco por engano? Perdeu seu...
Como recuperar pen drive com Renee Undeleter
29-08-2017
Luísa : Como recuperar pen drive com Renee Undeleter
Competição de software de recuperação de cartão SD, qual é o seu salvador?
11-03-2024
Sónia : Confira neste artigo informações detalhadas sobre softwares para recuperação de dados em cartões SD, aprenda sobre suas funcionalidades...