Redefinindo seu laptop Dell: Etapas fáceis para redefinição de fábrica sem senha
- Início
- Suporte
- Dicas de Resgate do Sistema
- Redefinindo seu laptop Dell: Etapas fáceis para redefinição de fábrica sem senha
Resumo
Descubra como fazer a redefinição de fábrica do seu laptop Dell sem uma senha usando nosso guia abrangente.

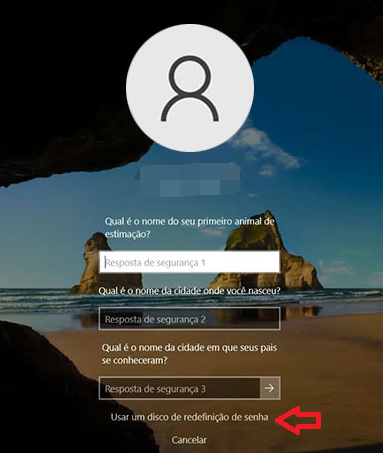
Nota: Para redefinir a senha da conta atual, você deve usar um disco de redefinição de senha criado especificamente para essa conta . Usar um disco de redefinição de senha criado para outra conta não funcionará.
Se nenhum dos métodos acima funcionar, você pode usar o Renee PassNow para remover a senha do Windows e, em seguida, entrar no sistema Windows para redefinir o computador.
Comece baixando o Renee PassNow do site oficial e instale-o em um computador diferente que você possa acessar. Você pode escolher a versão apropriada com base no sistema operacional do seu computador.

Redefinir a senha de Windows pode redefinir ou remover a senha com três passos.
Arquivos de resgate pode restaurar os arquivos sem executar sistema Windows.
Transmissão rápida pode transferir os arquivos sem executar sistema Windows.
Falha de reparar inicialização de Windows pode reparar vários problemas de falha de inicialização de Windows.
Apagar o disco com seguro apagar os dados de disco totalmente, não se preocupe para os restaurar.
Redefinir a senha de Windows redefinir ou remover a senha com três passos.
Arquivos de resgate pode restaurar os arquivos sem executar sistema Windows.
Transmissão rápida pode transferir os arquivos sem executar sistema Windows.
Inicie o Renee PassNow e insira uma unidade flash USB ou CD/DVD vazio no computador. Selecione a opção para criar uma mídia inicializável. Siga as instruções na tela para concluir o processo.

Insira o USB ou CD/DVD inicializável no computador Windows bloqueado. Reinicie o computador e insira as configurações do BIOS pressionando a tecla apropriada (os laptops Dell podem tentar F2 ou F12). Configure a ordem de inicialização para priorizar a mídia inicializável.

Após inicializar com sucesso a partir da mídia inicializável, o Renee PassNow será carregado. Selecione “ Passe agora! ”Função após inicializar a partir do novo disco de redefinição de senha do Windows criado.

Escolha a conta de usuário para a qual deseja redefinir a senha. Em seguida, clique no botão “Redefinir”. Renee PassNow removerá ou redefinirá a senha da conta de usuário selecionada.

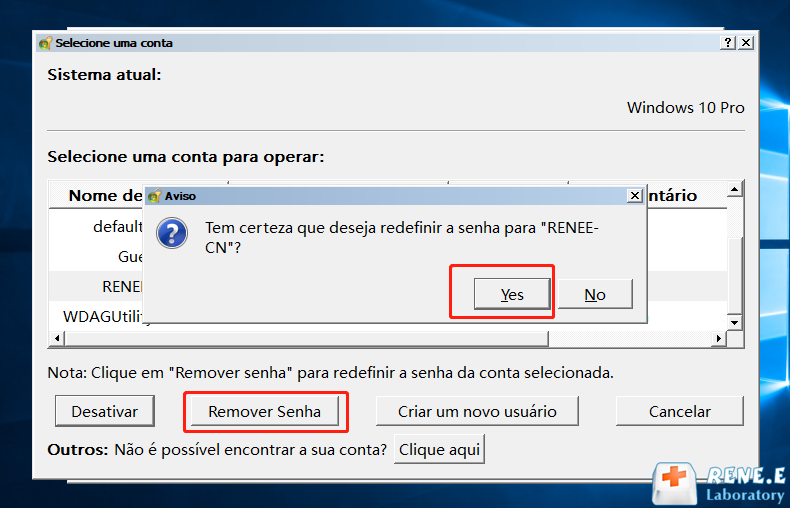
Assim que a senha for redefinida, remova a mídia inicializável do PC e reinicie o computador. Agora você poderá fazer login na conta do Windows sem uma senha.
- Fornece uma alternativa confiável para redefinir a senha de reparo de inicialização
- Oferece uma interface intuitiva e instruções passo a passo
- Simplifica o processo de recuperação eficiente do acesso a um computador Windows
Contras:
- Requer download e instalação de software de terceiros
- Precisa comprar um código de licença.
Outro método para redefinir a senha e recuperar o acesso a um laptop Dell é usar os discos de instalação do Windows. Esses discos contêm os arquivos e as ferramentas necessárias para reparar e restaurar o sistema operacional, incluindo a capacidade de redefinir as senhas de usuário.
| Versão do Windows | Link para Download | Requerimento |
|---|---|---|
| Janelas 7 | https://learn.microsoft.com/lifecycle/products/windows-7 | PC com conexão ativa à Internet/uma unidade flash USB vazia ou DVD com pelo menos 8 GB de espaço de armazenamento disponível/uma chave de produto |
| Janelas 8/8.1 | https://www.microsoft.com/software-download/windows8 | Igual ao acima |
| Janelas 10 | https://www.microsoft.com/software-download/windows10 | Igual ao acima |
| Janelas 11 | https://www.microsoft.com/software-download/windows11 | Igual ao acima |
| Nome do notebook DELL | Entre no método do menu de inicialização |
|---|---|
| Dell 400 | F3/F1 |
| Dimensão Dell | F2 ou DEL |
| DellInspiron | F2 |
| Dell Latitude | Fn+F1(durante a inicialização)/F2(na inicialização) |
| Dell Optiplex | DEL/F2 |
| Precisão Dell | F2 |
| Dell XPS | F12/F2 |
| Série G da Dell | F12/F2 |
| Dell Alienware | F12/F2 |
| Dell Vostro | F12/F2 |
| Estações de trabalho Dell Precision | F12/F2 |
| Dell OptiPlex | F12/F2 |
| Notebook Dell | F12 |
| DellInspiron 3420 | F12 |
| Dell Inspiron 11 série 30 | F12 |
| Dell Inspiron 13 série 70 | F12/F10 |



wmic logicaldisk get name
c:
cd Windows\System32
ren Utilman.exe Utilman.exe.bak
copy cmd.exe Utilman.exe
shutdown /r
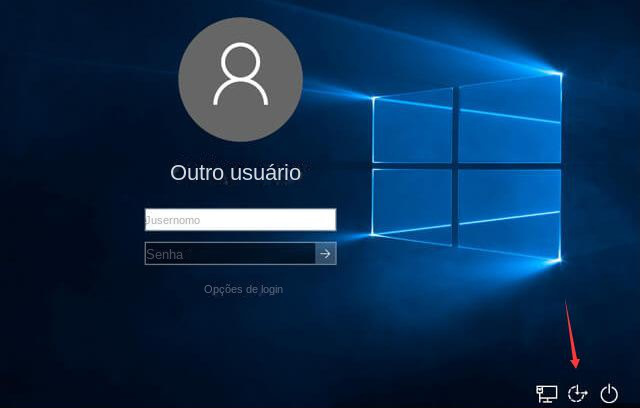
net user
net user Administrator 12345678
É importante observar que esse método requer algum conhecimento técnico e há um risco potencial de perda de dados se não for executado corretamente. Recomenda-se criar backups de seus arquivos importantes antes de tentar qualquer método de redefinição de senha. Além disso, se não conseguir seguir essas etapas, considere a possibilidade de procurar ajuda de um serviço profissional de reparo de computadores.
- Capacidade de redefinir senhas de usuários
- Pode recuperar o acesso a um laptop Dell bloqueado
Contras:
- Requer conhecimento técnico
- Risco potencial de perda de dados
O primeiro passo nos preparativos é fazer backup de todos os seus arquivos importantes. A redefinição de fábrica do seu laptop irá apague todos os dados e configurações , retornando-o ao seu estado original. Portanto, é vital criar um backup de seus arquivos para evitar a perda de documentos, fotos ou vídeos importantes.
Para fazer backup de seus arquivos, você pode usar um disco rígido externo , Unidade flash USB , ou serviços de armazenamento em nuvem . Basta conectar o dispositivo de armazenamento ao seu laptop e copiar todos os arquivos que deseja salvar nele. Certifique-se de verificar se o backup de todos os arquivos necessários foi feito com êxito antes de prosseguir com a redefinição de fábrica. Além disso, você também pode usar o software profissional de backup de dados Renee Becca para backup. Suas funções incluem backup do sistema, backup de partição e disco, etc., e a operação é simples.

Velocidade de backup rápida a velocidade de backup pode atingir 3,000 MB/mim.
Solução de backup abrangente suporta migração de sistema/backup de sistema/backup de partição/backup de disco rígido/backup de arquivo/clone de disco rígido.
Tecnologia de backup de modo incremental / diferencial analisa automaticamente as diferenças entre arquivos originais e arquivos de backup, para que economize o espaço de disco.
Suporta tecnologia de backup de sombra VSS ao fazer o backup de todo o sistema, você ainda pode navegar na web.
Alta aplicabilidade suporta todos os tipos de arquivos e dispositivos de armazenamento.
Velocidade de backup rápida 3.000 MB /min
Solução de backup abrangente backup de sistema / partição / disco rígido/ arquivo.
Backup de modo incremental / diferencial economize o espaço de disco.
Baixar GrátisBaixar GrátisJá 2000 pessoas baixaram!O próximo aspecto crucial dos preparativos é garantir uma fonte de energia estável. Uma redefinição de fábrica pode ser uma processo demorado , e qualquer interrupção devido a falha de energia pode levar a problemas ou reinicialização incompleta . Portanto, é recomendável conectar seu laptop a uma tomada e certifique-se de que a bateria esteja totalmente carregada antes de iniciar a redefinição de fábrica.

Restaurar as configurações de fábrica do laptop Dell é muito simples quando você tem a senha do Windows. Aqui estão as etapas:
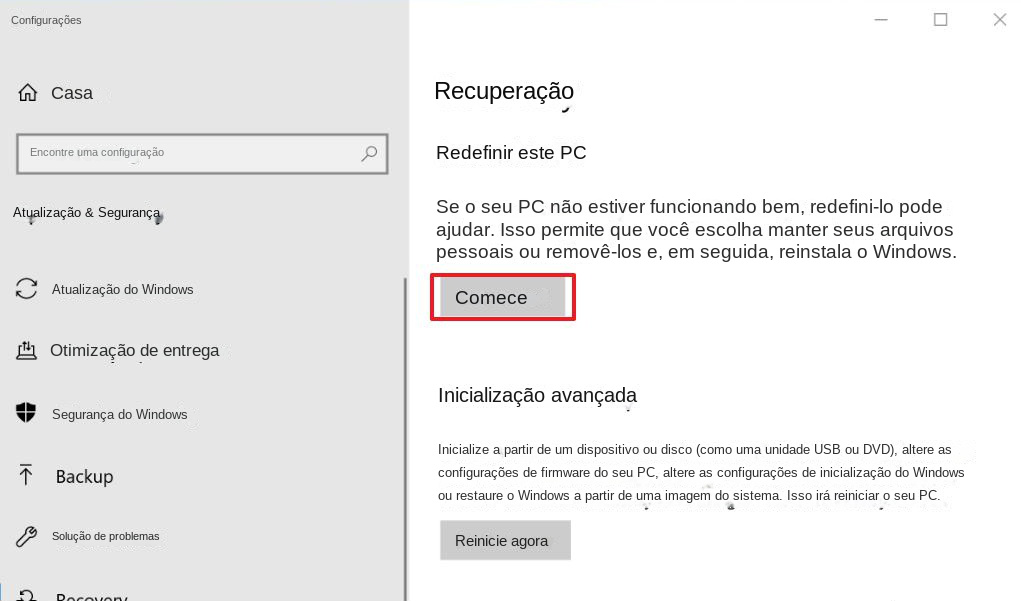
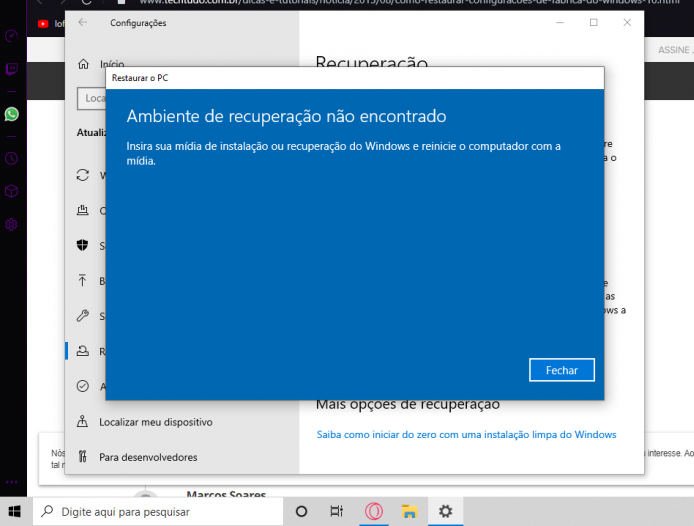
Se você já tiver criado uma unidade de recuperação USB antes, poderá tentar redefinir o sistema com a unidade de recuperação USB se esquecer a senha.
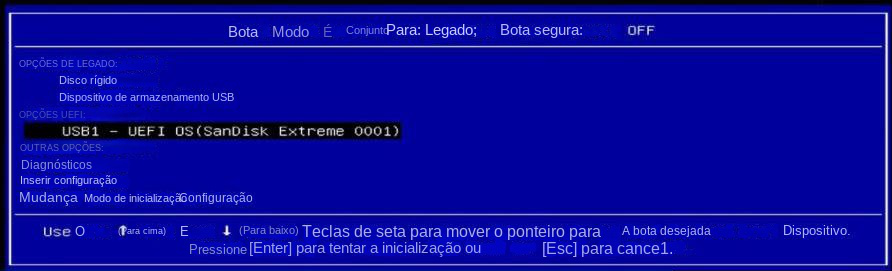
Passo 2 : Após inicializar com sucesso a partir do USB, na interface de layout do teclado, selecione o idioma usado com frequência. Etapa 3: Clique em Selecionar “Recuperar de uma unidade” e, em seguida, selecione “Basta remover meus arquivos” ou “Limpar totalmente a unidade” de acordo com suas necessidades.

etapa 3 : Por fim, clique em “Recuperar” para iniciar a reinstalação do Windows. Após a conclusão da instalação do computador, o computador será reiniciado e entrará na tela de configuração básica do Windows 10.
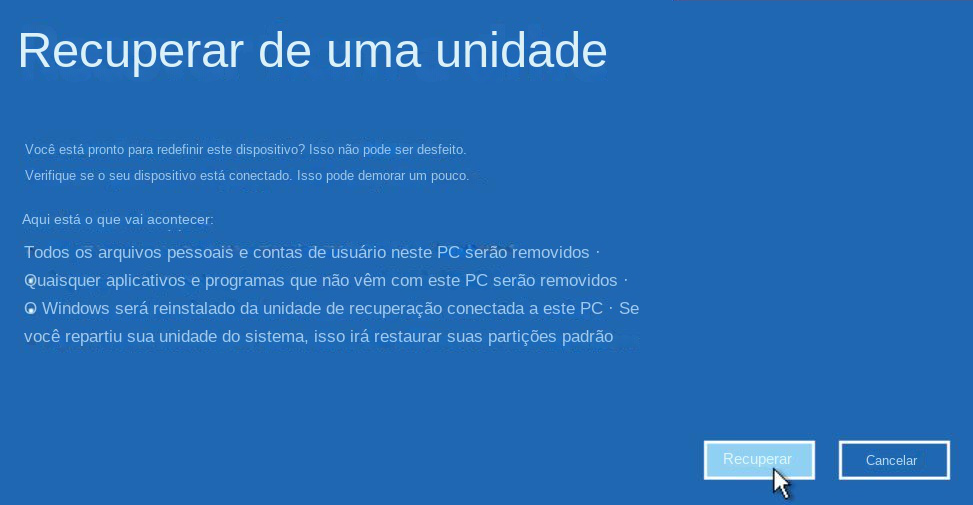
O laptop congela ou deixa de responder
Um problema comum que os usuários podem encontrar durante o processo de redefinição de fábrica é o laptop travar ou parar de responder. Para solucionar esse problema, recomenda-se realizar uma reinicialização completa mantendo pressionado o botão liga / desliga por cerca de 10 segundos até que o laptop desligue completamente. Depois disso, o processo de reinicialização pode ser iniciado novamente. Se o problema de congelamento persistir, pode ser necessário verifique se há algum problema de hardware , como RAM com defeito ou um disco rígido com defeito .
Laptop funcionando lentamente ou com atraso
Outro problema comum que os usuários podem enfrentar após a redefinição de fábrica é o laptop ficar lento ou lento. Nesses casos, otimizar o desempenho do laptop Dell pode ajudar a resolver o problema. Uma maneira eficaz de fazer isso é desinstalar programas ou aplicativos desnecessários que pode estar sendo executado em segundo plano e consumindo recursos do sistema. Também é recomendado atualizar todos os drivers de dispositivos e instale as atualizações mais recentes do sistema operacional para garantir a compatibilidade e melhorar o desempenho.
Conclusão
Link relacionado :
A expiração de senha windows 10, como pode fazer?
30-10-2020
Sónia : Definir um período para a senha do Windows ou alterá-la com frequência é para proteger melhor a privacidade...
Como acessar seu laptop Dell se você esqueceu a senha do Windows 10?
15-04-2024
Sónia : Caso tenha esquecido a senha do seu laptop Dell com Windows 10, siga estas instruções para redefini-la. Além...
Revelar : Saiba como redefinir seu laptop Asus sem senha
12-04-2024
Sónia : Redefina o laptop ASUS sem senha usando vários métodos, como Offline NT Password & Registry Editor, Renee PassNow...


