Como corrigir o código de erro do Windows 0xc0000017?
- Início
- Suporte
- Dicas de Resgate do Sistema
- Como corrigir o código de erro do Windows 0xc0000017?
Resumo
Se receber o código de erro 0xc0000017 após uma atualização do Windows 10, este artigo oferece soluções e sugere backup de dados importantes se não conseguir acessar o sistema.
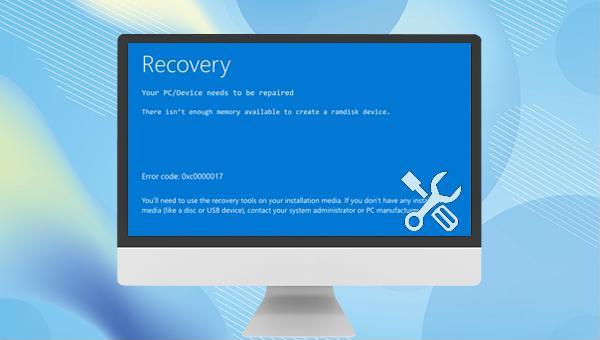
Após a instalação da atualização, os dispositivos Windows 10 podem encontrar o código de erro de tela azul do Windows 0xc0000017 ao reiniciar e a interface solicitará “Memória insuficiente disponível para criar um dispositivo de disco rígido virtual“. Este erro pode estar relacionado a dispositivos externos incompatíveis, memória insuficiente, drivers desatualizados da placa-mãe, etc.
O seguinte fornecerá algumas soluções correspondentes para os possíveis motivos, mas antes de corrigir o erro de tela azul, lembre-se se arquivos importantes foram salvos no computador. Nesse caso, você pode consultar a segunda parte para fazer backup ou transferi-los. Para garantir a segurança dos dados. Se você não precisar fazer backup ou transferir dados, pule para a terceira parte.

Fácil operar só reparar os problemas por três passos.
Transmissão rápida pode transferir os arquivos sem executar sistema Windows.
Função de pré visualização ao transferir, pode pré visualizar conteúdo de arquivos.
Multifuncional sem sistema operacional, pode migrar arquivos, recuperar arquivos, reparar inicialização, etc.
Compatibilidade Perfeitamente compatível com Windows 10 / 8 / 8.1 / 7 / XP / Vista.
Transmissão rápida pode transferir os arquivos sem executar sistema Windows.
Pré visualização ao transferir, pode pré visualizar arquivos.
Multifuncional sem sistema operacional, pode migrar arquivos.
Baixar GrátisBaixar GrátisJá 2000 pessoas baixaram!
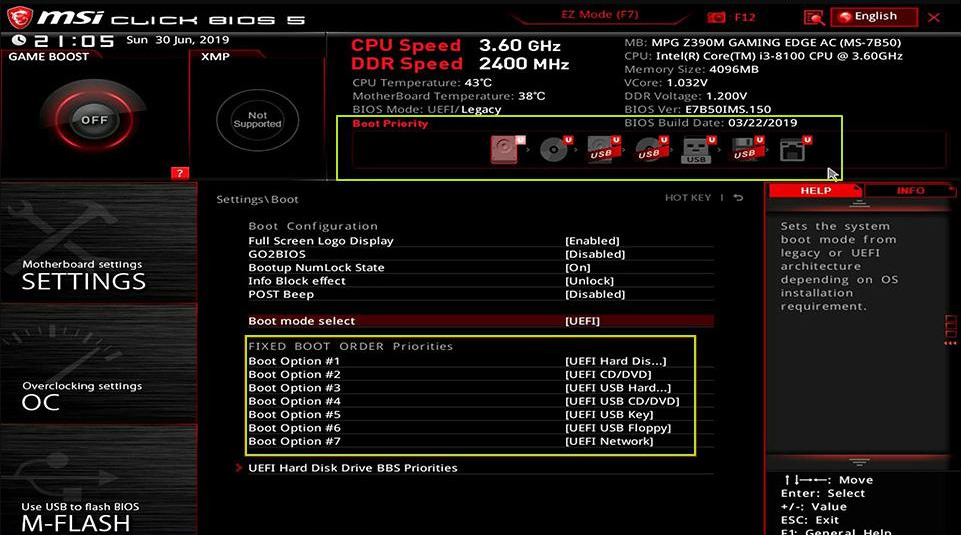

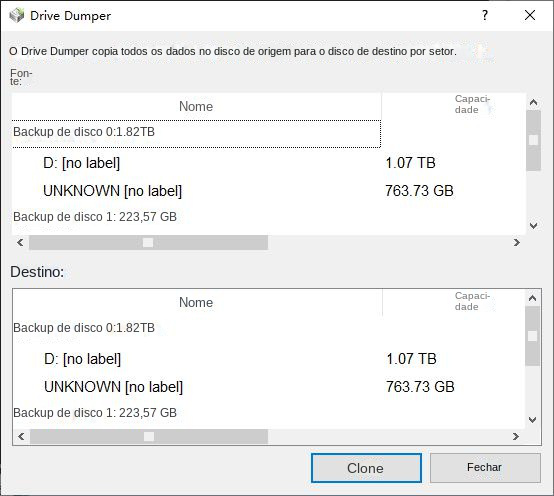

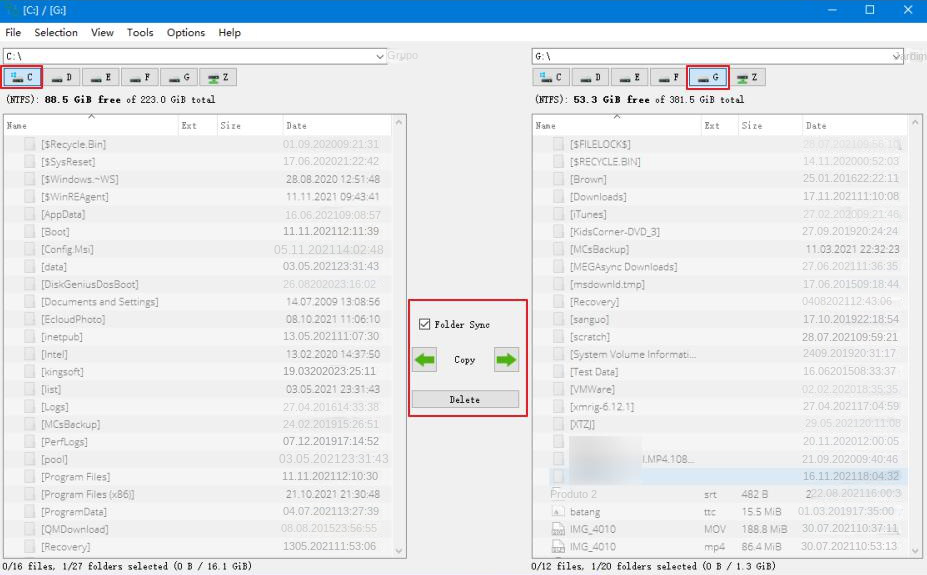


bcdedit /store C:\boot\bcd /enum {badmemory}
bcdedit /store C:\boot\bcd /deletevalue {badmemory} badmemorylist
bcdedit /export C:\BCD_Backup
C:
Boot CD
attribute bcd -s -h -r
ren C:\boot\bcd bcd.old
bootrec /rebuildbcd
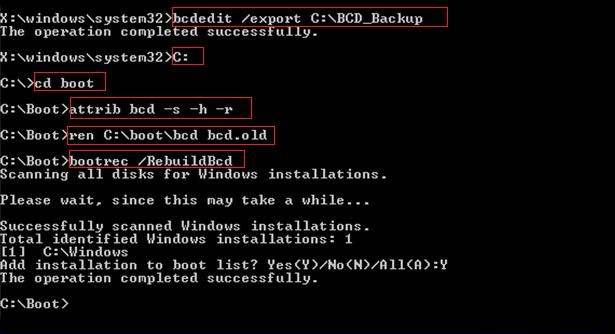


Link relacionado :
Como corrigir o erro de tela azul CLOCK_WATCHDOG_TIMEOUT?
18-01-2024
Luísa : Erros podem surgir durante a operação do computador, mas muitos são solucionáveis com métodos convencionais. Este artigo visa...
Solução para o erro de tela azul DRIVER OVERRAN STACK BUFFER
06-12-2023
Ana : Este artigo aborda os aspectos relevantes do erro de tela azul DRIVER OVERRAN STACK BUFFER, incluindo as causas...
Várias maneiras de corrigir o problema 0x80070570 no Windows
19-12-2023
Sónia : Durante a instalação ou atualização do Windows, o erro 0x80070570 pode surgir. Este artigo oferece várias soluções práticas...
Como corrigir o erro de tela azul do Windows atikmdag.sys?
28-01-2024
Pedro : Se você está enfrentando erros de tela azul atikmdag.sys, você pode verificar este artigo. Este artigo irá popularizar...


