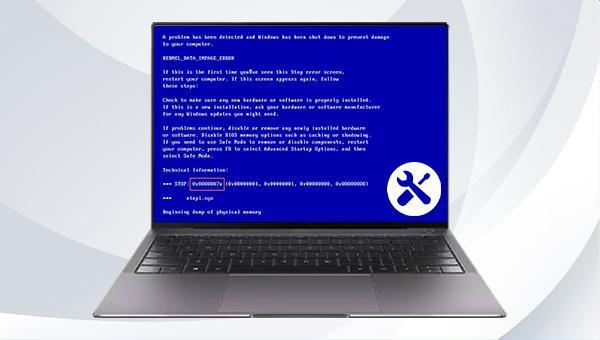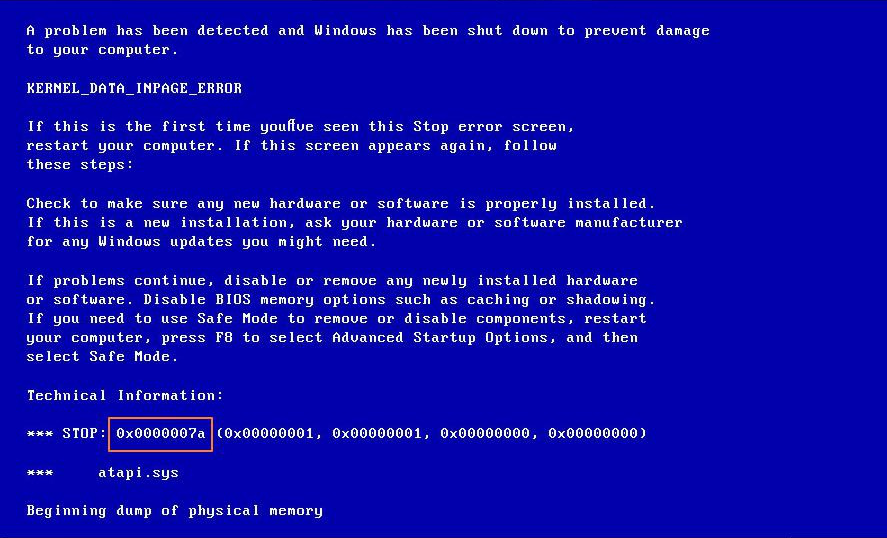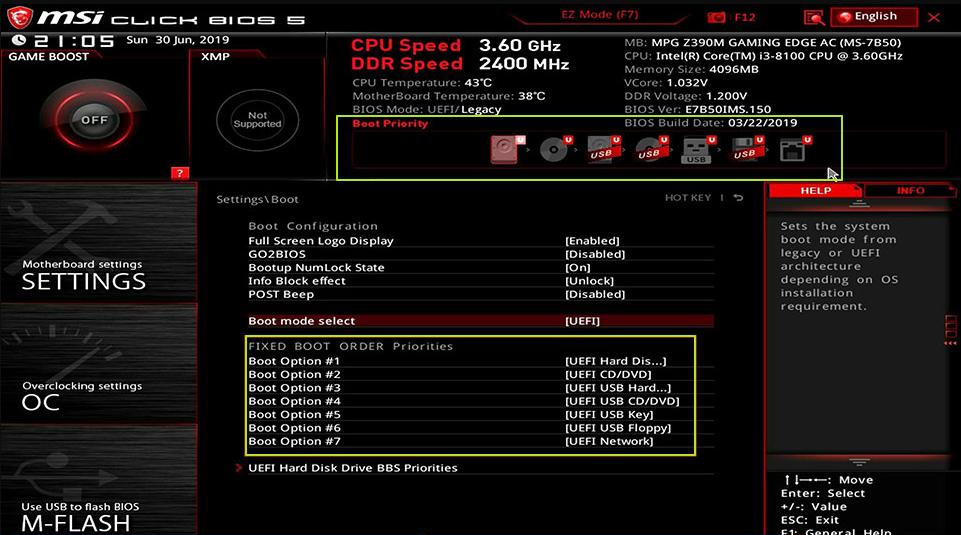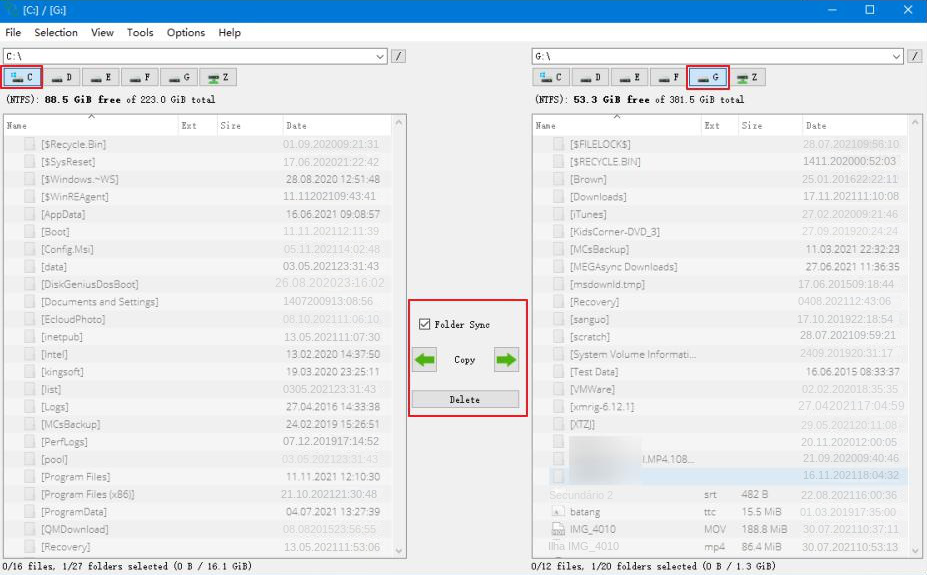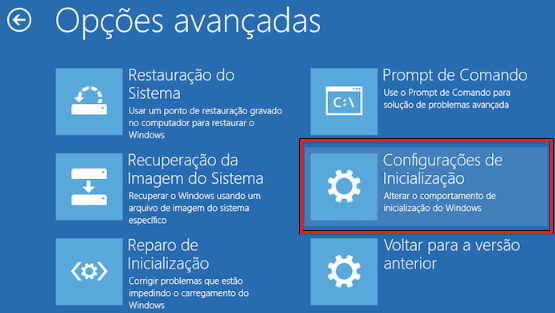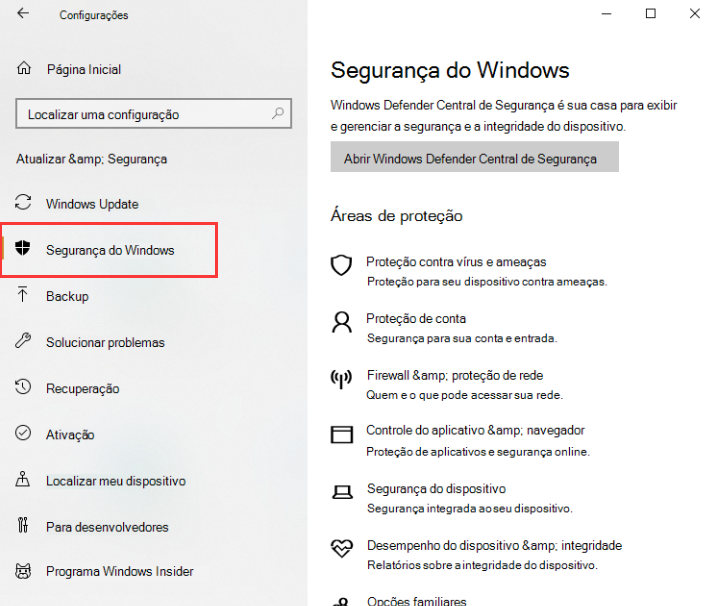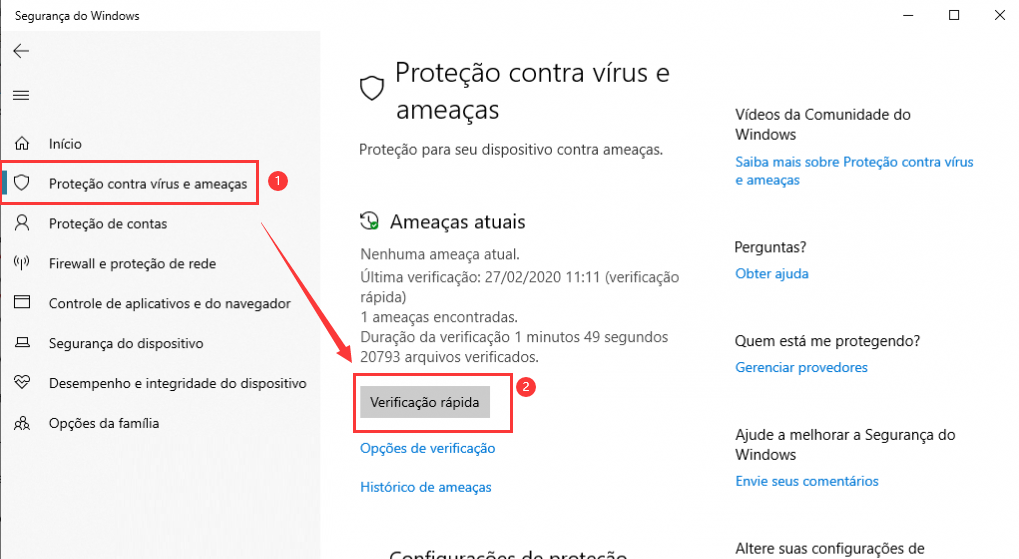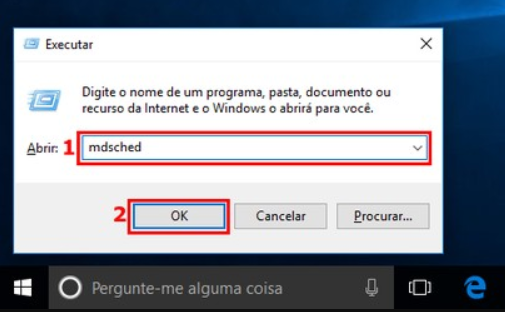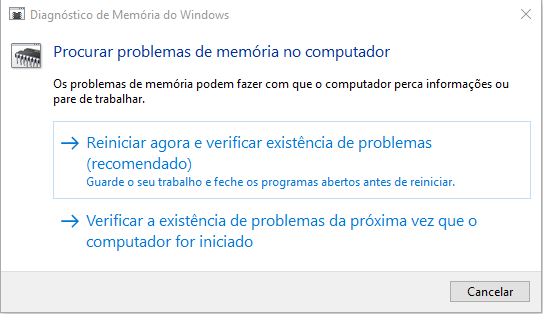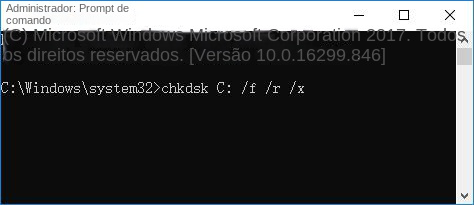III. Como corrigir o erro 0x0000007A?
Windows, como outros sistemas operacionais, pode ter problemas temporários que são detectados e reparados automaticamente na próxima vez que o usuário iniciar o computador. Portanto, ao encontrar um erro de tela azul 0x0000007A, reinicie primeiro. Se ainda houver uma tela azul e o mesmo prompt após reiniciar, verifique os seguintes métodos de reparo.
2. Desinstale hardware ou software instalado recentemente
Quando o hardware ou software instalado recentemente não é compatível, pode causar o erro de tela azul 0x0000007A, para que você possa lembrar com cuidado se instalou um novo hardware ou software e, em caso afirmativo, desinstale-os.
Antes de remover o hardware, desligue o computador, desconecte-o da fonte de alimentação e utilize uma pulseira antiestática ou luvas para evitar danos aos componentes internos.
Se precisar desinstalar o software, mas o computador não pode ser iniciado, você pode entrar no modo de segurança através do ambiente de recuperação do Windows para desinstalar. As etapas específicas são as seguintes:
Etapa 1: Pressione o
botão liga/desliga para ligar o computador e mantenha pressionado quando o logotipo de inicialização aparecer para forçar o desligamento. Repita esta etapa três vezes, deixe o computador inicializar completamente e selecione “
Opções avançadas” na interface “
Reparo automático” para entrar no ambiente de recuperação. Ou use o
disco de instalação do Windows para iniciar o computador, definindo o disco como a primeira opção de inicialização no BIOS, salve as configurações, reinicie o computador e selecione “
Reparar computador” na tela de instalação do Windows para entrar no ambiente de recuperação. (
Clique aqui para saber como fazer um disco de instalação do Windows)
Etapa 2: Após entrar no ambiente de recuperação, selecione (Solução de problemas) > (Opções avançadas) > (Configurações de inicialização) > (Reiniciar). Em seguida, escolha entrar no modo de segurança na interface de configuração de inicialização, como pressionar o número 4 para ativar o modo de segurança.
Etapa 3: No modo de segurança, clique com o botão direito em (Iniciar), escolha (Aplicativos e recursos), mude a classificação para (Data de instalação) e desinstale o software mais recentemente instalado antes do erro de tela azul.
3. Execute um software antivírus
Os vírus podem excluir ou danificar arquivos importantes em seu computador, causando erros de tela azul. Para resolver esse problema, você precisa executar uma verificação de vírus. Você pode verificar se há vírus usando o software antivírus integrado do Windows 10, o Windows Defender ou software antivírus de terceiros. Vamos usar o Windows Defender como exemplo para apresentar as etapas específicas da operação. Se o seu Windows puder ser iniciado com sucesso, você poderá executar diretamente as etapas a seguir. Se o Windows não puder ser iniciado com êxito, é recomendável consultar Método 2 Na etapa 1 e na etapa 2, primeiro entre no modo de segurança e execute as seguintes operações.
Etapa 1: Abra (Configurações) em (Iniciar) e clique em (Atualização e segurança).
Etapa 2: Na página (Atualização e Segurança), clique em Abrir (Segurança do Windows).
Etapa 3: Clique (Proteção contra vírus e ameaças) e clique em (Verificação rápida) para iniciar a verificação. Após aguardar a conclusão de todo o processo, reinicie o computador para verificar se o problema foi resolvido.
4. Execute a Ferramenta de Diagnóstico de Memória do Windows para verificar a RAM
Falhas de memória (RAM) também podem causar o erro 0x0000007A, portanto, podemos usar a ferramenta de diagnóstico de memória interna do Windows para ajudar a solucionar o problema. Se você conseguir iniciar o computador, siga as etapas abaixo. Se você não conseguir entrar no sistema Windows, consulte Método 2. As etapas 1 e 2 na Etapa 1 entram no modo de segurança e, em seguida, executam as seguintes operações.
Etapa 1: Pressione as teclas (Windows+R) ao mesmo tempo para abrir a janela de execução e digite o comando (mdsched.exe) para abrir a Ferramenta de Diagnóstico de Memória do Windows.
Etapa 2: Selecione a opção "reiniciar agora e verificar problemas (recomendado)" na interface de diagnóstico de memória do Windows. Aguarde a conclusão do processo e reinicie o computador para verificar se o problema da tela azul foi resolvido.
5. Execute o comando chkdsk para verificar erros de disco do sistema
chkdsk O nome completo é Microsoft Check Disk, que é um programa de instrução para verificação de disco. Sua função básica é verificar a integridade do sistema de arquivos no disco e reparar os erros do sistema de arquivos; ele também oferece suporte para verificar os setores do disco e tentar reparar setores defeituosos. Portanto, podemos usar o comando chkdsk para verificar se há erros no disco do sistema para tentar resolver o erro 0x0000007A. Proceda da seguinte forma:
Etapa 1: Pressione o botão liga/desliga para ligar o computador e mantenha pressionado quando o logotipo de inicialização aparecer para forçar o desligamento. Repita esta etapa três vezes, deixe o computador inicializar completamente e selecione “Opções avançadas” na interface “Reparo automático” para entrar no ambiente de recuperação. Ou use o disco de instalação do Windows para iniciar o computador, definindo o disco como a primeira opção de inicialização no BIOS, salve as configurações, reinicie o computador e selecione “Reparar computador” na tela de instalação do Windows para entrar no ambiente de recuperação.
Etapa 2: Após entrar no ambiente de recuperação, selecione (Solução de problemas)>(Opções avançadas)>(Prompt de comando).
Etapa 3: Na janela do prompt de comando, digite chkdsk C: /f /r /x e pressione Enter para corrigir o erro.
Etapa 4: Se for solicitado que o chkdsk não pode ser executado porque o disco de destino está em uso, execute a verificação na próxima reinicialização. Pressione (Y) para concordar. Reinicie o computador após a verificação do chkdsk para verificar se o problema foi resolvido.
TipsAcima estão vários métodos para resolver o erro 0x0000007A. No processo de uso do computador, podemos encontrar vários problemas de sistema. Para evitar a perda de arquivos importantes no computador, é recomendável que você desenvolva o bom hábito de
fazer backup de arquivos regularmente, para que, em caso de falha do computador ou erro de tela azul, você pode ter certeza de que a operação de reparo.