Como corrigir problemas de inicialização UEFI no Windows 11/10/8/7?
- Início
- Suporte
- Dicas de Resgate do Sistema
- Como corrigir problemas de inicialização UEFI no Windows 11/10/8/7?
Resumo
Como uma interface de software entre o sistema operacional e o firmware da plataforma, o UEFI é usado principalmente para auxiliar na inicialização do computador. Se você encontrar uma falha de inicialização do sistema, consulte o método de reparo de inicialização UEFI apresentado neste artigo. Além disso, aprenda como transferir ou recuperar dados importantes deste artigo quando o sistema não iniciar.
Tabela de conteúdo
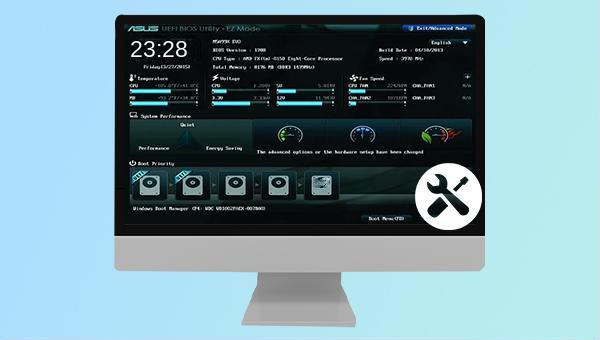
[aqui](https://www.reneelab.biz/cloned-drive-wont-boot.html#_Hlk78021144).




diskpart
list disk
select disk 0
list volume
select volume 2
assign letter=z
(Atribua uma letra de unidade Z a esta partição para repará-la, ela pode ser substituída por outras letras de acordo com a situação real)
exit
(sair do diskpart)
C: Windows refere-se ao local onde o sistema Windows está instalado. Se você instalou o sistema na unidade D, pode alterar C para D.
/sz: Em /f ALL, /s especifica o número do volume da partição do sistema e z é a letra que você atribui ao volume EFI, que pode ser modificado de acordo com a situação real. /f especifica o tipo de firmware, especificar ALL após /f significa que BCDBoot criará os diretórios ALL e EfiMicrosoftBoot ao mesmo tempo e copiará todos os arquivos de ambiente de inicialização necessários para BIOS e UEFI para esses diretórios.

Fácil operar só reparar os problemas por três passos.
Transmissão rápida pode transferir os arquivos sem executar sistema Windows.
Função de pré visualização ao transferir, pode pré visualizar conteúdo de arquivos.
Multifuncional sem sistema operacional, pode migrar arquivos, recuperar arquivos, reparar inicialização, etc.
Compatibilidade Perfeitamente compatível com Windows 10 / 8 / 8.1 / 7 / XP / Vista.
Transmissão rápida pode transferir os arquivos sem executar sistema Windows.
Pré visualização ao transferir, pode pré visualizar arquivos.
Multifuncional sem sistema operacional, pode migrar arquivos.
Baixar GrátisBaixar GrátisJá 2000 pessoas baixaram!
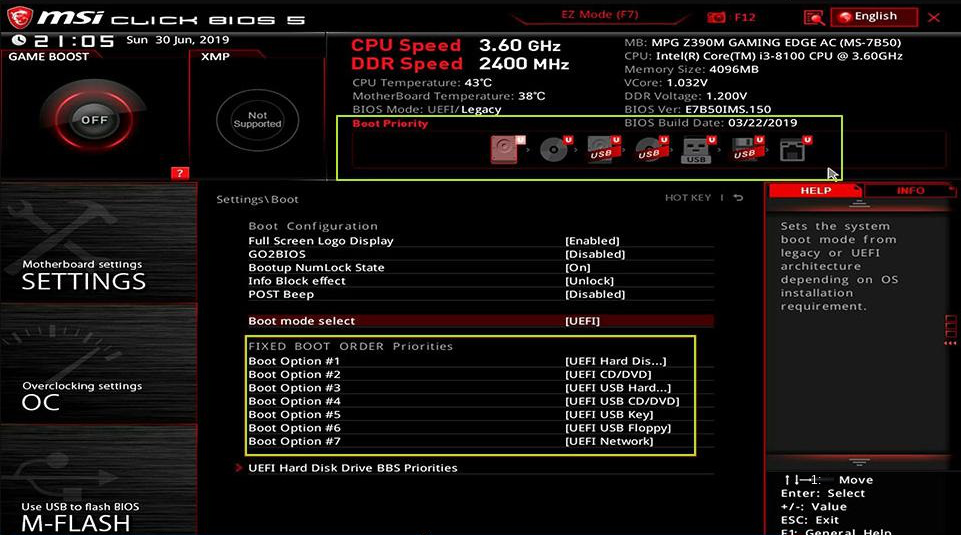

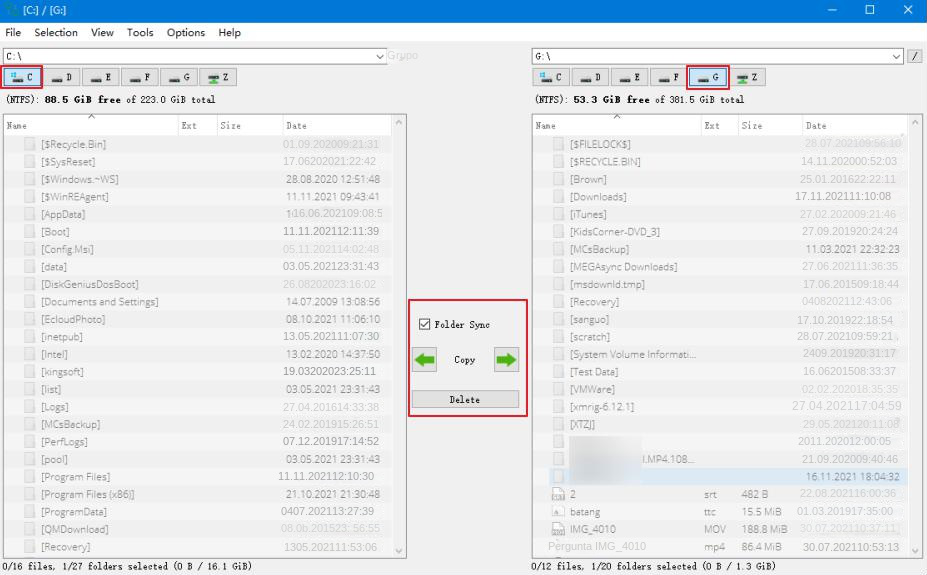



Link relacionado :
O que devo fazer se o Windows 10 avisar que winload.exe está ausente ou danificado?
01-04-2024
Sónia : Quando o Windows 10 indica que o arquivo winload.exe está ausente ou corrompido, impedindo o carregamento normal do...
Como corrigir um perfil de usuário corrompido no Windows?
28-01-2024
Ana : Perfis de usuário contêm personalizações como planos de fundo e configurações de aplicativos. Se danificados, afetam o login....


