Como corrigir um perfil de usuário corrompido no Windows?
- Início
- Suporte
- Dicas de Resgate do Sistema
- Como corrigir um perfil de usuário corrompido no Windows?
Resumo
Perfis de usuário contêm personalizações como planos de fundo e configurações de aplicativos. Se danificados, afetam o login. Este artigo ensina a reparar perfis danificados.
Tabela de conteúdo
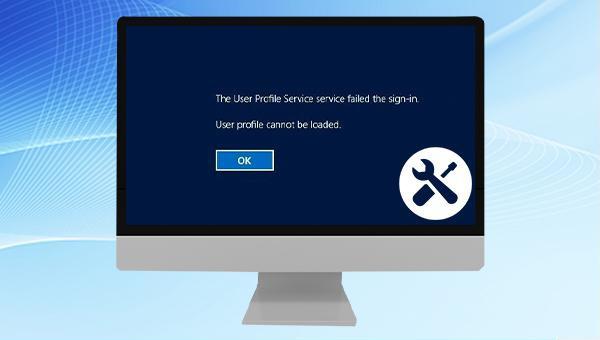
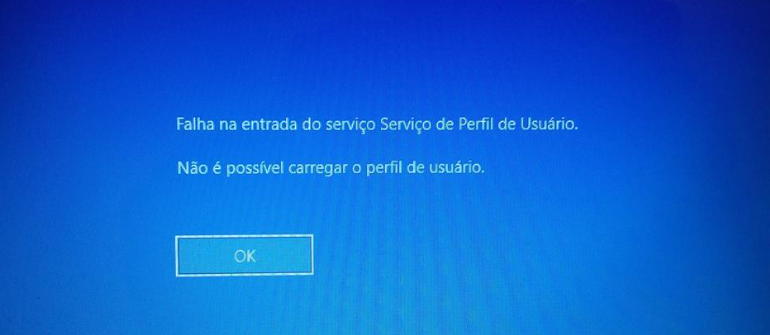

Fácil operar só reparar os problemas por três passos.
Transmissão rápida pode transferir os arquivos sem executar sistema Windows.
Função de pré visualização ao transferir, pode pré visualizar conteúdo de arquivos.
Multifuncional sem sistema operacional, pode migrar arquivos, recuperar arquivos, reparar inicialização, etc.
Compatibilidade Perfeitamente compatível com Windows 10 / 8 / 8.1 / 7 / XP / Vista.
Transmissão rápida pode transferir os arquivos sem executar sistema Windows.
Pré visualização ao transferir, pode pré visualizar arquivos.
Multifuncional sem sistema operacional, pode migrar arquivos.
Baixar GrátisBaixar GrátisJá 2000 pessoas baixaram!"Etapa 1: Escolha o método de criação" (Criar um disco de resgate USB). (Observação: antes de executar esta operação, certifique-se de salvar os arquivos importantes do disco U em outros locais, pois o processo da operação excluirá todos os dados do disco U.)
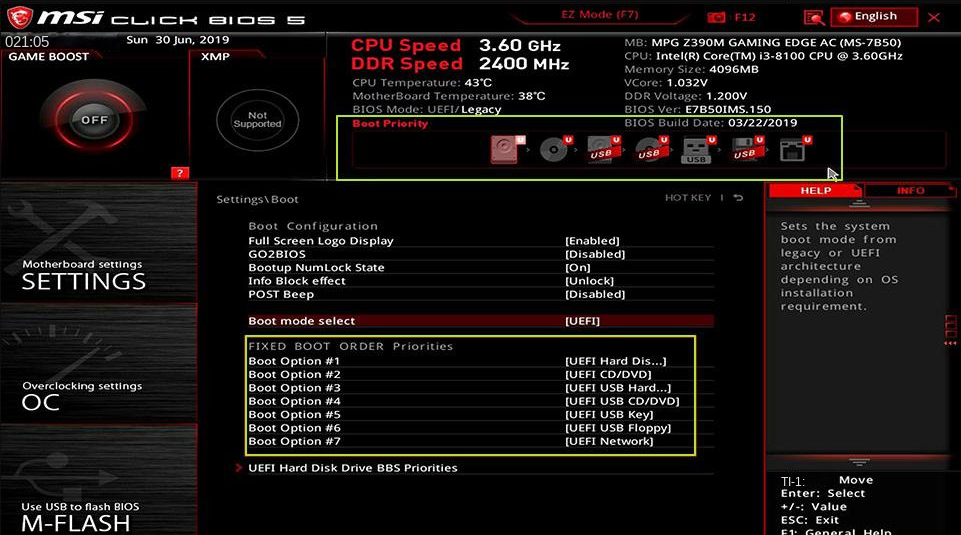
Renee Passnow, selecione a opção de backup de dados. Essa opção corresponde a clonar completamente o disco rígido para outros discos rígidos, portanto, a capacidade do disco rígido para salvar os arquivos de backup deve ser maior.
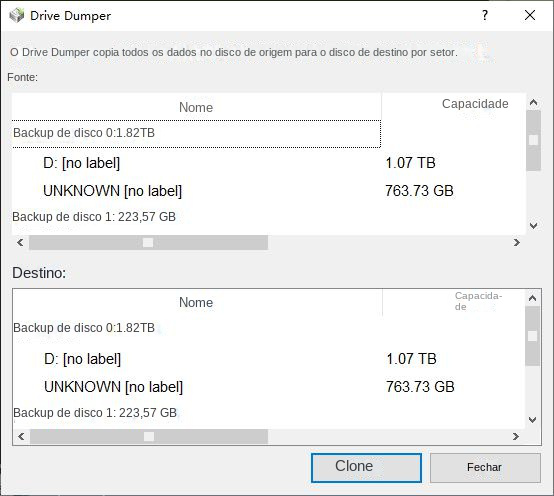

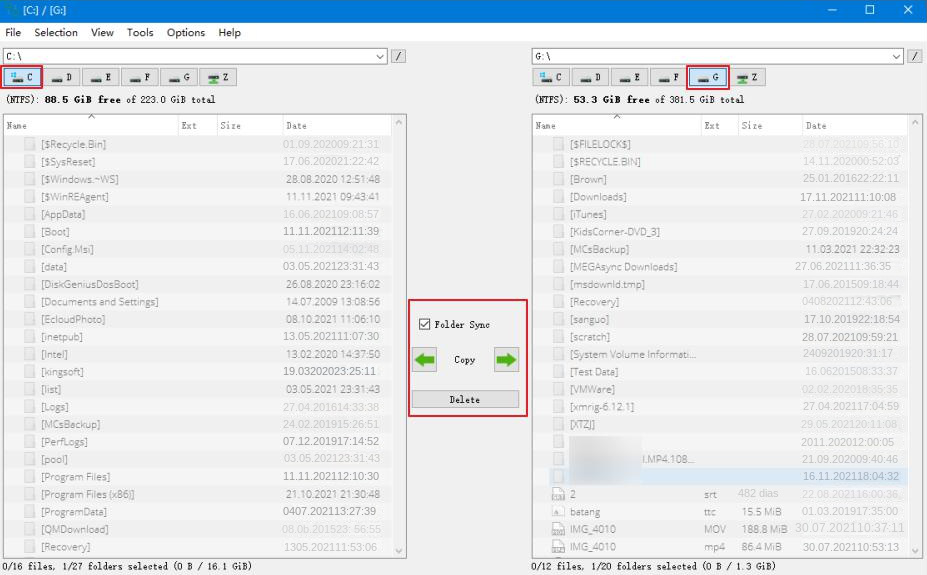

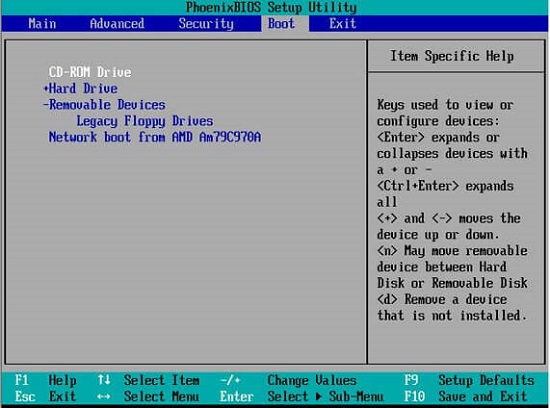

"Criar novo usuário" e clique em "OK" para criar uma nova conta de administrador com o nome de conta Renee e a senha 123456789. Em seguida, ejete a unidade flash USB de resgate e reinicie o PC. Você poderá usar a nova conta para fazer login no sistema Windows 10. (Nome da conta: Renee, senha: 123456789).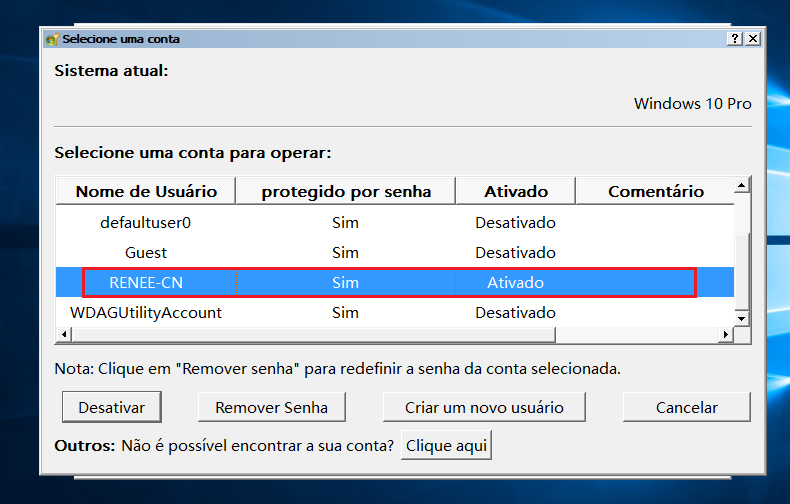
①Entre no modo de segurança. Clique aqui para saber como entrar no modo de segurança.
②Pesquise (CMD) na barra de tarefas e execute o prompt de comando, digite (net user administrador /ativo:sim) e pressione a tecla Enter (ou seja, a tecla Enter). A conta de administrador oculta será habilitada.
③Reinicie o computador e você poderá fazer login sem uma senha.
④ Depois de fazer login, pressione a tecla (Windows+I) para abrir a página de configurações, vá para (Conta), clique em (Outros usuários) no painel esquerdo e clique na opção (Adicionar outros a este computador) à direita . Em seguida, na janela aberta “lusrmgr – [Usuários e grupos locais (local)]“, clique com o botão direito do mouse em (Usuário) e selecione (Novo usuário), defina o nome de usuário e a senha e clique em (Criar). Em seguida, encontre a conta recém-criada na lista de contas no lado direito das Configurações do Windows – (Conta) – (Outros usuários), clique nela, selecione (Alterar tipo de conta), defina o tipo de conta como (Administrador) e clique em ( Claro ).

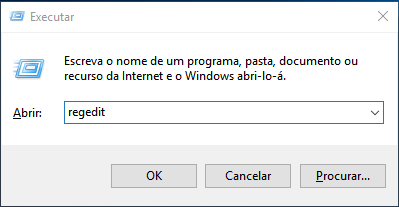
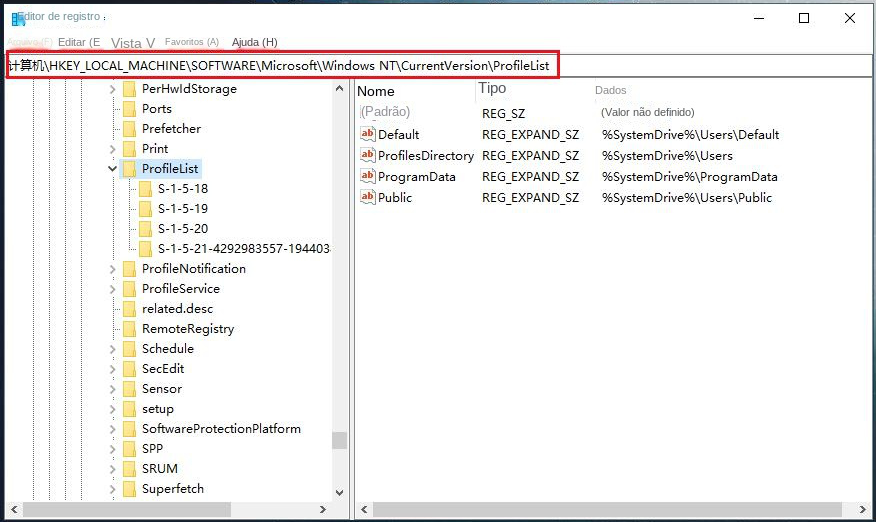
(ProfileImagePath) para descobrir a qual conta de usuário ela está relacionada. Se os dados de (ProfileImagePath) aparecerem como (C:\\Users\\Administrator), isso indica que a pasta está relacionada à conta do Administrador.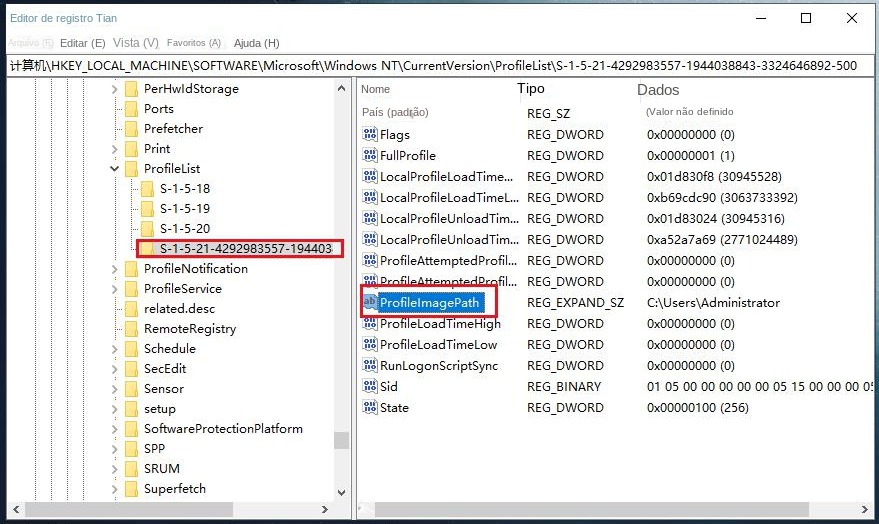
(RefCount) na janela à direita e altere o valor dos dados para (0) e clique em (OK). Se não encontrar o arquivo (RefCount), crie um novo: clique com o botão direito em um espaço vazio e selecione (Novo), escolha (Valor DWORD (32 bits)), defina o nome do arquivo como (RefCount) e, em seguida, defina o valor como (0). Basta configurá-lo para (0).(Estado) para (0) na janela da direita e clique com o botão direito do mouse na pasta S-1-5-21-2988258472-2276251619-2181364210-1000.bak. Selecione (Renomear) e remova o (.bak) no final. Feche o Editor do Registro e reinicie o computador para verificar se o problema foi resolvido.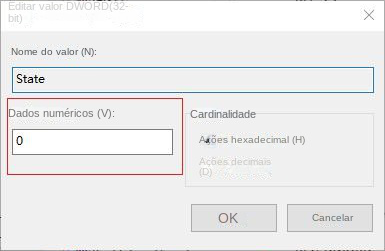

prompt de comando, digite o comando SFC /scannow e pressione a tecla Enter. O Verificador de Arquivos do Sistema realizará uma verificação e correção dos arquivos problemáticos do sistema.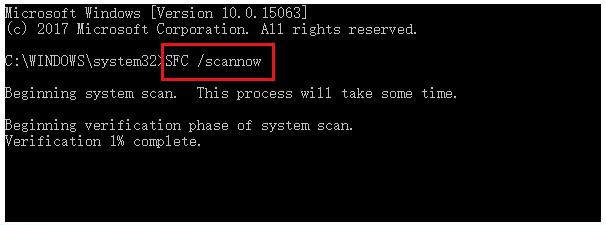
sfc, você pode usar o mesmo método para iniciar o prompt de comando como administrador e executar o seguinte comando (DISM /Online /Cleanup-Image /RestoreHealth) e pressionar a tecla Enter. Após a execução do comando, reinicie o computador e verifique se o problema foi resolvido.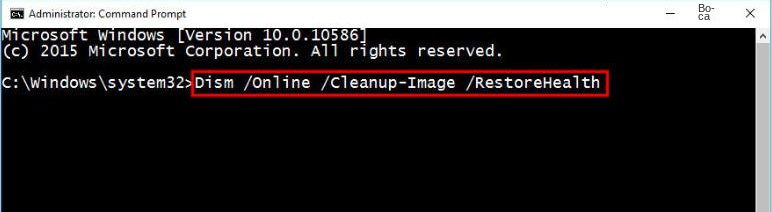
Link relacionado :
O que é Bootrec.exe e como usá-lo?
28-01-2024
Ana : Ao usar o computador, é possível deparar-se com problemas como danos ao setor de inicialização e falhas no...


