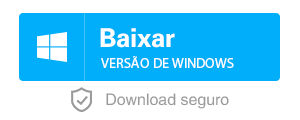Como criar um disco de instalação windows 10?
- Início
- Suporte
- Dicas de Resgate do Sistema
- Como criar um disco de instalação windows 10?
Resumo
Ao instalar o sistema Windows 10, você pode usar a ferramenta oficial de criação de mídia do Windows 10 para criar disco de instalação do Windows 10. Em seguida, apresentamos maneiras de criar um disco de instalação do Windows 10 para usando esta ferramenta.
Obtém a ferramenta de criação de mídia de Windows 10
O link de baixo: https://www.microsoft.com/zh-cn/software-download/windows10
Depois de abrir o site, clique em “Baixar a ferramenta agora” para baixar a ferramenta de criação de mídia (MediaCreationTool.exe). Durante criar disco de instalação de windows 10, você deve confirmar que conecte à rede, pois ele precisa baixar a imagem de instalação e atualizar programas.
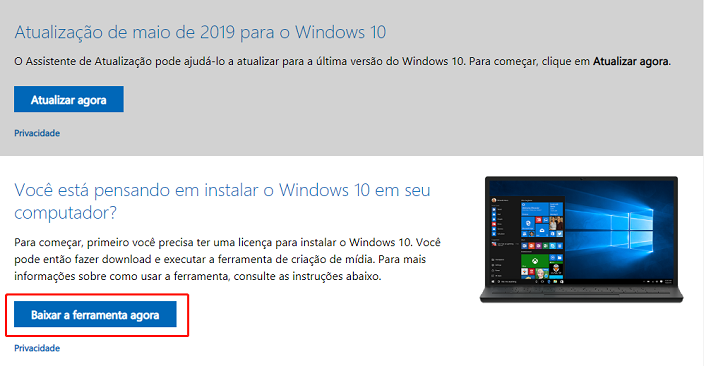
Utilize ferramenta de criação de mídia para criar disco de instalação de pen drive de Windows 10

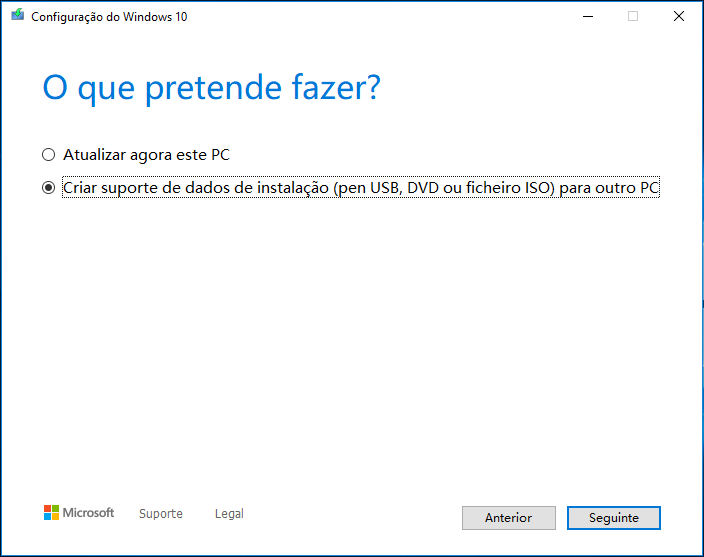
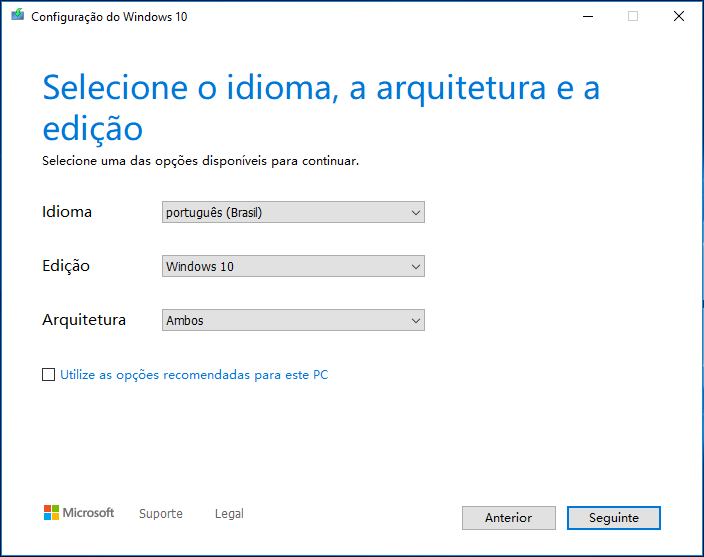
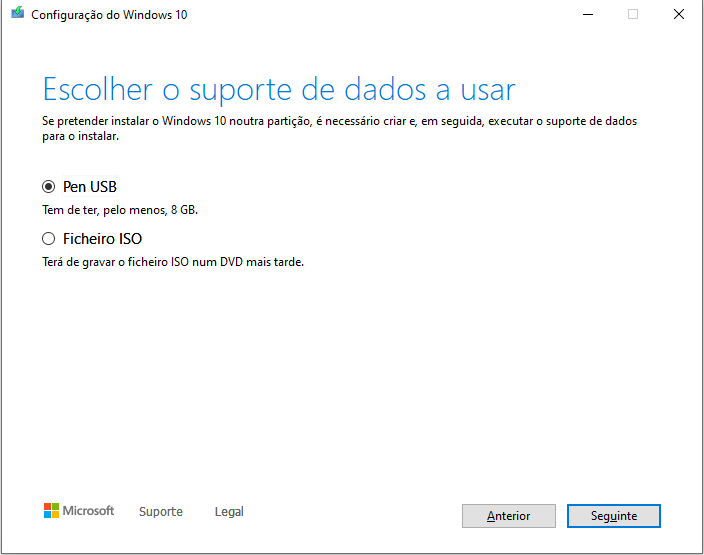

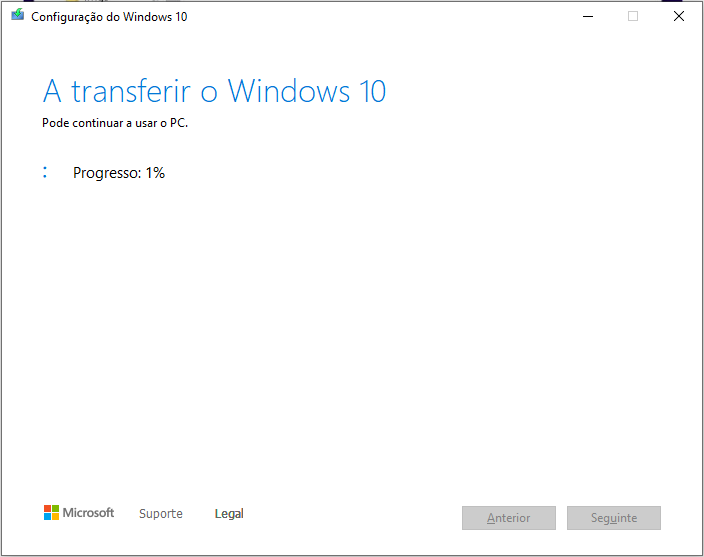
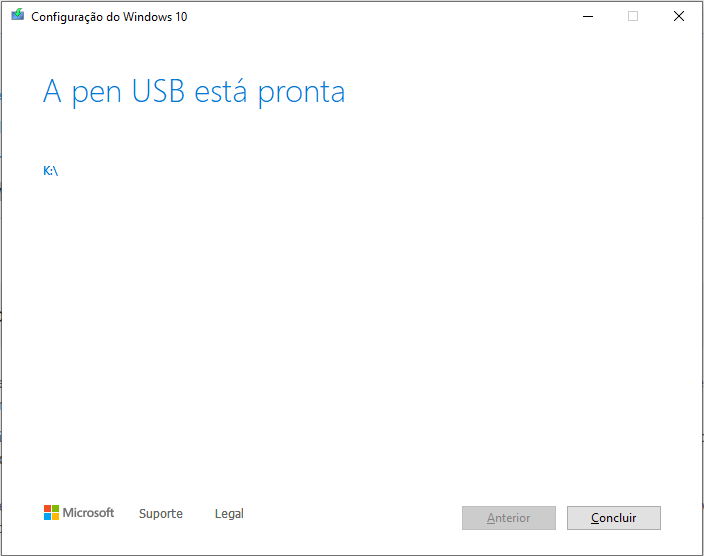
Utilize disco de instalação de pen drive para instalar Windows 10

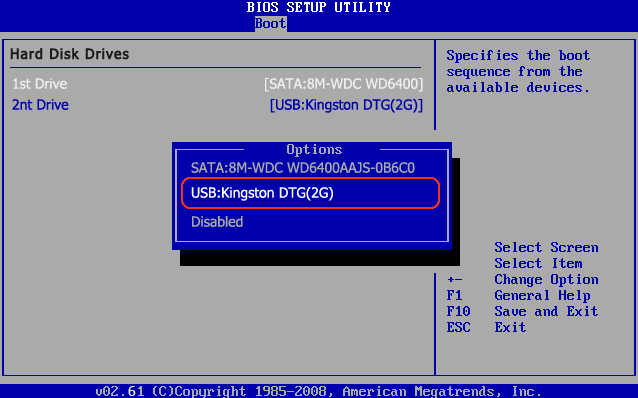
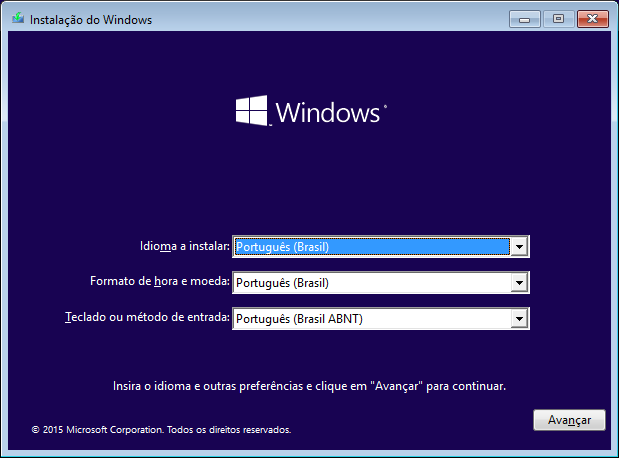
(Opcional) Fazer backup de sistema de Windows 10 e manter o melhor estado de trabalho

Velocidade de backup rápida a velocidade de backup pode atingir 3,000 MB/mim.
Solução de backup abrangente suporta migração de sistema/backup de sistema/backup de partição/backup de disco rígido/backup de arquivo/clone de disco rígido.
Tecnologia de backup de modo incremental / diferencial analisa automaticamente as diferenças entre arquivos originais e arquivos de backup, para que economize o espaço de disco.
Suporta tecnologia de backup de sombra VSS ao fazer o backup de todo o sistema, você ainda pode navegar na web.
Alta aplicabilidade suporta todos os tipos de arquivos e dispositivos de armazenamento.
Velocidade de backup rápida 3.000 MB /min
Solução de backup abrangente backup de sistema / partição / disco rígido/ arquivo.
Backup de modo incremental / diferencial economize o espaço de disco.
Baixar GrátisBaixar GrátisJá 2000 pessoas baixaram!Características:
- Backup eficiente, permiti velocidade de backup de até 3.000 MB/min.
- Suporta vários modos de backup, tais como backup de incremental e diferencial.
- Suporta restauração e backup de arquivo de diferente unidade, tais como disco, partição e arquivo individual.
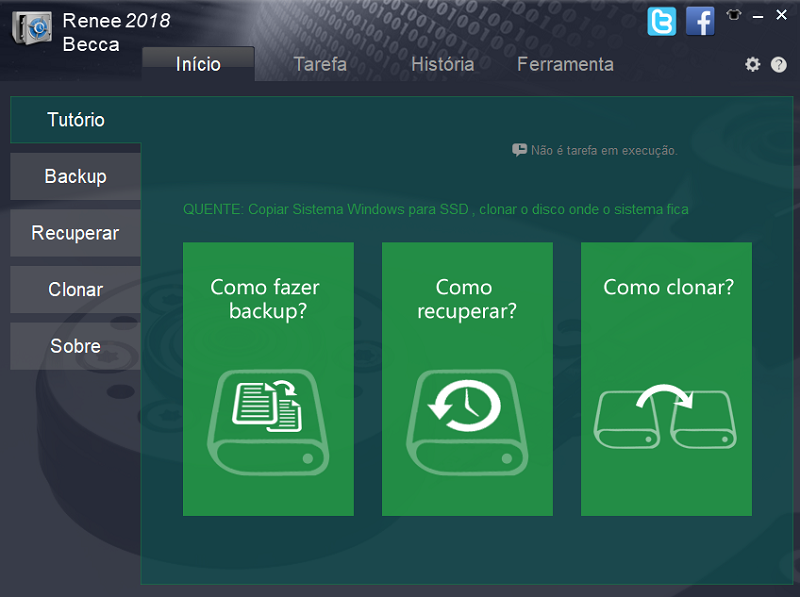
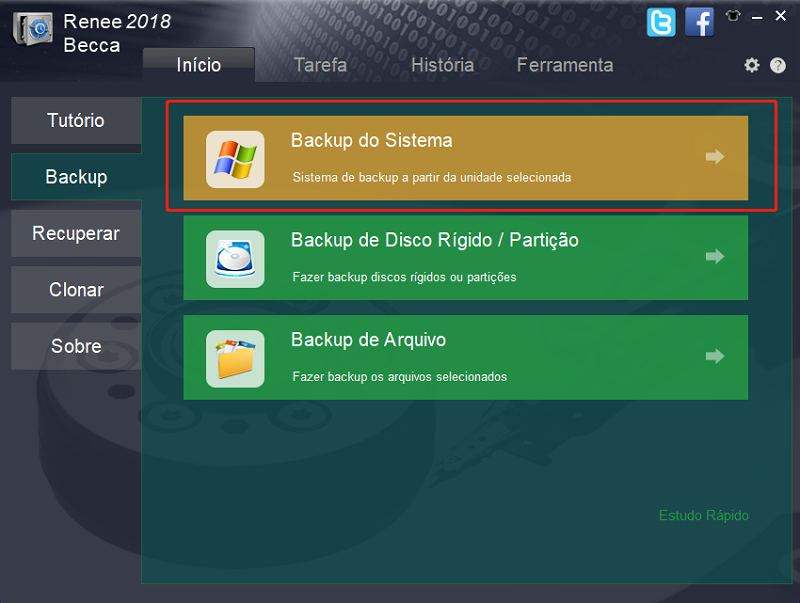

Cadeia de versão: apenas as últimas cinco versões são mantidas e a versão antiga é automaticamente excluída após a conclusão do backup.
Versão de sinal: mantenha apenas a versão mais recente e exclua automaticamente a versão anterior após a conclusão do backup.
Completo: crie um backup completo.
Incremental: após o backup completo inicial, apenas backups incrementais são criados.
Diferencial: após o backup completo inicial, somente backups diferenciais são criados.
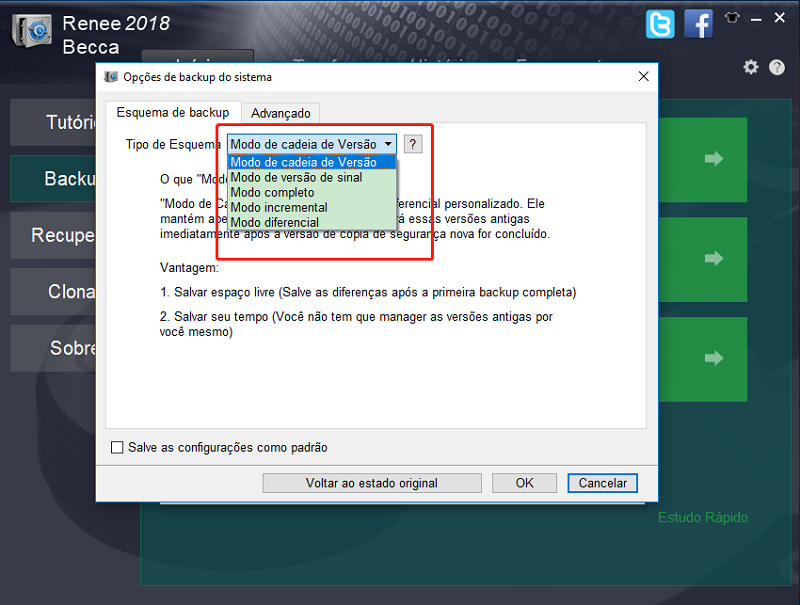
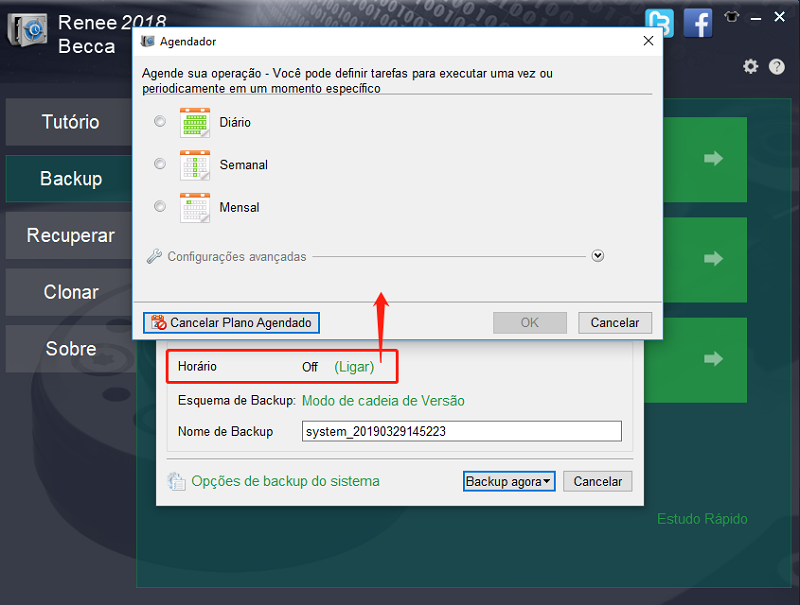
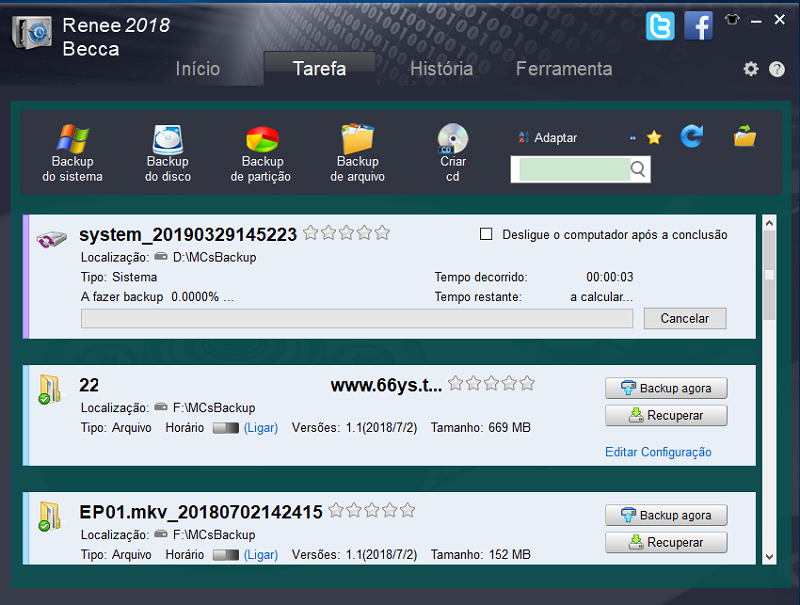
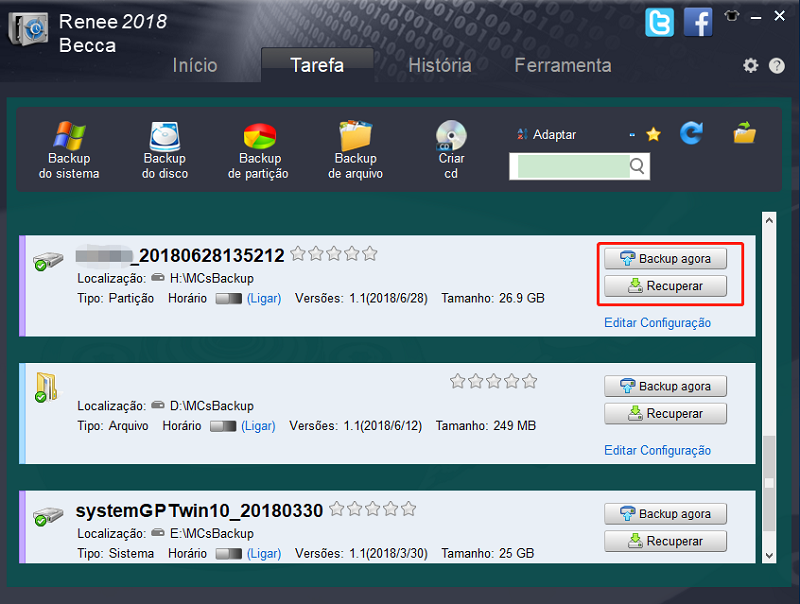
Link relacionado :
Qual é o tamanho do disco de sistema Windows 10 no disco rígido ou no SSD?
25-10-2019
Sónia : Qual é o tamanho do disco do sistema Windows 10? Este é um assunto em que muitas pessoas...
Como instalar o ssd e otimizá-lo depois de instalação ou migração de SSD?
04-07-2024
Luísa : Este artigo vai contar a você como instalar o SSD no desktop e laptop, e otimiza razoavelmente o...
O que é o modo AHCI e existem quais são as diferenças
com o IDE?
04-08-2020
Luísa : À medida que os SSDs se popularizam gradualmente, o uso do modo AHCI se torna mais difundido e...
Como determina o tamanho da capacidade do SSD a ser comprado?
14-06-2019
Luísa : Como escolher uma capacidade / tamanho adequado na compra de SSD? Aqui vamos introduzir passo a passo com...