Como resolver o prompt de inicialização do computador com Windows 10 “reparando erro de disco”
- Início
- Suporte
- Dicas de Resgate do Sistema
- Como resolver o prompt de inicialização do computador com Windows 10 “reparando erro de disco”
Resumo
Enfrentar dificuldades para acessar o sistema após ligar o computador é algo complicado. Se ao iniciar o computador você se deparar com a mensagem "reparar erro de disco", não há motivo para pânico. Este texto abordará essa questão, auxiliando na identificação das causas e oferecendo diversas soluções práticas. Caso haja preocupação com a perda de dados devido à falha do sistema, também encontrará aqui maneiras de lidar com esse contratempo.
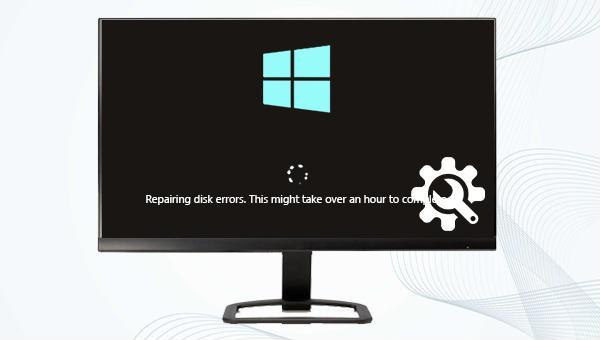
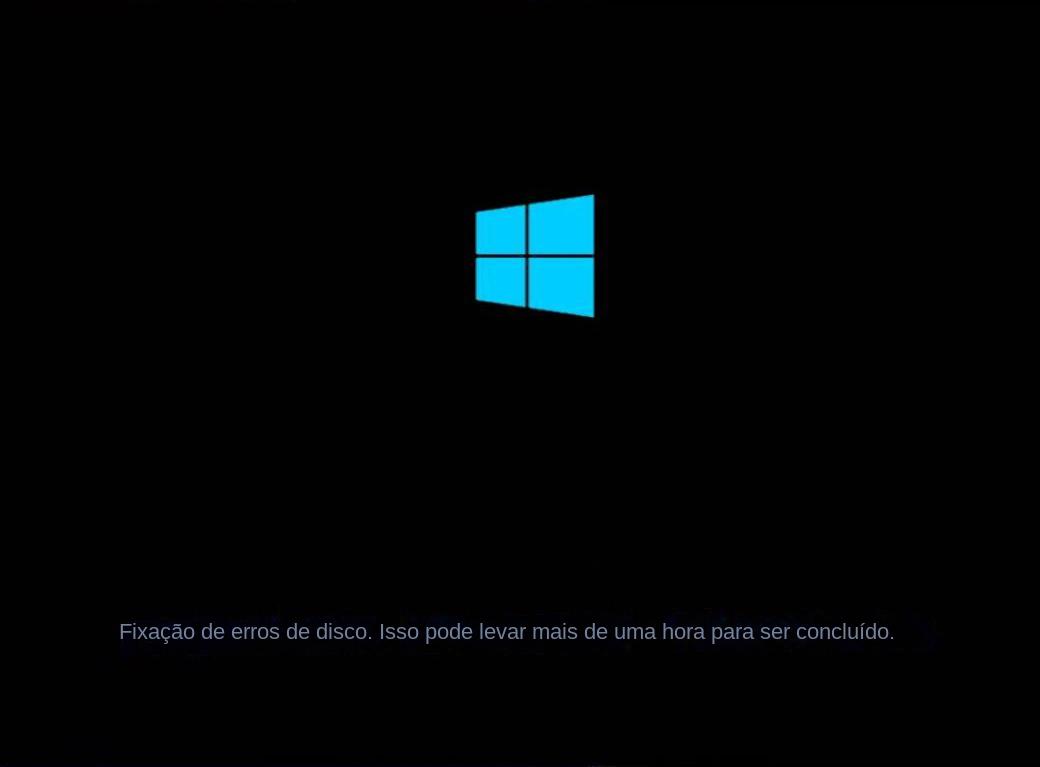








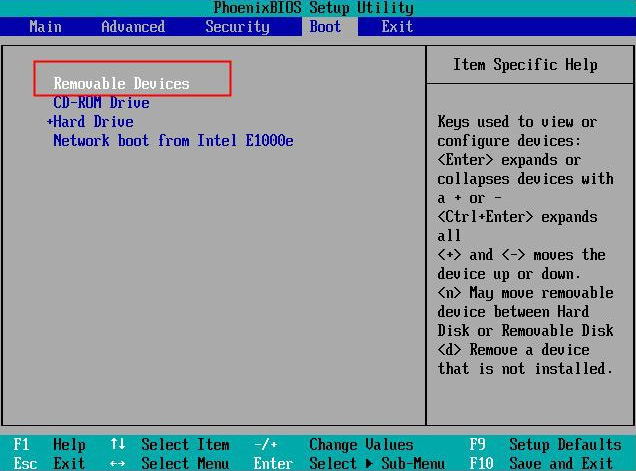



chkdsk C: /f /r /x e pressione Enter para corrigir o erro. Reinicie o computador após a reparação do disco rígido para verificar se o problema foi resolvido.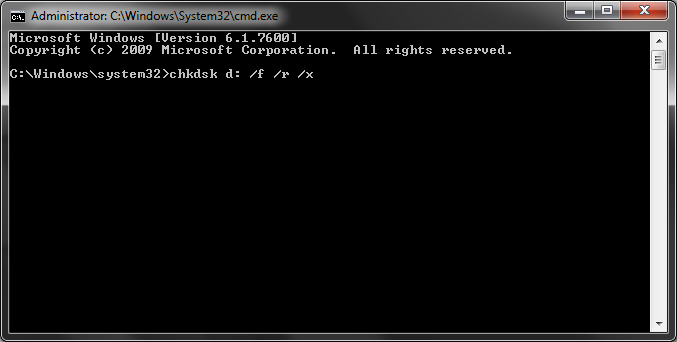
Windows 10/8.1/8/7/XP/Vista.
Fácil operar só reparar os problemas por três passos.
Transmissão rápida pode transferir os arquivos sem executar sistema Windows.
Função de pré visualização ao transferir, pode pré visualizar conteúdo de arquivos.
Multifuncional sem sistema operacional, pode migrar arquivos, recuperar arquivos, reparar inicialização, etc.
Compatibilidade Perfeitamente compatível com Windows 10 / 8 / 8.1 / 7 / XP / Vista.
Transmissão rápida pode transferir os arquivos sem executar sistema Windows.
Pré visualização ao transferir, pode pré visualizar arquivos.
Multifuncional sem sistema operacional, pode migrar arquivos.
Baixar GrátisBaixar GrátisJá 2000 pessoas baixaram!
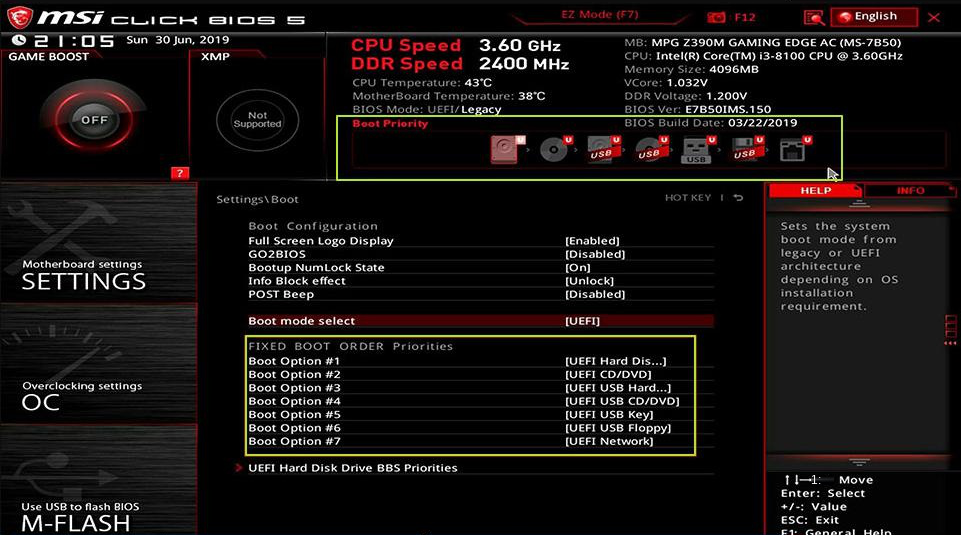
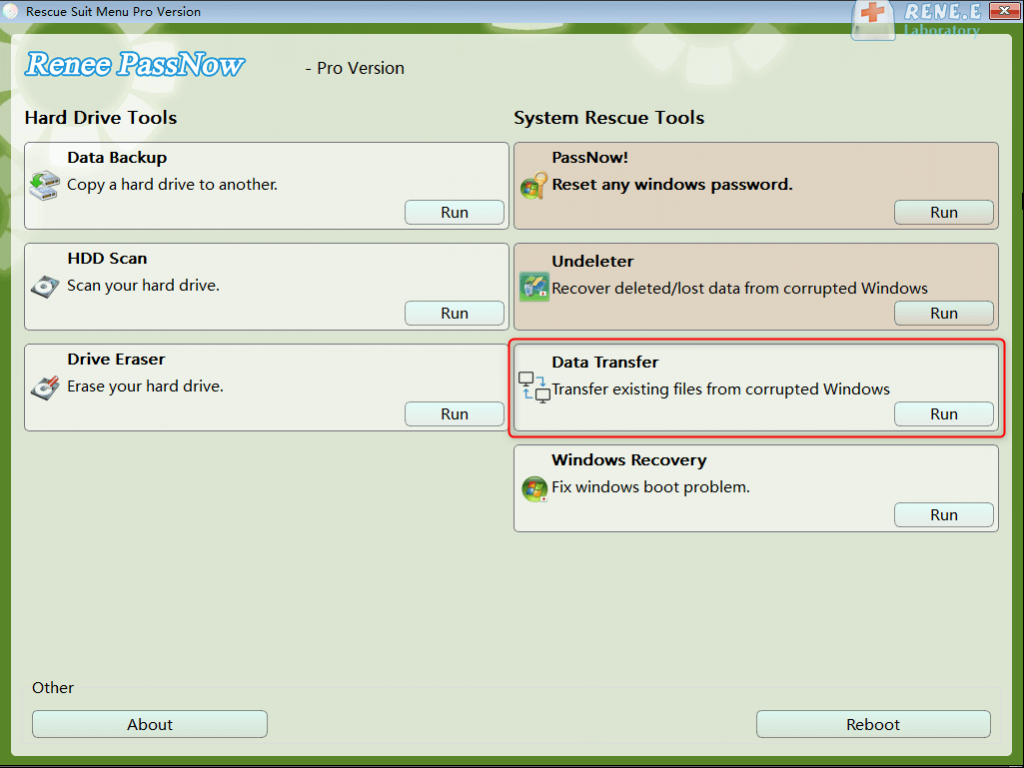
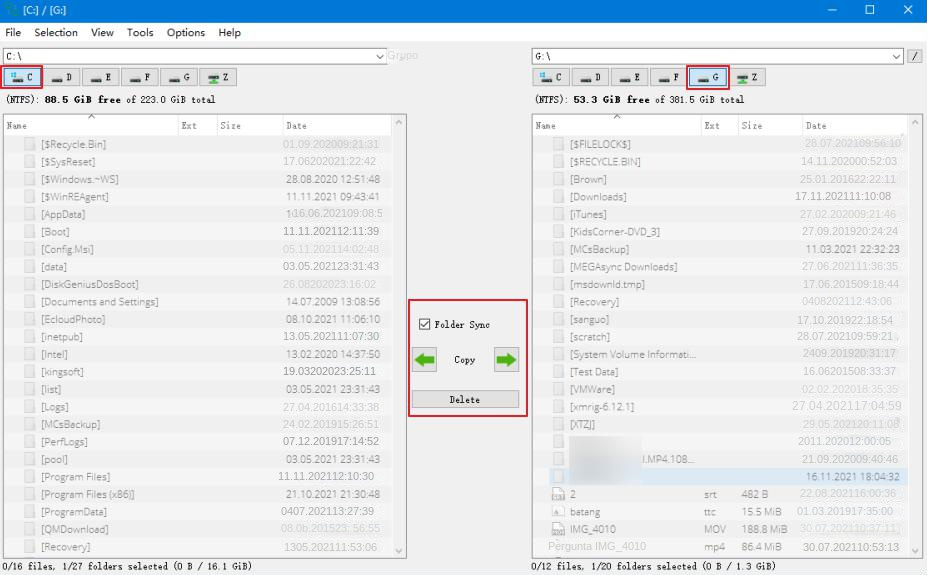


Link relacionado :
Como resolver o problema de o Windows não ser carregado corretamente?
11-12-2023
Pedro : Erros do Windows podem ser perturbadores. Se encontrar o erro "O Windows não parece estar carregado corretamente", existem...
Como usar a última configuração válida no Windows?
22-02-2024
Sónia : Encontramos diversas falhas no uso do computador, mas felizmente o Windows tem funções integradas que ajudam a resolver...
Como lidar com o prompt "A imagem BOOTMGR está corrompida" durante a inicialização?
04-02-2024
Ana : "Correção de BOOTMGR Corrompido: Como Recuperar o Acesso ao Windows" - Se o BOOTMGR estiver corrompido, impossibilitando a...
Como corrigir o erro de tela azul do Windows 10 "VOLUME DE INICIALIZAÇÃO NÃO MONTÁVEL"?
26-01-2024
Luísa : Ao ligar o computador, se aparecer um erro de "UNMOUNTABLE BOOT VOLUME", este artigo oferece soluções. Antes do...


