Como resolver o problema de o Windows não ser carregado corretamente?
- Início
- Suporte
- Dicas de Resgate do Sistema
- Como resolver o problema de o Windows não ser carregado corretamente?
Resumo
Erros do Windows podem ser perturbadores. Se encontrar o erro "O Windows não parece estar carregado corretamente", existem métodos para resolvê-lo. Como esse erro pode impedir o uso normal do sistema, para proteger dados importantes, você pode transferir ou restaurar os dados conforme a segunda parte do artigo. Vamos aprender juntos.
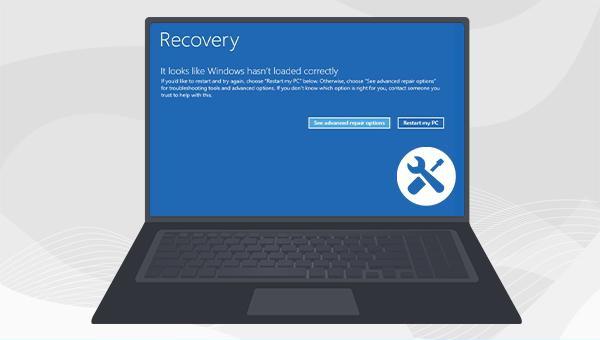
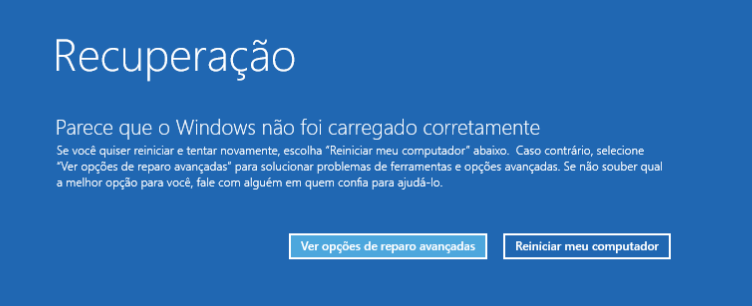


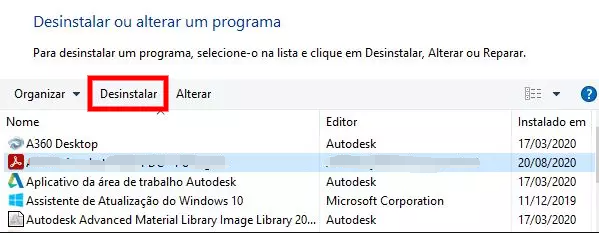


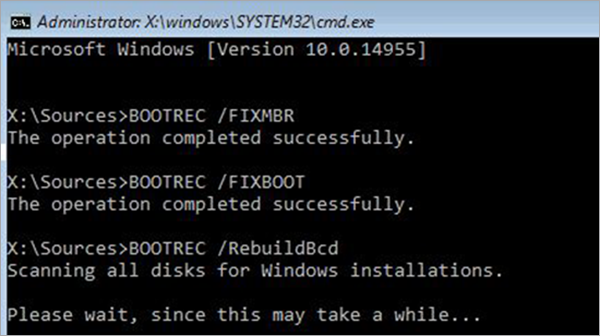


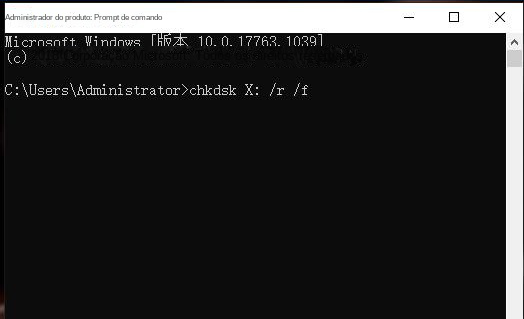

Fácil operar só reparar os problemas por três passos.
Transmissão rápida pode transferir os arquivos sem executar sistema Windows.
Função de pré visualização ao transferir, pode pré visualizar conteúdo de arquivos.
Multifuncional sem sistema operacional, pode migrar arquivos, recuperar arquivos, reparar inicialização, etc.
Compatibilidade Perfeitamente compatível com Windows 10 / 8 / 8.1 / 7 / XP / Vista.
Transmissão rápida pode transferir os arquivos sem executar sistema Windows.
Pré visualização ao transferir, pode pré visualizar arquivos.
Multifuncional sem sistema operacional, pode migrar arquivos.
Baixar GrátisBaixar GrátisJá 2000 pessoas baixaram!
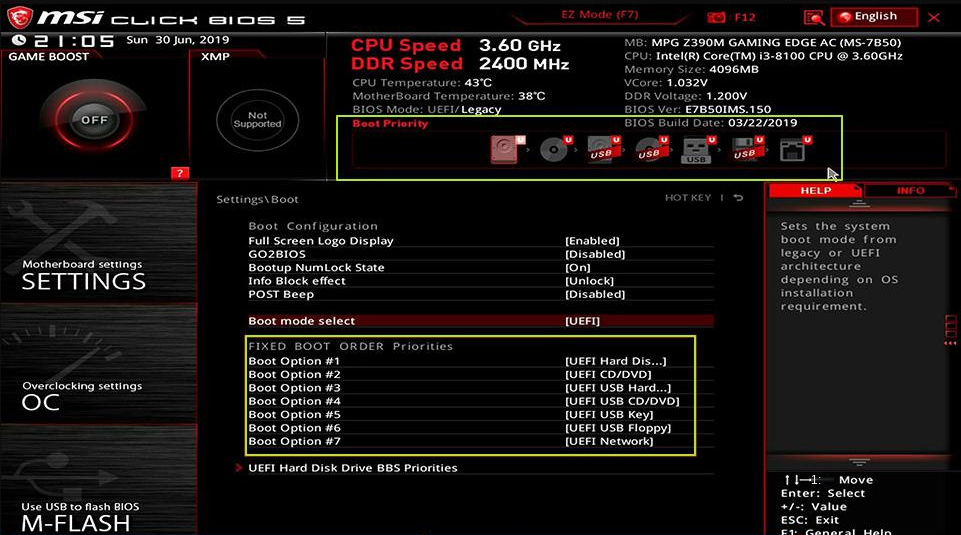

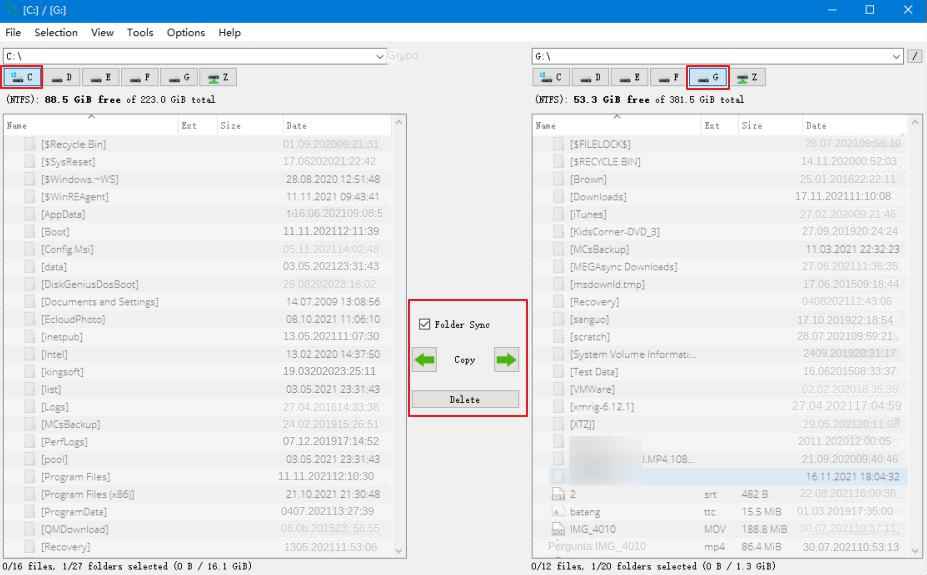


Link relacionado :
Como usar a última configuração válida no Windows?
22-02-2024
Sónia : Encontramos diversas falhas no uso do computador, mas felizmente o Windows tem funções integradas que ajudam a resolver...
Como lidar com o prompt "A imagem BOOTMGR está corrompida" durante a inicialização?
04-02-2024
Ana : "Correção de BOOTMGR Corrompido: Como Recuperar o Acesso ao Windows" - Se o BOOTMGR estiver corrompido, impossibilitando a...
Como corrigir o erro de tela azul do Windows 10 "VOLUME DE INICIALIZAÇÃO NÃO MONTÁVEL"?
26-01-2024
Luísa : Ao ligar o computador, se aparecer um erro de "UNMOUNTABLE BOOT VOLUME", este artigo oferece soluções. Antes do...
Solução Rápida: Corrija o Erro 'hal.dll Ausente ou Danificado' e Inicie o Windows!
15-04-2024
Pedro : O arquivo hal.dll representa a Camada de Abstração de Hardware e desempenha um papel crucial no processo de...


