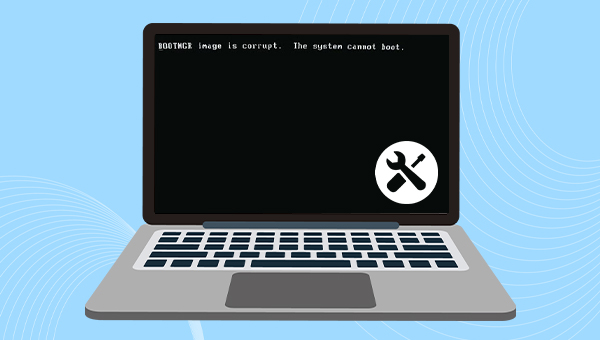Como lidar com o prompt “A imagem BOOTMGR está corrompida” durante a inicialização?
- Início
- Suporte
- Dicas de Resgate do Sistema
- Como lidar com o prompt “A imagem BOOTMGR está corrompida” durante a inicialização?
Resumo
"Correção de BOOTMGR Corrompido: Como Recuperar o Acesso ao Windows" - Se o BOOTMGR estiver corrompido, impossibilitando a inicialização, siga os passos detalhados neste guia para restaurar o sistema.
Tabela de conteúdo
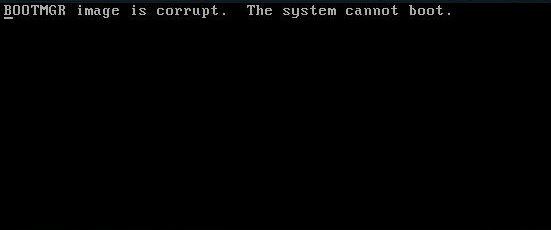
(DEL).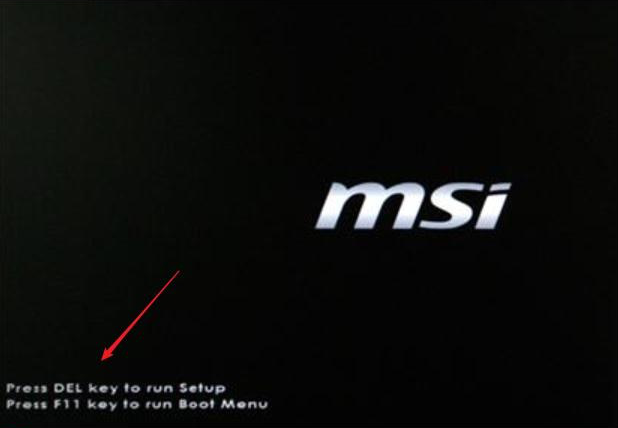
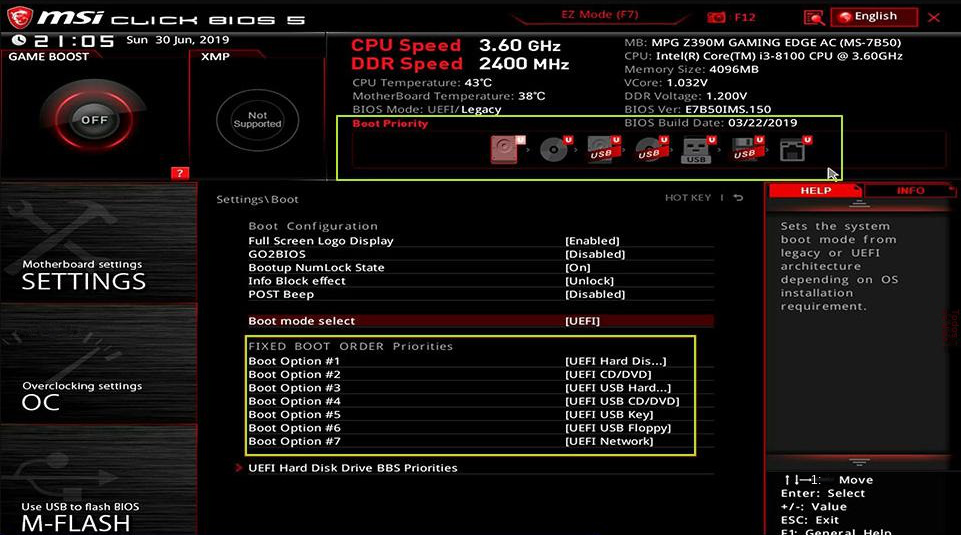
BOOTMGR. Aqui estão as etapas detalhadas para realizar um reparo de inicialização:


bootrec para reparar o registro mestre de inicialização danificado ou o arquivo de dados de configuração de inicialização. Este método requer entrar no ambiente de recuperação para funcionar. Siga estes passos:

(bootrec.exe /rebuildbcd) e pressione a tecla Enter. Na linha de comando, você verá “Total de instalações do Windows identificadas: 1″ ou “Total de instalações do Windows identificadas: 0″. Se o número total de instalações do Windows for 0, vá para a etapa 5.(bcdedit /export c:\\bcdbackup) e pressione a tecla (Enter).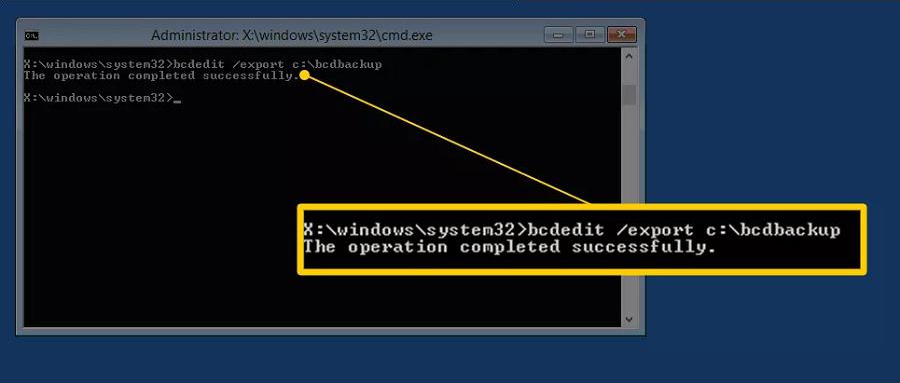
(attrib c:\\boot\\bcd -h -r -s) e pressione (Enter).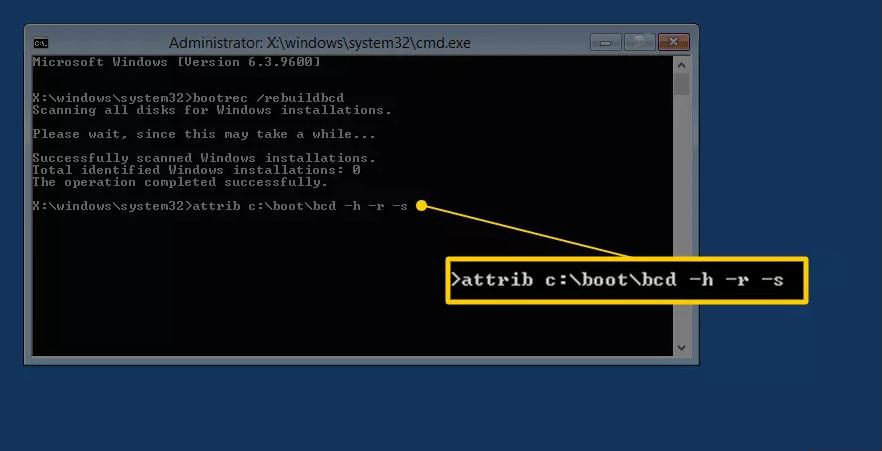
ren c:\\boot\\bcd bcd.old).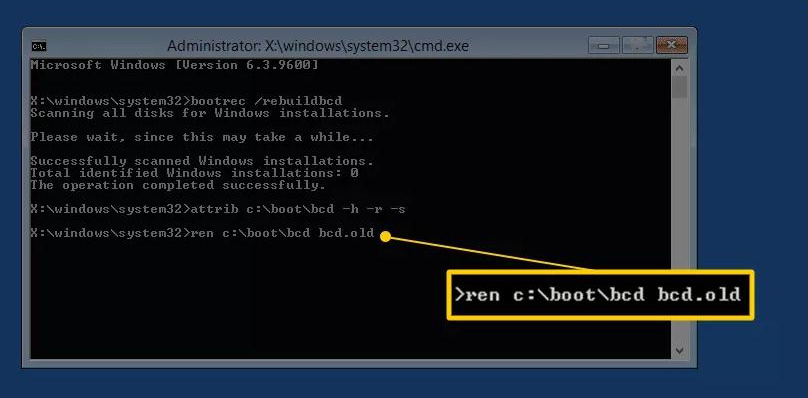
bootrec /rebuildbcd e pressione Enter para reconstruir o BCD. Em seguida, digite Y e pressione Enter na pergunta “Adicionar instalação à lista de inicialização?”. Por fim, reinicie o computador.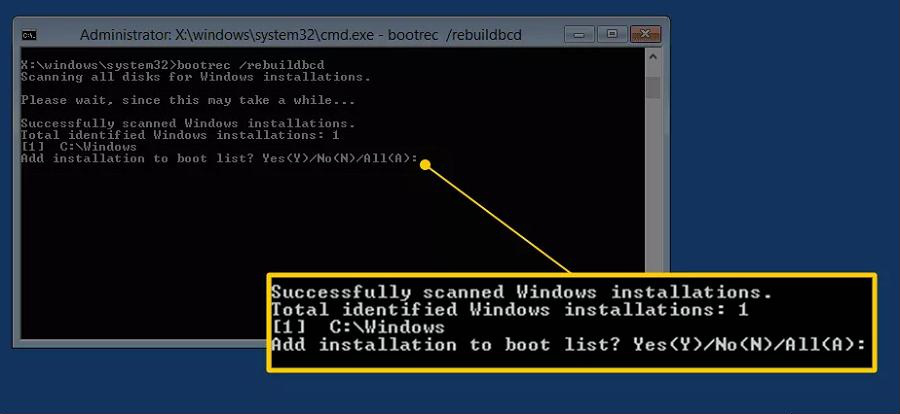
0xc00000e, falha na inicialização do sistema Windows e alguns problemas que causam tela preta ou azul, etc. Como uma ferramenta de resgate de sistema com várias funções, é perfeitamente compatível com vários sistemas, incluindo Windows 11/10/8.1/8/7/XP/Vista, e pode atender às necessidades de resgate de sistema de diferentes usuários.
Fácil operar só reparar os problemas por três passos.
Transmissão rápida pode transferir os arquivos sem executar sistema Windows.
Função de pré visualização ao transferir, pode pré visualizar conteúdo de arquivos.
Multifuncional sem sistema operacional, pode migrar arquivos, recuperar arquivos, reparar inicialização, etc.
Compatibilidade Perfeitamente compatível com Windows 10 / 8 / 8.1 / 7 / XP / Vista.
Transmissão rápida pode transferir os arquivos sem executar sistema Windows.
Pré visualização ao transferir, pode pré visualizar arquivos.
Multifuncional sem sistema operacional, pode migrar arquivos.
Baixar GrátisBaixar GrátisJá 2000 pessoas baixaram!
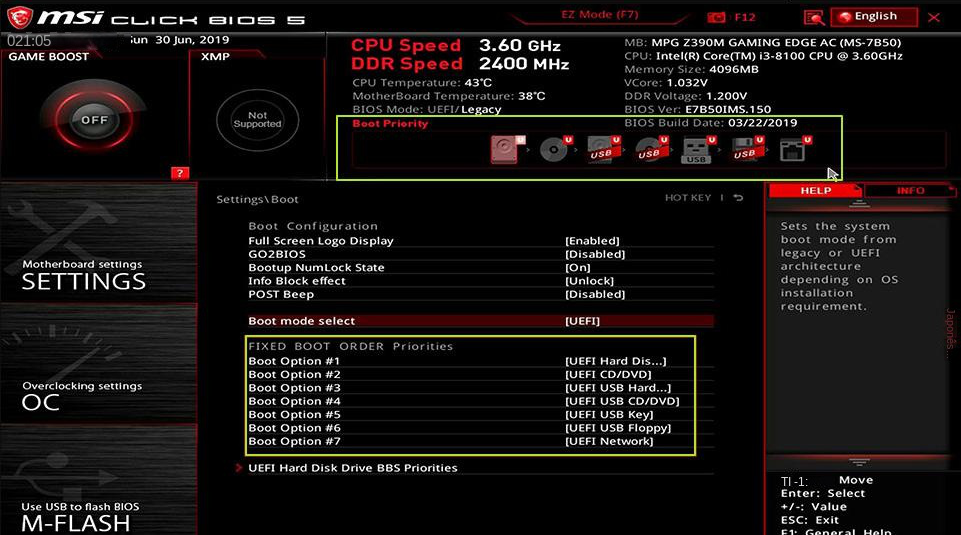

C para a unidade G, selecione a unidade C no canto superior esquerdo, a unidade G no canto superior direito e os arquivos na unidade C. Em seguida, clique no botão Copiar no meio. Os dados do disco podem ser transferidos facilmente. Se desejar excluir um arquivo, clique no botão Excluir após selecioná-lo, mas lembre-se de que essa ação não pode ser desfeita. Opere com cuidado.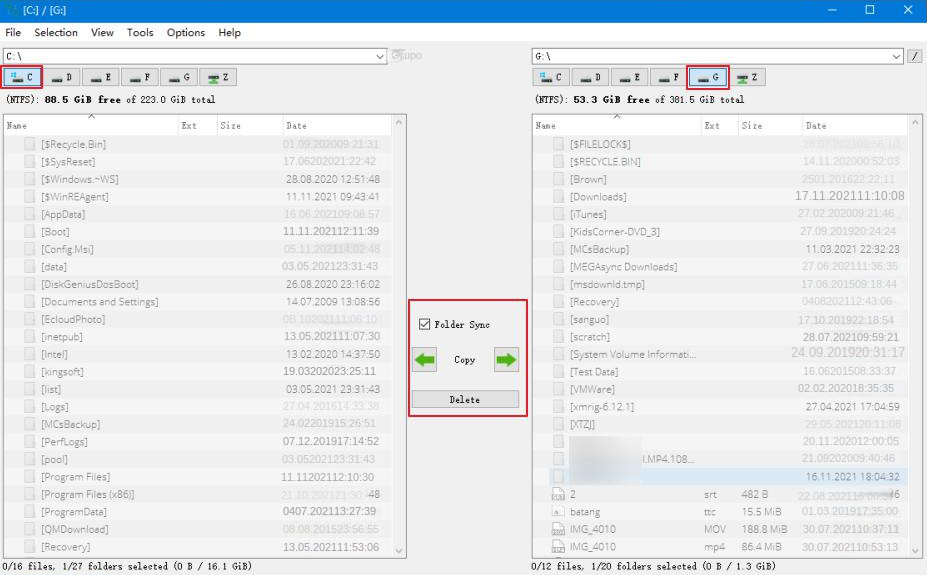



Link relacionado :
Como corrigir o erro de tela azul do Windows 10 "VOLUME DE INICIALIZAÇÃO NÃO MONTÁVEL"?
26-01-2024
Luísa : Ao ligar o computador, se aparecer um erro de "UNMOUNTABLE BOOT VOLUME", este artigo oferece soluções. Antes do...
Solução Rápida: Corrija o Erro 'hal.dll Ausente ou Danificado' e Inicie o Windows!
15-04-2024
Pedro : O arquivo hal.dll representa a Camada de Abstração de Hardware e desempenha um papel crucial no processo de...
Como corrigir o erro de tela azul winload.efi?
06-12-2023
Sónia : Ao enfrentar um erro de tela azul que indica a necessidade de reparo do computador/dispositivo devido à falta...
Como corrigir o erro 0x0000007A?
22-02-2024
Ana : Quando ligamos o computador, aparece uma tela azul e o código de erro é 0x0000007 A. Como devemos...