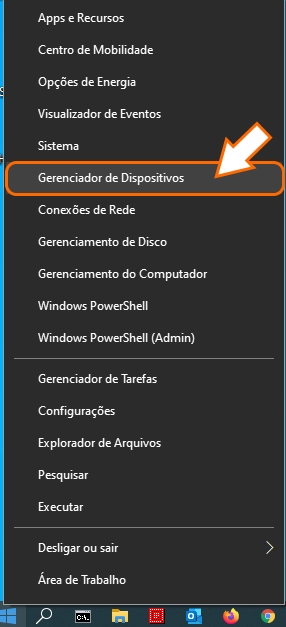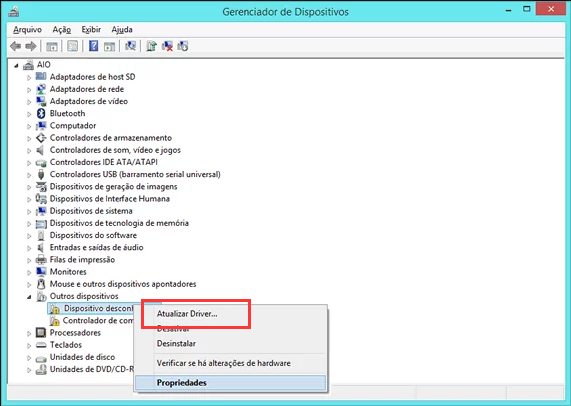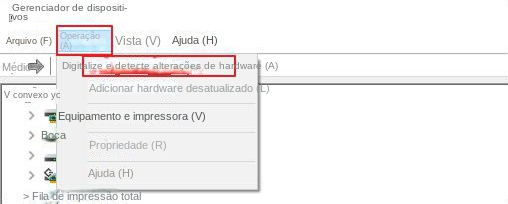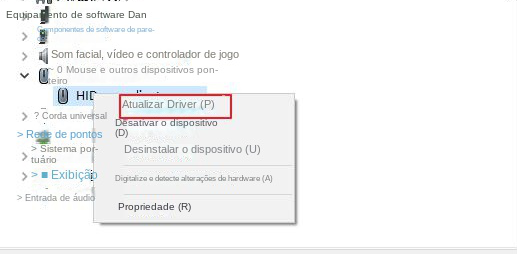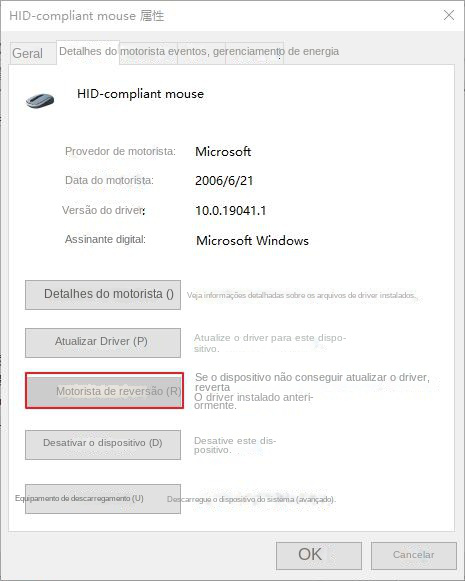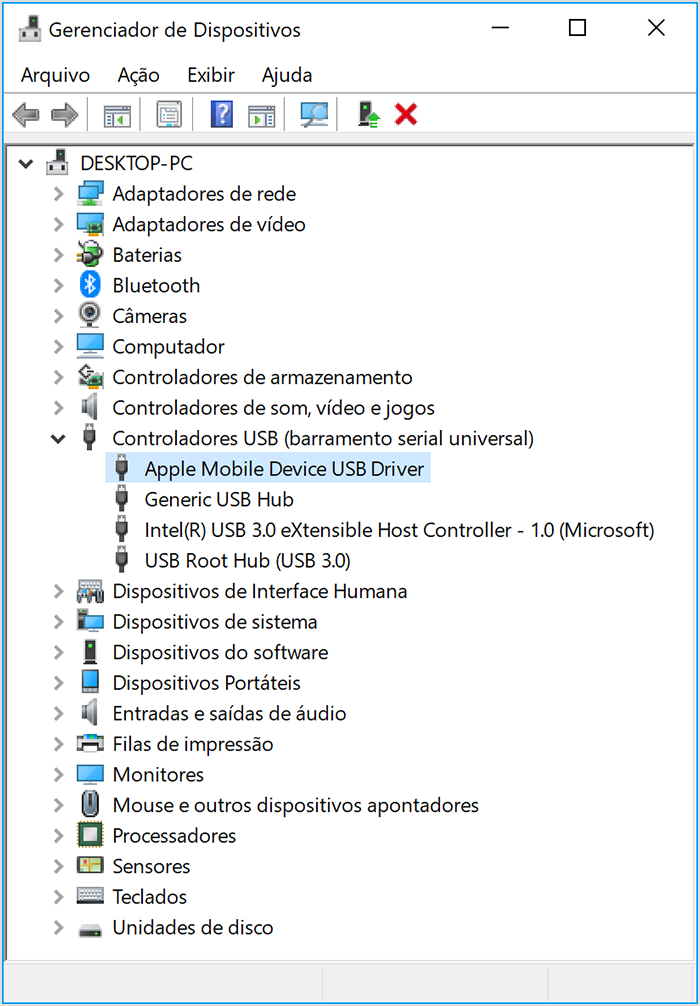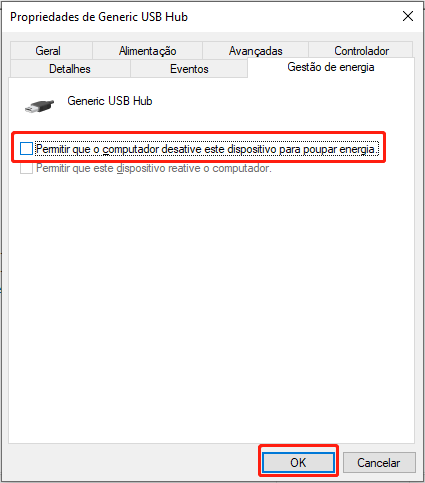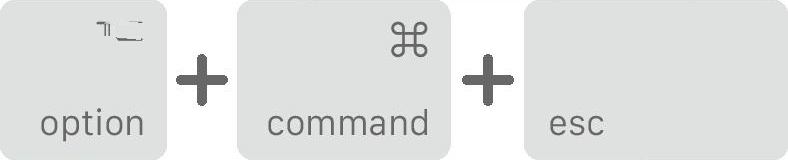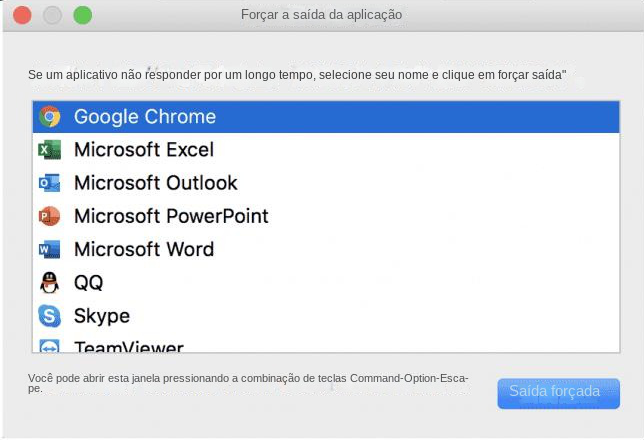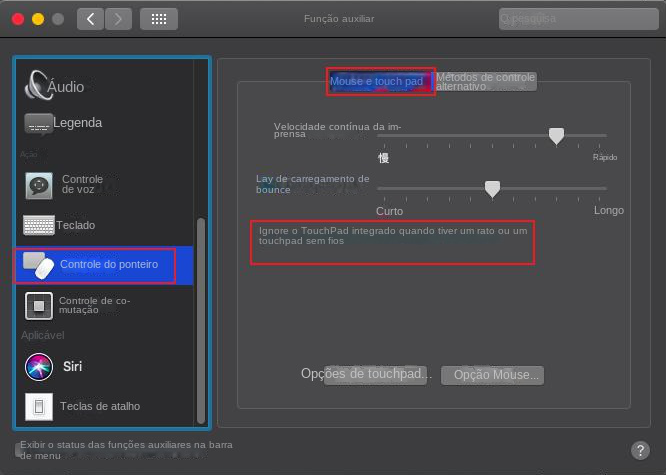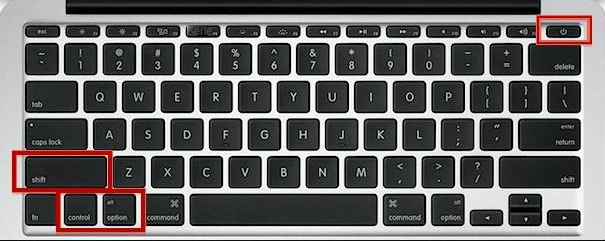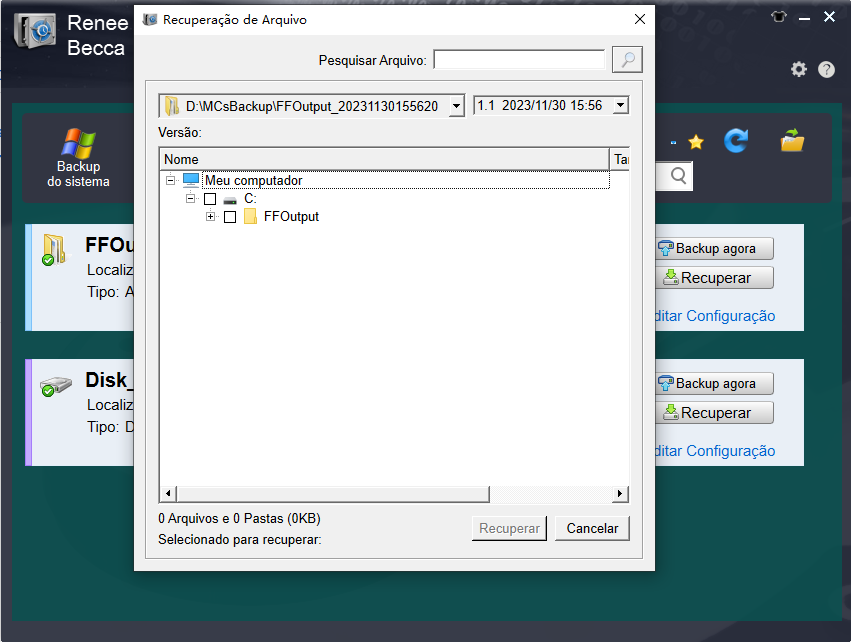II. O que devo fazer se o mouse do computador congelar?
1. Solução preliminar para congelamento do mouse do computador (geral)
Se o mouse gaguejar ou congelar, você pode tentar as seguintes soluções iniciais.
① Limpe o mouse e substitua-o por um mouse pad limpo Manchas na parte inferior do mouse ou no mouse pad afetarão a sensibilidade do mouse, o que pode fazer com que o mouse congele um por um ou a direção do cursor se mova incontrolavelmente. Ao encontrar o problema de congelamento do mouse, é recomendável começar limpando o mouse. Após a limpeza do mouse, substitua o mouse pad por um limpo para verificar se o problema de congelamento ainda existe.
② Substitua a porta USB ou conecte-a a outro computador Conecte o mouse a outras portas USB, se puder ser usado normalmente, significa que a porta USB original do mouse está com defeito ou com mau contato; se o mouse estiver conectado a outros dispositivos de computador que possam ser conectados ao mouse normalmente, pode-se avaliar se o problema é causado pelo próprio mouse. Se outros mouses puderem ser usados normalmente, mas o mouse que você usa ainda apresentar problemas de congelamento e congelamento, pode ser necessário substituir o mouse por um novo ou atualizar o driver do mouse.
③ Substitua a bateria do mouse sem fio
Quando o mouse sem fio congela, você pode primeiro substituir a bateria e depois verificar se o problema foi resolvido.
Um ataque de vírus no computador também pode fazer com que o hardware do computador fique fora de controle, como o congelamento do mouse ou o cursor não poder ser movido corretamente.
⑤ Conecte mouse ou teclado sem hub USB
Alguns notebooks ultrafinos Windows ou Macbook têm menos portas USB. Para aumentar as portas USB disponíveis, os usuários podem usar hubs/distribuidores USB, mas alguns usuários relatam que conectar dispositivos externos, como mouse e teclado, por meio de um hub USB, fazer com que o mouse apareça. Se houver algum problema de travamento, é recomendável tentar conectar o mouse e o teclado diretamente na porta USB que acompanha o notebook e ver se o problema foi resolvido.
2. Reinstale, atualize ou reverta o driver do mouse (Windows)
Um problema com o driver do mouse também pode causar o problema de congelamento. Quando o mouse não funcionar, é recomendável reiniciar o computador. Se o mouse puder ser usado normalmente após a reinicialização, siga as etapas abaixo para reinstalar, atualizar ou reverter o driver.
Etapa 1: Clique com o botão direito no menu Iniciar e selecione (Gerenciador de Dispositivos).
Etapa 2: Expanda (Ratos e outros dispositivos apontadores), clique com o botão direito do mouse no mouse alvo, selecione (Desinstalar dispositivo), remova e reconecte o mouse e reinicie o computador. Geralmente, após reiniciar o computador, o mouse será reconhecido automaticamente e o driver será instalado.
Etapa 3: Se o mouse não for reconhecido e não puder ser usado normalmente, pressione a tecla de atalho (ícone do Windows + X) no teclado e, em seguida, pressione a tecla (M) para abrir o gerenciador de dispositivos, pressione a tecla (Tab) e use a seta para baixo Pressione a tecla para selecionar (Mouse e outros dispositivos apontadores) e pressione (Alt+A) para selecionar (Operação) > (Verificar alterações de hardware) e pressione a tecla (Enter) e o mouse irá será detectado e o driver será instalado automaticamente no programa.
Etapa 4: Se o mouse ainda estiver preso um por um, encontre o dispositivo do mouse no gerenciador de dispositivos, clique com o botão direito e selecione (atualizar driver) e, em seguida, selecione (procurar driver automaticamente), este processo pode demorar muito tempo, por favor aguarde.
Etapa 5: Se você tiver o problema de congelamento do mouse após atualizar o driver, também poderá reverter para o driver de mouse anterior. Clique com o botão direito no dispositivo do mouse, selecione (Propriedades) > (Driver) > (Driver de reversão).
3. Ajuste as configurações de gerenciamento de energia do mouse (Windows)
Por padrão, o sistema operacional Windows 10 fecha automaticamente alguns drivers e processos desnecessários em execução em segundo plano para economizar energia. Se o seu dispositivo de mouse também tiver a opção “Permitir que o computador desligue este dispositivo para economizar energia” ativada, o mouse poderá parar de funcionar de vez em quando. Para corrigir isso, você só precisa ajustar as configurações de gerenciamento de energia do mouse. As etapas a seguir ajudarão você a fazer isso:
Etapa 1: Pressione as teclas (Windows + R) simultaneamente para iniciar a caixa de diálogo Executar. Digite (devmgmt.msc) na caixa de diálogo e pressione (Enter) para abrir a janela do Gerenciador de Dispositivos.
Etapa 2: Role para baixo no menu Gerenciador de Dispositivos e clique em (Controladores Universal Serial Bus) para expandi-lo.
Etapa 3: Clique duas vezes na opção (USB Root Hub (USB 3.0)) para exibir suas propriedades. Na seção (Gerenciamento de energia), desmarque a caixa de opção “Permitir que o computador desligue este dispositivo para economizar energia”.
Etapa 4: Quando terminar, clique no botão (OK) na parte inferior da janela para salvar as alterações e fechar a janela. Finalmente, você precisa reiniciar o computador e ver se o problema foi resolvido.
4. Reinicie o dispositivo Mac ou force o encerramento do aplicativo (Mac)
Quando o mouse do Mac congela ou congela, você pode reiniciar o dispositivo Mac primeiro para ver se o problema foi resolvido. Se a anormalidade do mouse ocorrer após a abertura de um aplicativo e o aplicativo não responder, você poderá forçar o encerramento do aplicativo seguindo as seguintes etapas: pressione e segure ( Comando ( ⌘ ) + Opção + Escape ) para abrir o menu para forçar o encerramento do aplicativo.
Em seguida, use as teclas de seta para navegar até o aplicativo em questão e pressione a tecla (retornar) para sair do aplicativo.
5. Defina acessibilidade (Mac)
O Macbook possui um touchpad integrado. Se um mouse externo ou touchpad sem fio estiver conectado, podem ocorrer conflitos e o mouse pode travar ou travar. Neste momento, você pode abrir a interface de Preferências do Sistema Mac, selecionar (Acessibilidade) > (Controle do Ponteiro) e marcar (Ignorar o touchpad integrado quando houver um mouse ou touchpad sem fio). Em seguida, reinicie o computador para ver se o problema foi resolvido.
6. Reinicialize o SMC (Mac)
O System Management Controller (SMC) é responsável por muitas das funções básicas do seu MacBook, como gerenciamento de energia. Redefini-lo pode ajudar com problemas gerais de desempenho. Siga as etapas abaixo: Desligue o MacBook, pressione e segure as teclas (Shift + Control + Option) e o botão liga / desliga simultaneamente, pressione e segure todas as teclas por cerca de 10 segundos para redefinir a configuração SMC e, em seguida, solte todos os botões e inicie o computador normalmente, verifique se o problema de travamento ou travamento do mouse foi resolvido.
No processo de uso do computador, além do congelamento e congelamento do mouse, também podem ocorrer outras falhas do sistema ou danos ao disco rígido. Para evitar que seus arquivos importantes sejam perdidos, é recomendável desenvolver o bom hábito de fazer backup regularmente. A seguir, será apresentada uma maneira simples de fazer backup automático de arquivos regularmente, ou seja, usar
Renee Becca para backup de arquivos, que é adequado para sistemas Windows. Amigos necessitados podem continuar lendo.
 II. O que devo fazer se o mouse do computador congelar?
II. O que devo fazer se o mouse do computador congelar?