Atualização SSD da Lenovo: atualize o HDD do computador Lenovo para SSD da unidade de estado sólido
- Início
- Suporte
- Dicas de Backup de Dados
- Atualização SSD da Lenovo: atualize o HDD do computador Lenovo para SSD da unidade de estado sólido
Resumo
Como uma marca relativamente conhecida no mercado de computadores, a Lenovo Computer tem sido preferida por muitos usuários devido ao seu alto desempenho de custo. Alguns usuários que utilizam modelos antigos de computadores podem atualizar o equipamento substituindo o disco rígido, o que pode economizar bastante custos. O artigo a seguir fornecerá aos usuários da Lenovo um tutorial completo de atualização de hardware e ensinará como atualizar o SSD dos computadores Lenovo. Vamos aprender juntos.

Clone de disco rígido/clone de disco rígido do sistema: Cria uma cópia exata do disco selecionado. Ele suporta mover a linha de limite da partição com o mouse para ajustar o tamanho da partição e clonar o disco do sistema para que o disco rígido clonado possa ser inicializado.
Clonagem de partição: Cria uma cópia exata da partição selecionada.
Migração do sistema: Suporte para migrar o sistema para outro disco rígido.

Velocidade de backup rápida a velocidade de backup pode atingir 3,000 MB/mim.
Solução de backup abrangente suporta migração de sistema/backup de sistema/backup de partição/backup de disco rígido/backup de arquivo/clone de disco rígido.
Tecnologia de backup de modo incremental / diferencial analisa automaticamente as diferenças entre arquivos originais e arquivos de backup, para que economize o espaço de disco.
Suporta tecnologia de backup de sombra VSS ao fazer o backup de todo o sistema, você ainda pode navegar na web.
Alta aplicabilidade suporta todos os tipos de arquivos e dispositivos de armazenamento.
Velocidade de backup rápida 3.000 MB /min
Solução de backup abrangente backup de sistema / partição / disco rígido/ arquivo.
Backup de modo incremental / diferencial economize o espaço de disco.
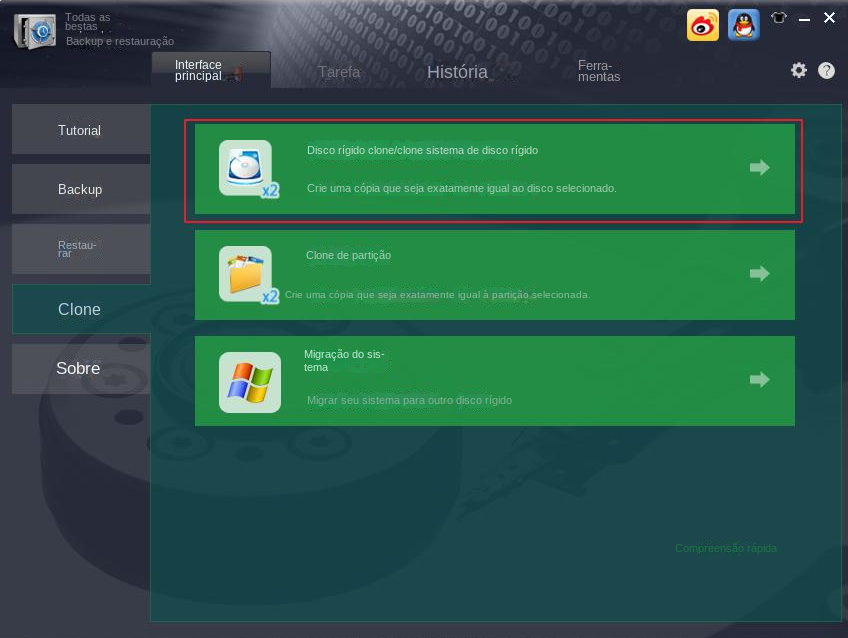
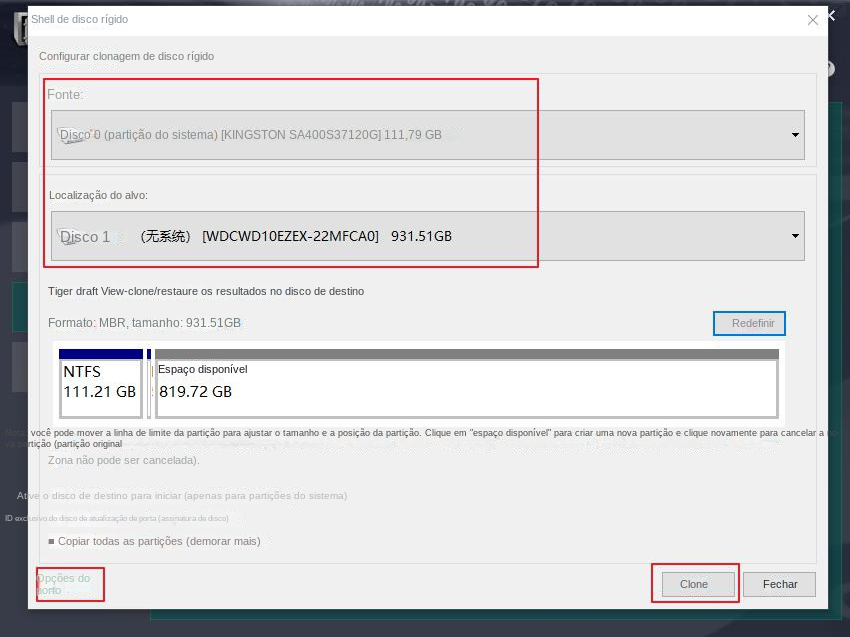







Link relacionado :
Como fazer backup do disco MBR no Windows 10?
07-09-2023
Ana : O disco rígido é o principal dispositivo de armazenamento do computador. A maioria dos dados do usuário é...
Recomendação de software de backup de sistema simples e fácil de usar
06-09-2023
Luísa : O sistema operacional é muito importante para um computador. Se o sistema operacional do computador falhar e não...
Como usar o Dropbox para fazer backup de arquivos do computador?
06-09-2023
Pedro : Alguns usuários ouviram que o Dropbox pode fornecer espaço de armazenamento gratuito e suportar backup de arquivos no...
Preciso ver! Coisas a serem observadas antes de atualizar para o Windows 10
06-09-2023
Ana : Antes do lançamento oficial do Windows 11, o sistema Windows 10 ainda era o sistema principal. Se você...



