Como formatar um disco rígido no Windows 10?
- Início
- Suporte
- Dicas de Backup de Dados
- Como formatar um disco rígido no Windows 10?
Resumo
Die Formatierung ist ein häufiger Vorgang, der effektiv zahlreiche Probleme lösen kann. Allerdings werden durch die Formatierung alle Daten auf der Festplatte gelöscht. Ohne vorherige Sicherung gehen die Daten verloren und können möglicherweise dauerhaft nicht wiederhergestellt werden. Daher wird dieser Artikel im Detail die verschiedenen Formatierungsmethoden für mehrere Festplatten unter Windows 10 beschreiben sowie erläutern, wie man vorab eine Datensicherung durchführt.

- NTFS: Ideal para a unidade principal do Windows, suporta arquivos e partições sem limite de tamanho.
- FAT32: Compatível com a maioria dos sistemas operacionais, mas limitado a partições de 2 TB e arquivos de até 4 GB.
- APFS: Padrão para macOS High Sierra em diante, compatível com HDDs e otimizado para SSDs.
- OS Extended (HFS+): Usado até 2017, substituído pelo APFS.
- exFAT: Indicado para dispositivos removíveis, facilita a transferência de arquivos entre diferentes sistemas operacionais.
Conhecendo os formatos, abordaremos métodos de formatação no Windows. Para backup de arquivos importantes, veja a introdução ao backup na parte 2. Se não for necessário, essa seção pode ser ignorada.

Velocidade de backup rápida a velocidade de backup pode atingir 3,000 MB/mim.
Solução de backup abrangente suporta migração de sistema/backup de sistema/backup de partição/backup de disco rígido/backup de arquivo/clone de disco rígido.
Tecnologia de backup de modo incremental / diferencial analisa automaticamente as diferenças entre arquivos originais e arquivos de backup, para que economize o espaço de disco.
Suporta tecnologia de backup de sombra VSS ao fazer o backup de todo o sistema, você ainda pode navegar na web.
Alta aplicabilidade suporta todos os tipos de arquivos e dispositivos de armazenamento.
Velocidade de backup rápida 3.000 MB /min
Solução de backup abrangente backup de sistema / partição / disco rígido/ arquivo.
Backup de modo incremental / diferencial economize o espaço de disco.
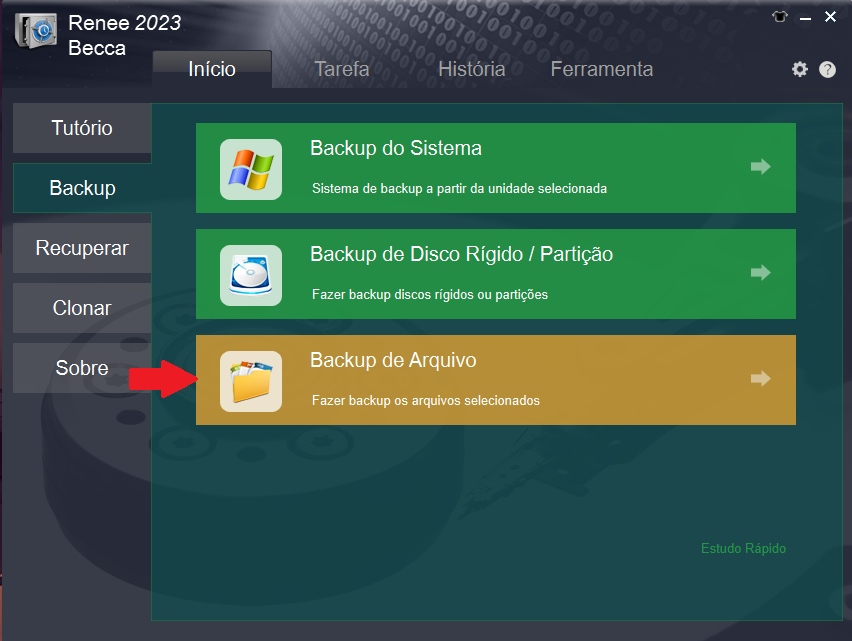

- Cadeia de versões: retemos apenas as 5 versões mais recentes, excluindo as antigas automaticamente após o backup.
- Versão única: mantemos somente a última versão, excluindo a anterior automaticamente após o backup.
- Inteiro: realiza um backup completo.
- Incremental: após o inicial completo, somente incrementais são feitos.
- Diferencial: após o inicial completo, realiza-se apenas um diferencial, que mostra as mudanças desde o último completo.


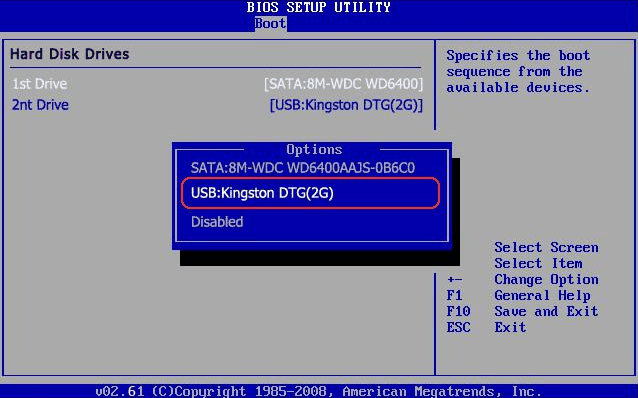
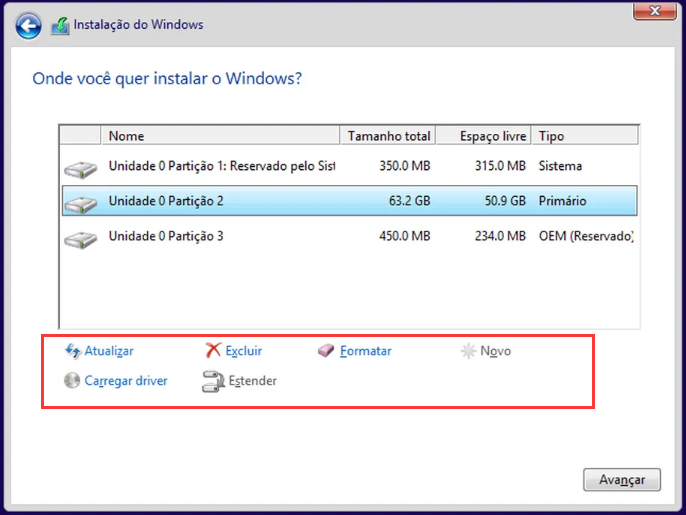
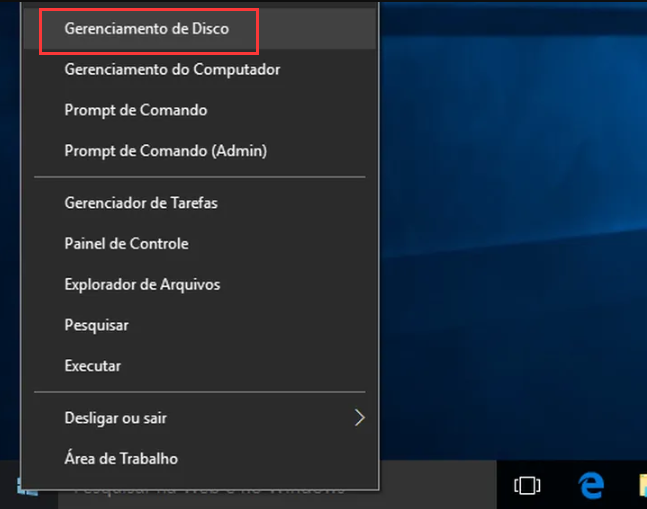
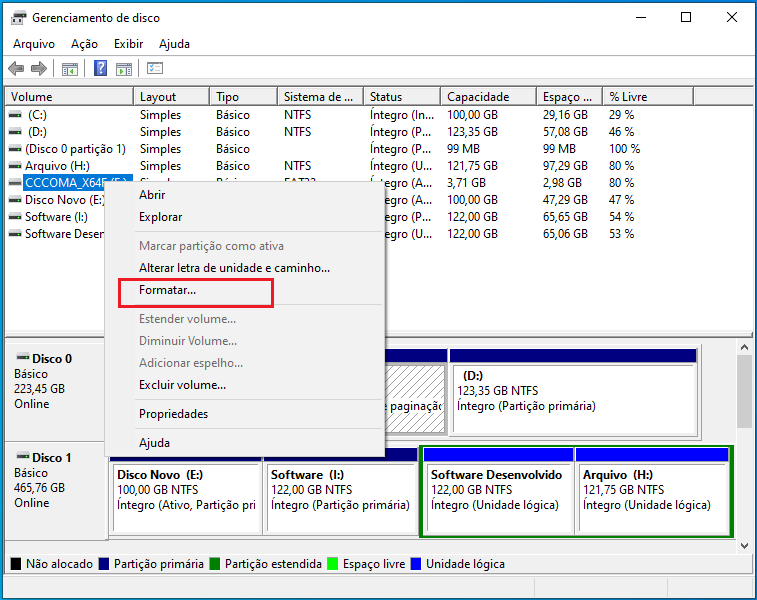
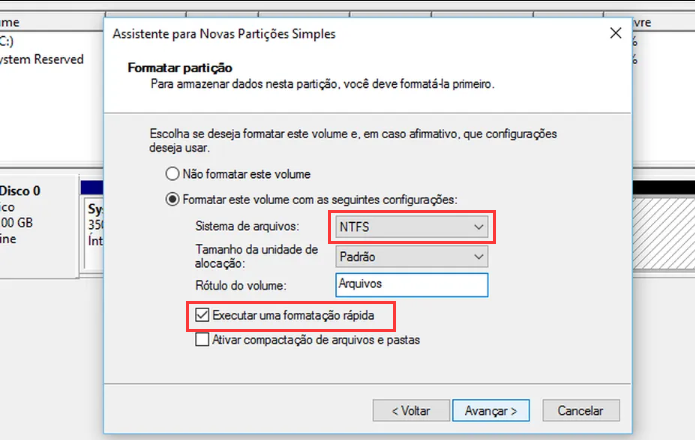
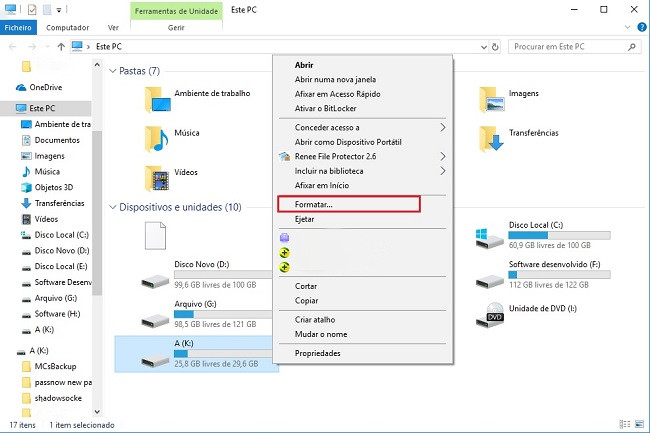
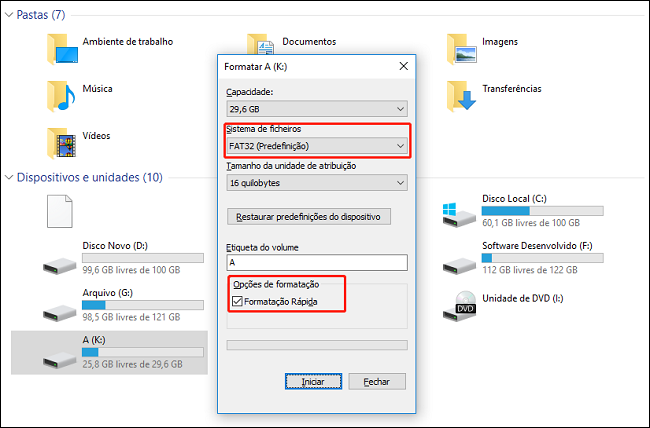
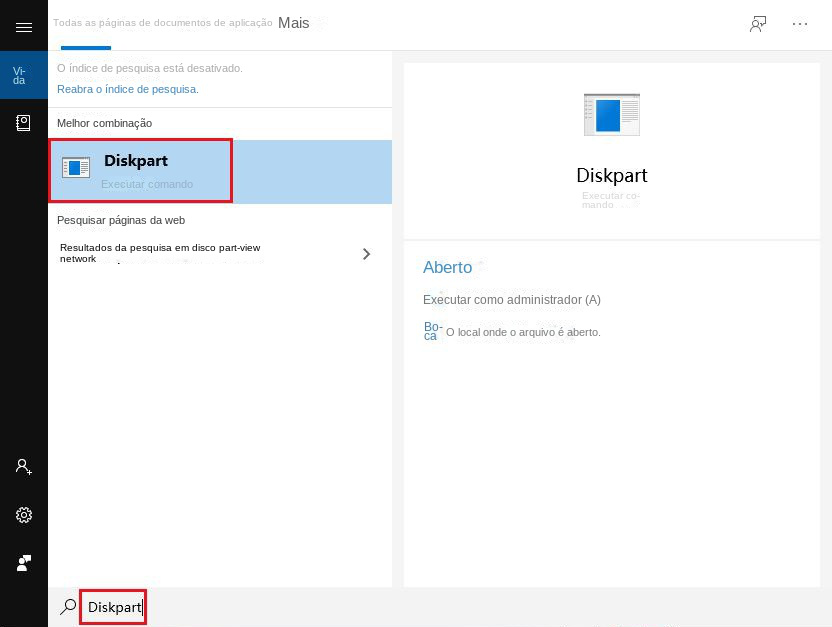
list disk (listar todos os discos)select disk 2 (2 é o número do disco rígido, que pode ser avaliado com base na capacidade)clean (limpará todo o conteúdo do disco)create partition primary (criar partição primária)format fs=ntfs quick (formate rapidamente o disco rígido para o sistema de arquivos NTFS)exit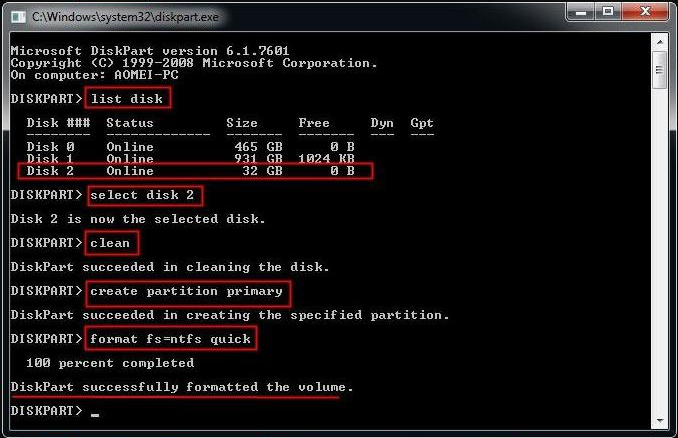

list disk
select disk 2
attributes disk clear readonly
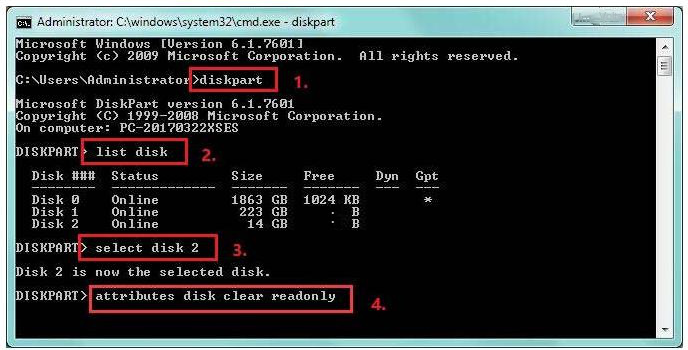
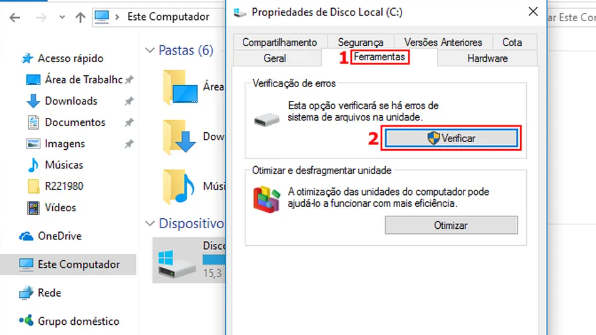
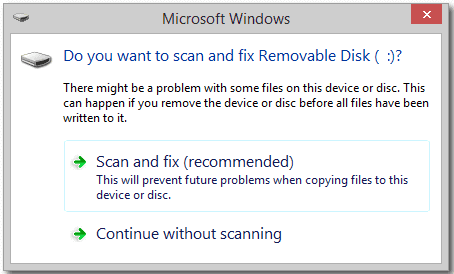
devmgmt.msc e clique em OK para acessar o Gerenciador de Dispositivos.
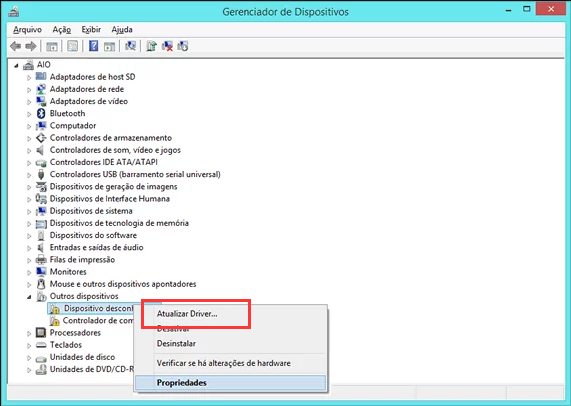

Link relacionado :
Mova seu sistema operacional Windows 10 para uma nova unidade: Um guia passo a passo
12-09-2023
Sónia : Mover um sistema operacional Windows 10 para uma nova unidade envolve fazer backup de seus arquivos, clonar o...
Explorando os recursos avançados do software de clonagem de PC
12-09-2023
Ana : Ao selecionar um software de clonagem de PC, considere os recursos, a facilidade de uso, o desempenho, o...
Guia do especialista: Clone sua unidade de inicialização em um SSD Samsung com segurança
11-09-2023
Luísa : Saiba como clonar uma unidade de inicialização em um SSD Samsung com a ajuda do software Samsung Data...
Como migrar o sistema Windows 7 do HDD para a unidade de estado sólido (SSD)?
11-09-2023
Ana : A unidade de estado sólido (SSD) possui características de velocidade rápida de leitura e gravação, boa estabilidade, alto...



