Como corrigir o problema de não inicialização do disco rígido e recuperar os dados do disco rígido?
- Início
- Suporte
- Dicas de Recuperação de Dados
- Como corrigir o problema de não inicialização do disco rígido e recuperar os dados do disco rígido?
Resumo
Você já se deparou com uma situação em que o disco rígido não consegue inicializar normalmente? Para esse tipo de problema, com a ajuda deste artigo, analisarei as possíveis causas do problema e apresentarei sua solução. Quando o disco rígido apresenta todos os tipos de falhas, é provável que isso leve à perda de dados no dispositivo, então você também precisa dominar a maneira de reparar os dados perdidos no disco rígido. Se você estiver mais interessado nas questões acima, continue lendo.
Tabela de conteúdo
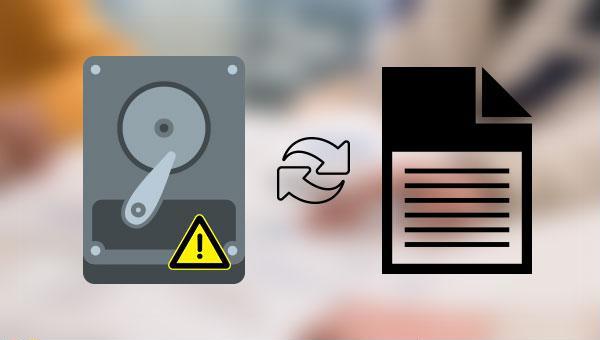
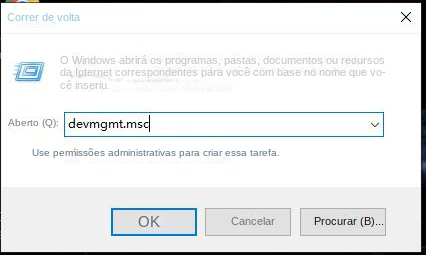
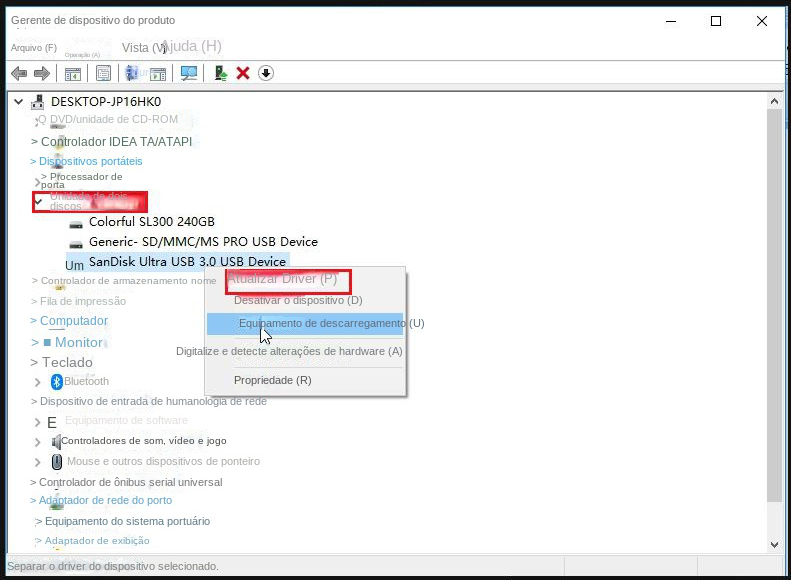
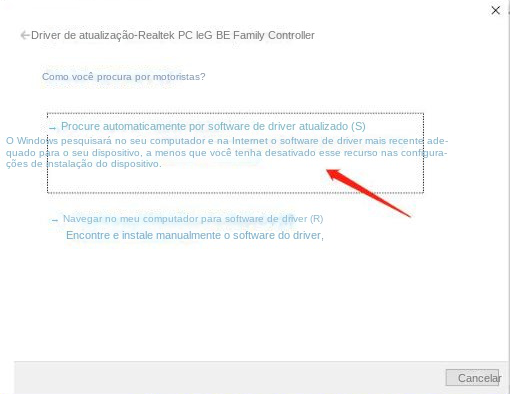
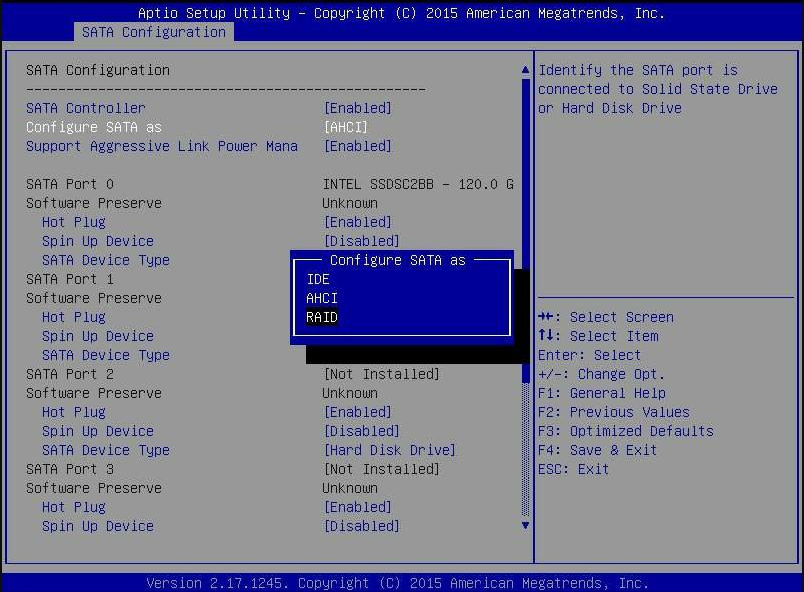
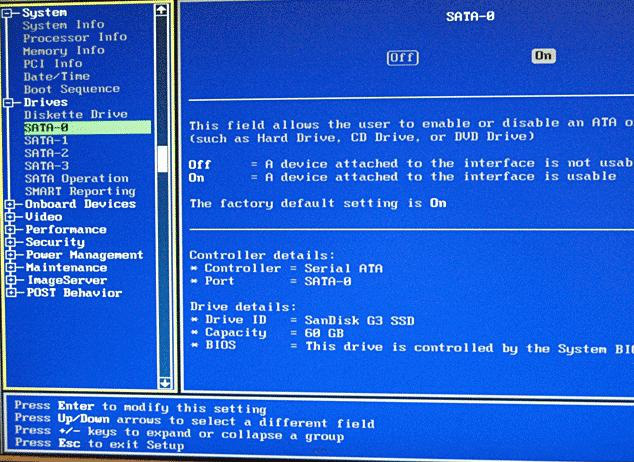
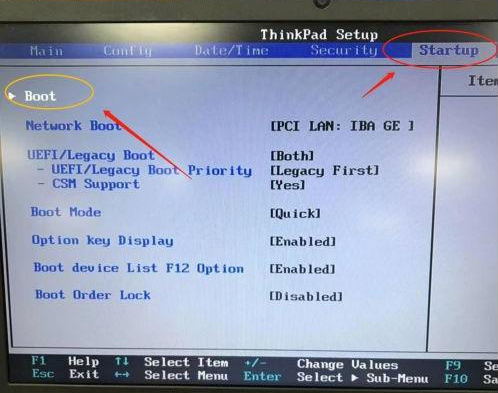
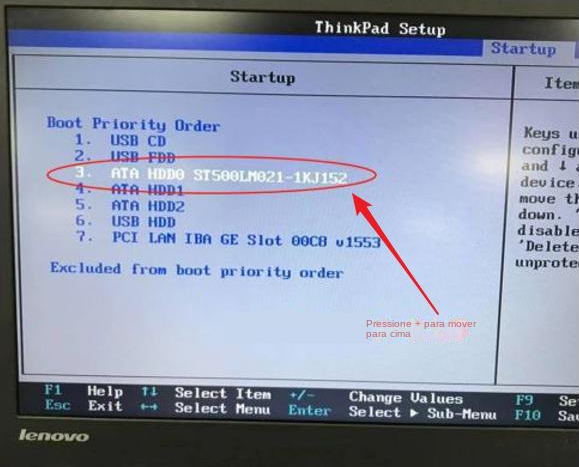

Suporta recuperação de vários cartão SD suporta recuperação de dados de cartão SD, de cartão SDHC e de cartão SDXC.
Pode recuperar muitos tipos de arquivos imagens, vídeos, áudios, arquivos compactados, etc.
Operações fáceis Os iniciantes também podem operar rapidamente.
Suporta multi dispositivos Além de suporta cartão SD, ainda suporta pendrive, Windows, Mac e outros dispositivos.
Compatibilidade suporta sistema operacional de Windows e Mac.
Poderosa função de recuperação possa recuperar dados de diversos dispositivos
Suporta multi dispositivos cartões SD, pendrives, discos rígidos, computadores, etc.
Operações fáceis Os iniciantes também podem operar rapidamente.
Baixar GrátisBaixar GrátisBaixar GrátisJá 2000 pessoas baixaram!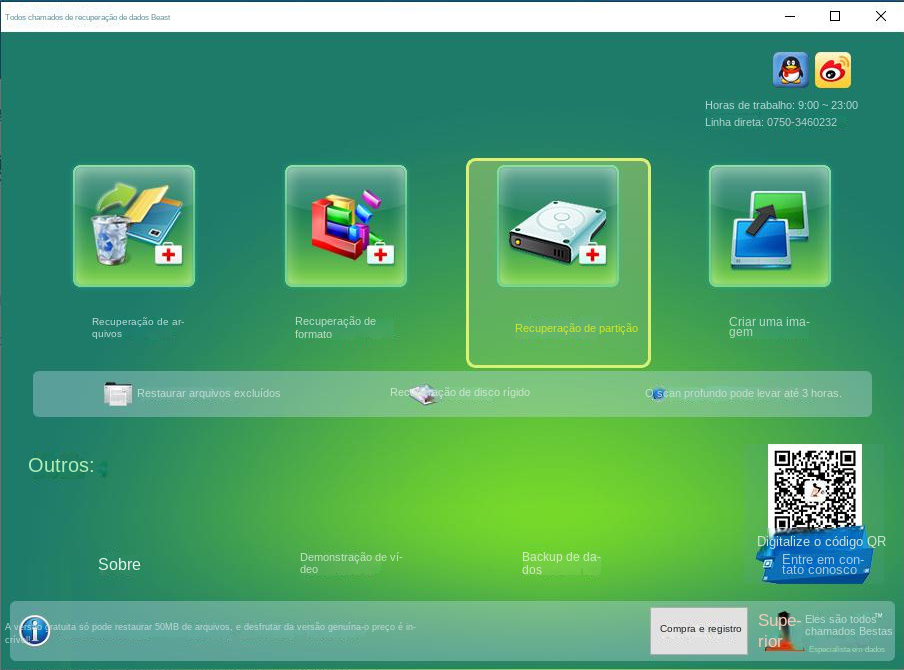
Recuperação de Arquivos – Recupere rapidamente arquivos perdidos devido a exclusão acidental ou esvaziamento da Lixeira.
Recuperação de Formato – Recupere rapidamente arquivos perdidos devido a partições inacessíveis ou formatadas.
Recuperação de partição – pode analisar e obter informações de partição e verificar completamente toda a partição.
Criar um espelho – Você pode criar um espelho para uma partição para fazer backup do status atual da partição.
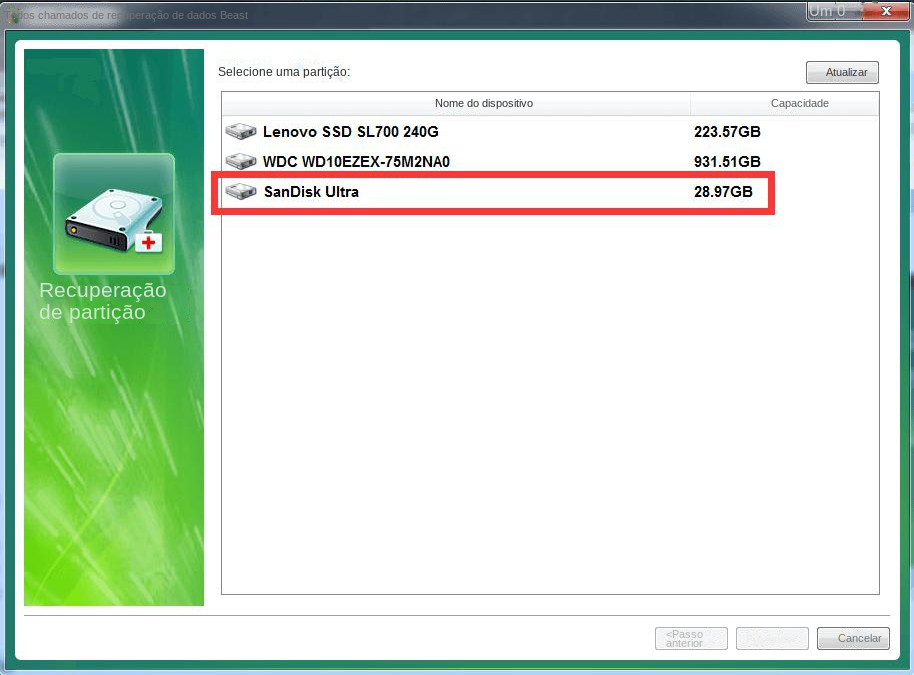
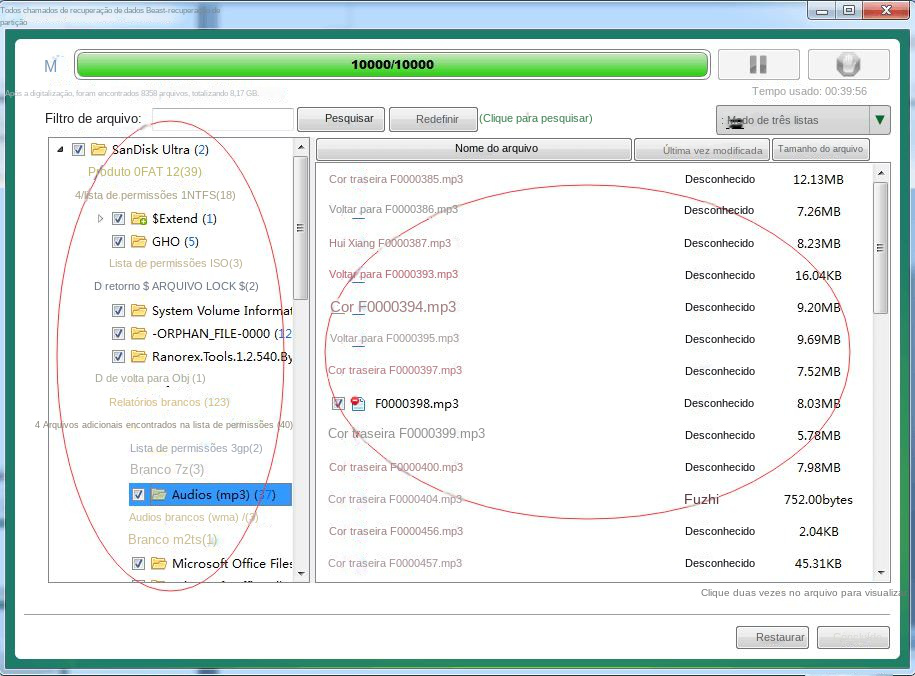
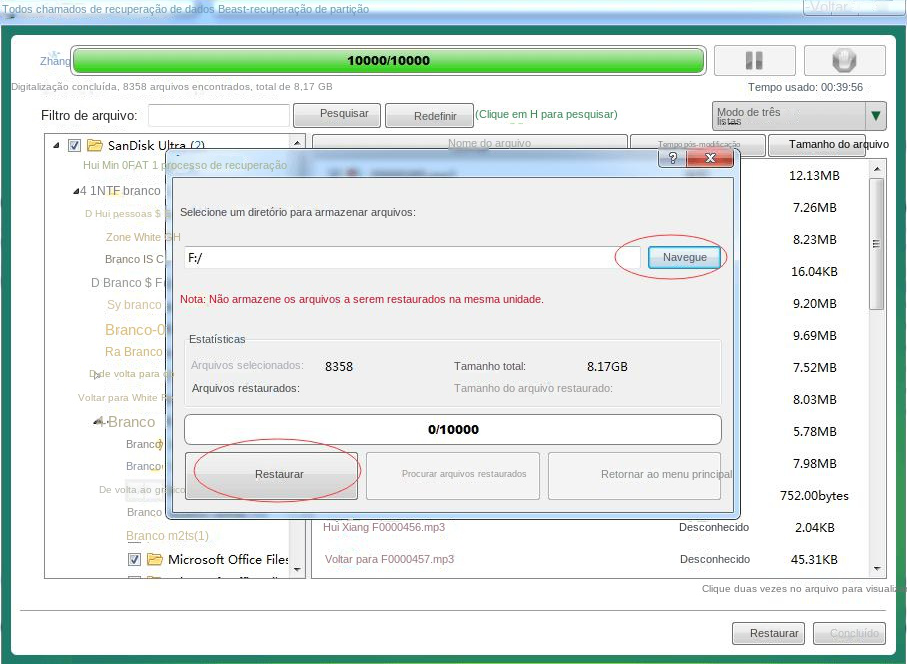
Link relacionado :
Como corrigir o problema de a unidade removível não mostrar a capacidade total?
19-09-2023
Ana : Você já se deparou com o problema de o disco rígido portátil não mostrar a capacidade total no...
Como faço para localizar fotos em um disco rígido antigo?
19-09-2023
Pedro : Como dispositivo de armazenamento do computador, um disco rígido geralmente contém muitos dados pessoais importantes, como fotos, vídeos,...
Como consertar um disco rígido que não pode ser formatado?
19-09-2023
Luísa : Alguns usuários comentam que, ao usar o disco rígido, de repente foi solicitada a necessidade de formatar a...
Como recuperar dados do disco rígido do WD My Passport?
19-09-2023
Pedro : O disco rígido removível WD My Passport tem uma grande capacidade de armazenar e fazer backup de dados...



