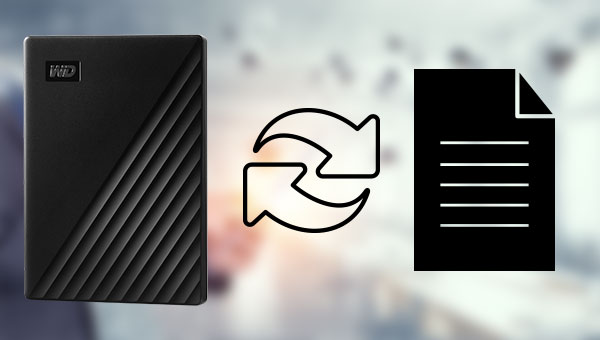Como recuperar dados do disco rígido do WD My Passport?
- Início
- Suporte
- Dicas de Recuperação de Dados
- Como recuperar dados do disco rígido do WD My Passport?
Resumo
O disco rígido removível WD My Passport tem uma grande capacidade de armazenar e fazer backup de dados importantes em seu computador, mas esses dados podem ser perdidos devido ao uso indevido ou a falhas no disco rígido. Hoje, este artigo apresentará o que é o disco rígido WD My Passport e como recuperar dados perdidos dele.

Recuperação de arquivos: recupere rapidamente arquivos perdidos devido a exclusão acidental ou esvaziamento da Lixeira.
Recuperação de Formato: Recupere rapidamente arquivos perdidos devido a partições inacessíveis ou formatadas.
Recuperação de partição: pode analisar e obter informações da partição e verificar completamente toda a partição.
Criar um espelho: Você pode criar um espelho para uma partição para fazer backup do status atual da partição.

Suporta recuperação de vários cartão SD suporta recuperação de dados de cartão SD, de cartão SDHC e de cartão SDXC.
Pode recuperar muitos tipos de arquivos imagens, vídeos, áudios, arquivos compactados, etc.
Operações fáceis Os iniciantes também podem operar rapidamente.
Suporta multi dispositivos Além de suporta cartão SD, ainda suporta pendrive, Windows, Mac e outros dispositivos.
Compatibilidade suporta sistema operacional de Windows e Mac.
Poderosa função de recuperação possa recuperar dados de diversos dispositivos
Suporta multi dispositivos cartões SD, pendrives, discos rígidos, computadores, etc.
Operações fáceis Os iniciantes também podem operar rapidamente.
Baixar GrátisBaixar GrátisBaixar GrátisJá 2000 pessoas baixaram!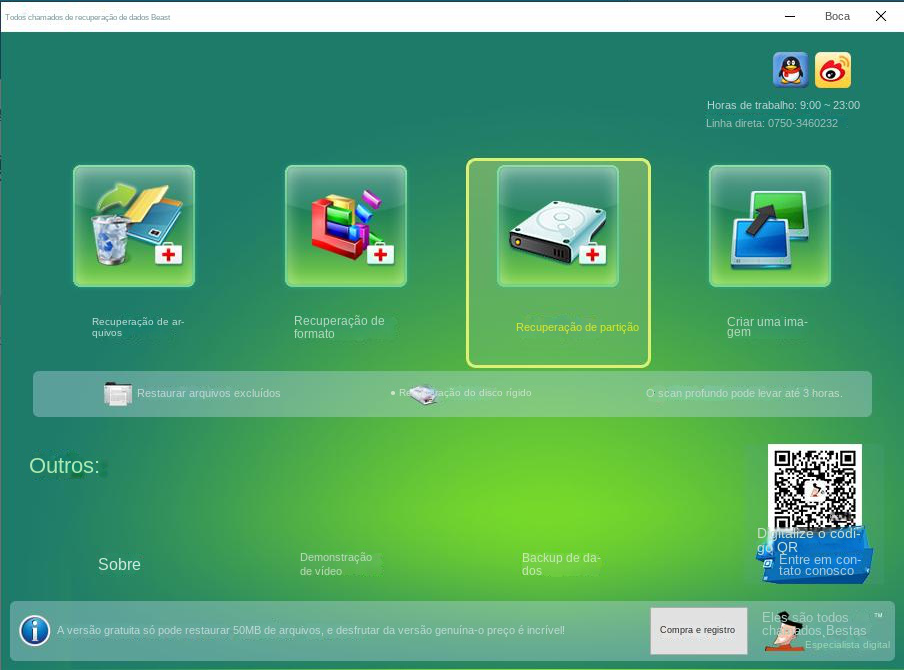
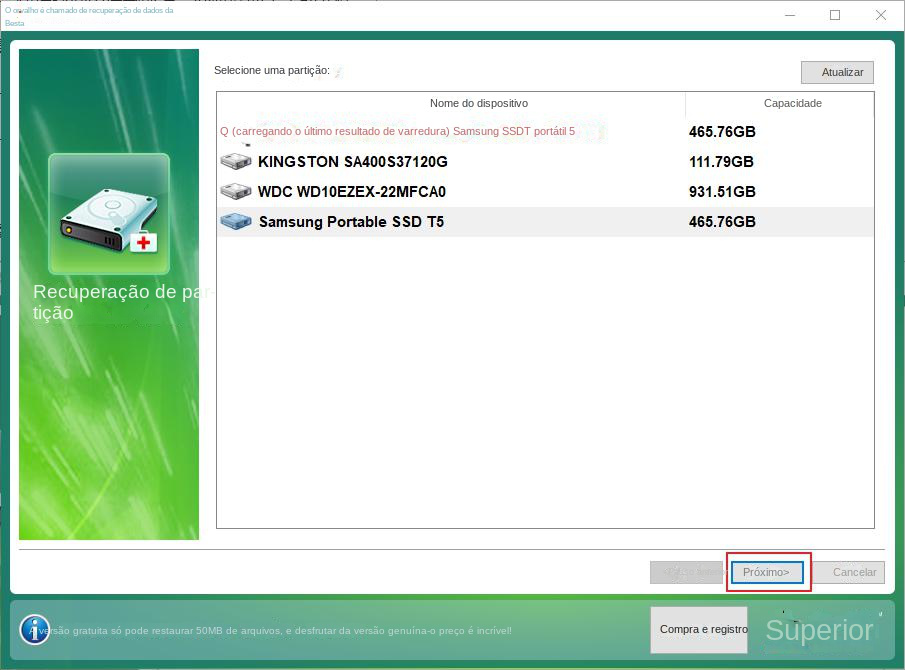
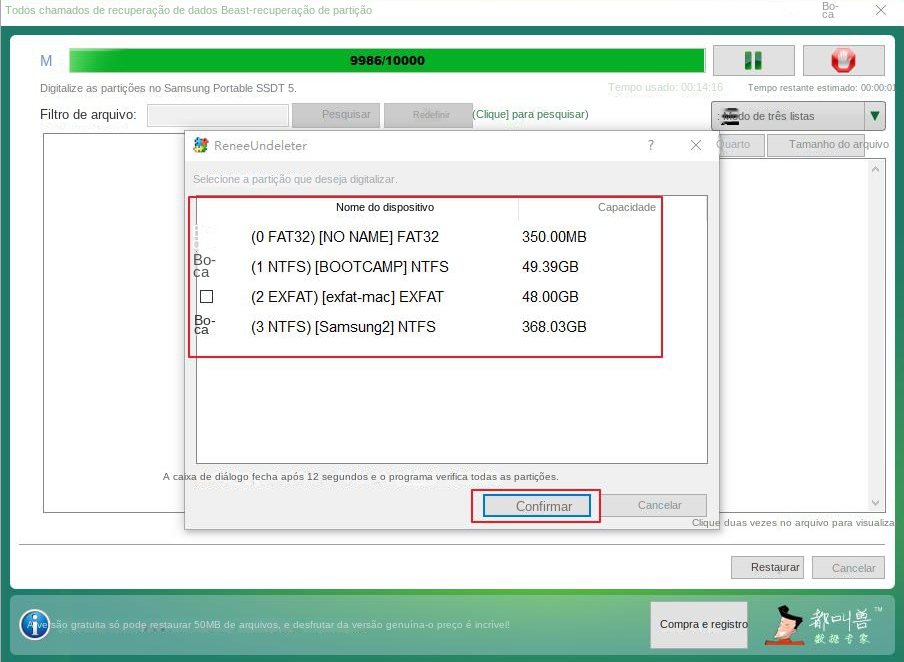
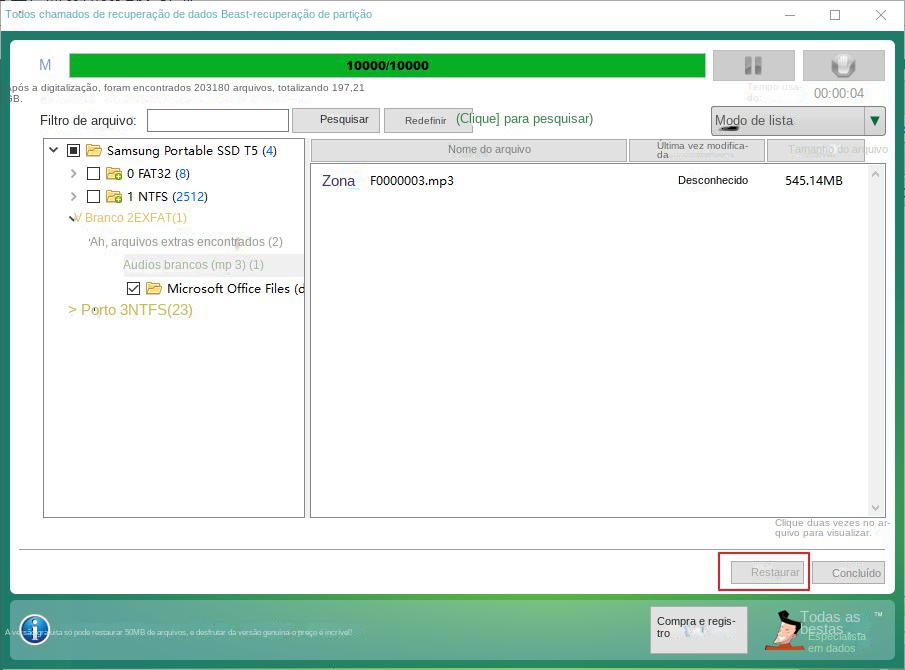
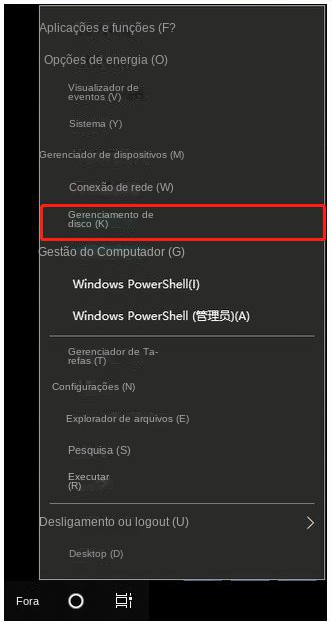
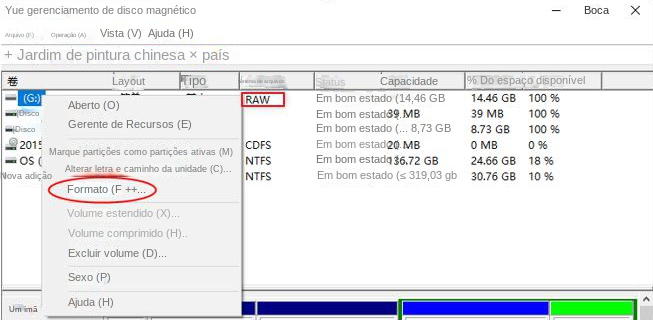
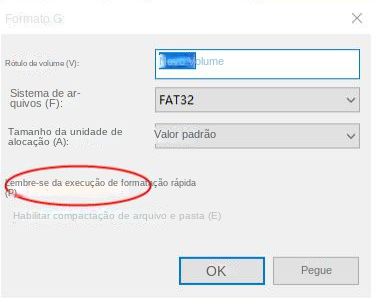
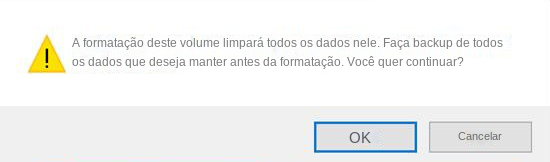
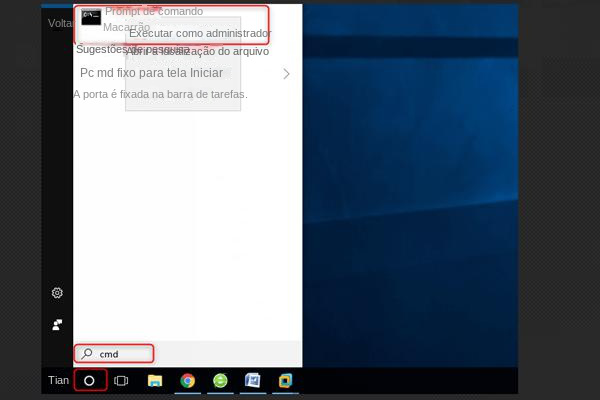
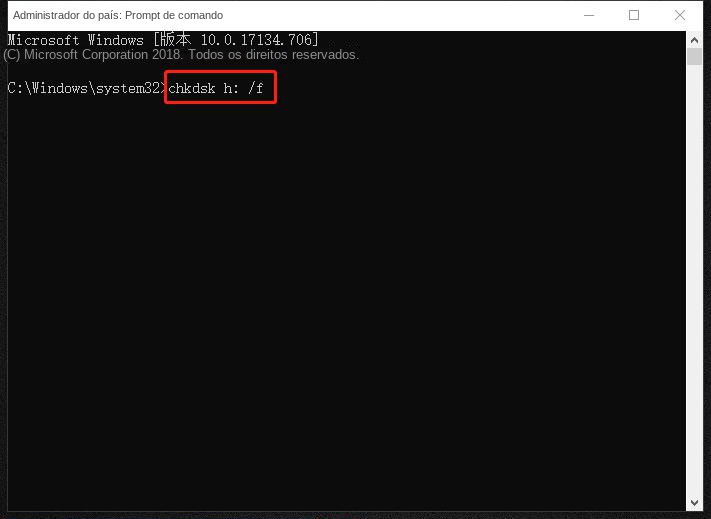
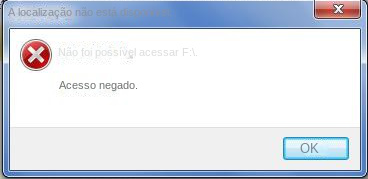
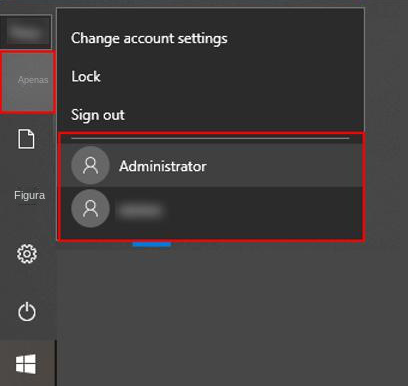
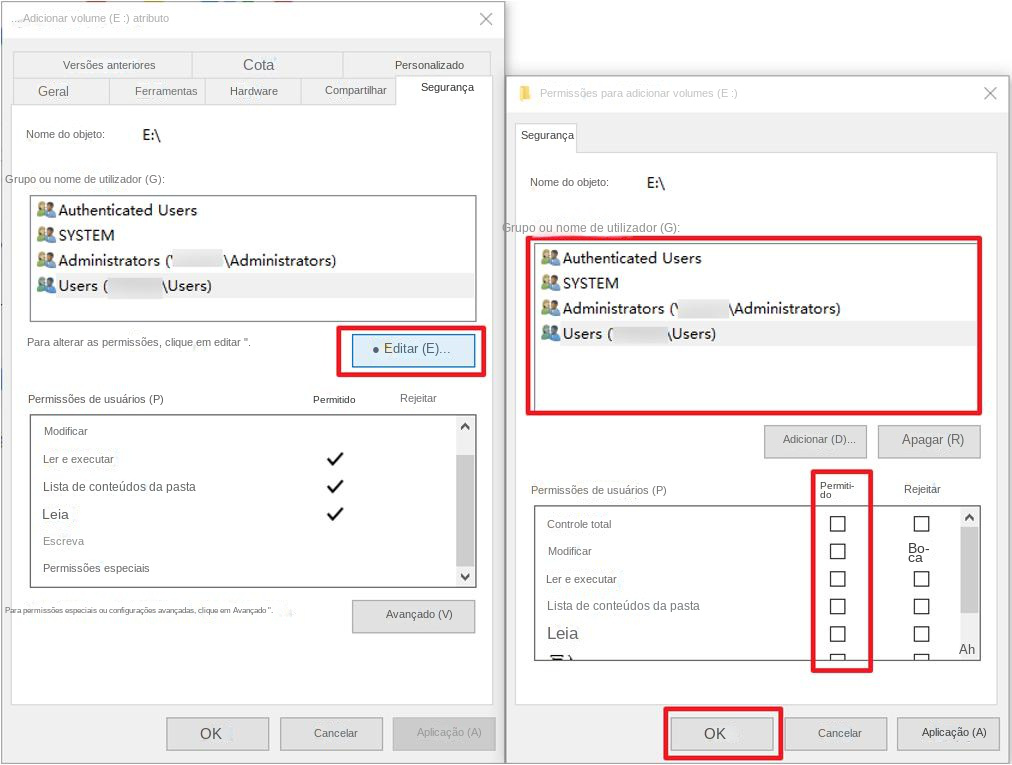
Link relacionado :
Como recuperar dados de um disco rígido criptografado?
12-03-2024
Sónia : A criptografia de disco é uma barreira sólida contra acessos não autorizados, impedindo que os dados sejam lidos...
Correção de partições do disco rígido que mostram 0 bytes no Windows 10/8/7
12-03-2024
Ana : Quando a partição do seu disco rígido exibe repentinamente 0 bytes, fica impossível acessar os dados armazenados. Este...
Como reparar setores defeituosos do disco rígido sem perder dados?
22-02-2024
Luísa : Quando um disco rígido é utilizado por um longo período, diversos problemas podem surgir, incluindo a formação de...
Como reparar um disco rígido superaquecido e recuperar dados?
19-09-2023
Pedro : O disco rígido é uma parte importante do computador e está em constante funcionamento enquanto o computador estiver...