Como consertar um disco rígido que não pode ser formatado?
- Início
- Suporte
- Dicas de Recuperação de Dados
- Como consertar um disco rígido que não pode ser formatado?
Resumo
Alguns usuários comentam que, ao usar o disco rígido, de repente foi solicitada a necessidade de formatar a operação, mas quando ele tentou formatar o disco rígido, a operação não foi concluída com êxito, podendo aparecer "O Windows não pode concluir a formatação" ou "a formatação não foi concluída com êxito" e assim por diante. Podem ser exibidas mensagens de erro semelhantes. Se você encontrou problemas semelhantes, não se preocupe muito, este artigo será para o disco rígido não pode ser formatado para começar, ensinando-lhe algumas maneiras de resolver o problema, vamos juntos aprender sobre isso.
Tabela de conteúdo
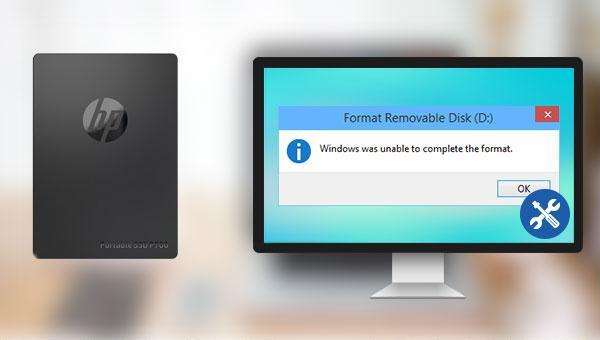
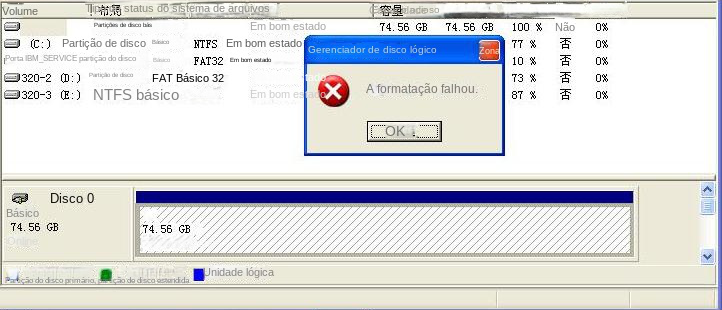
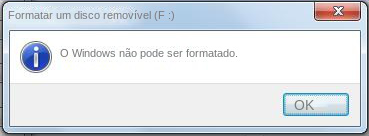
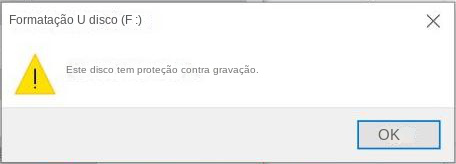
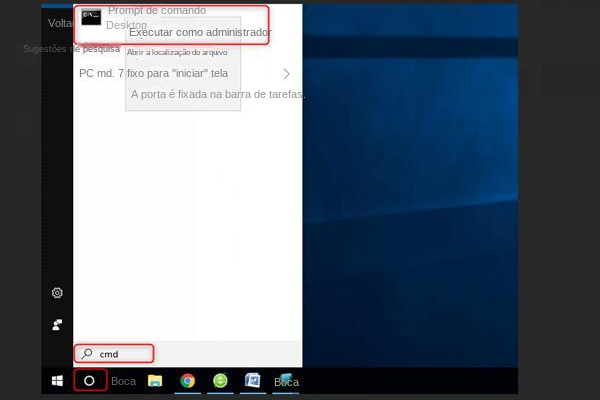
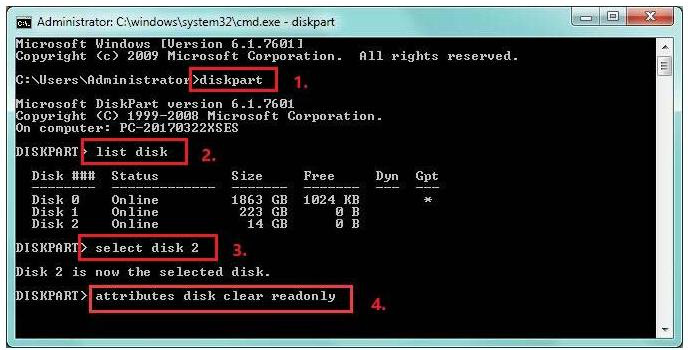
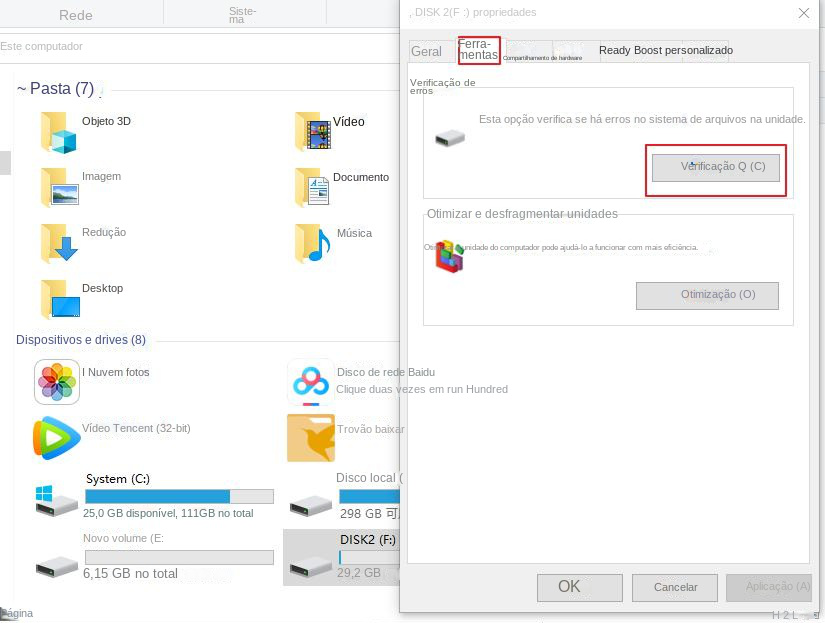
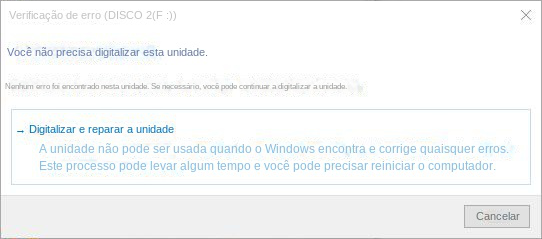
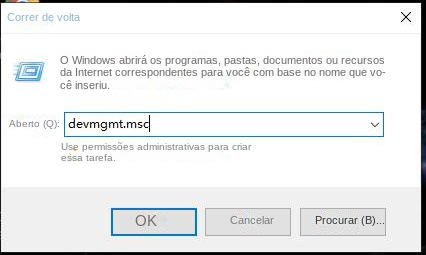
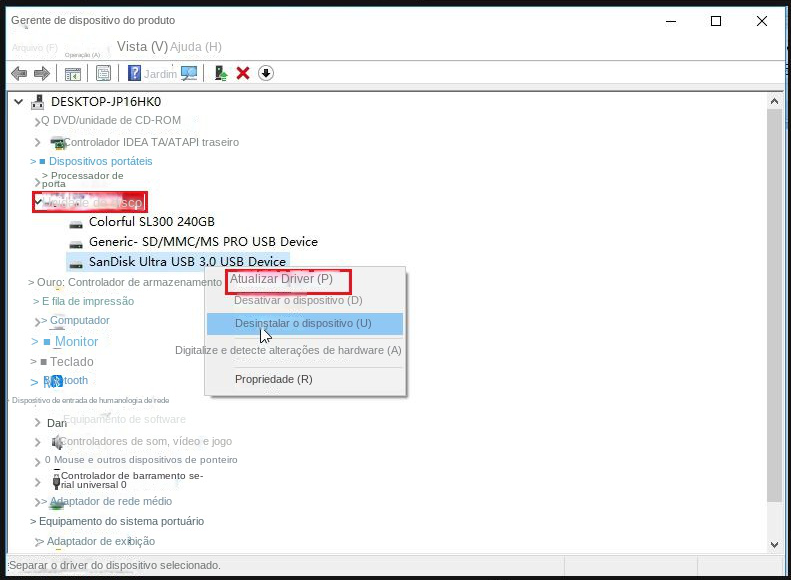
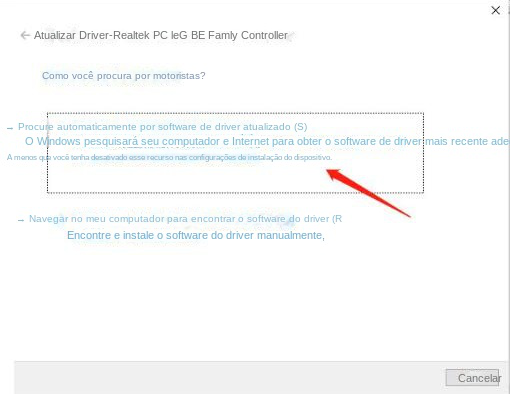

Suporta recuperação de vários cartão SD suporta recuperação de dados de cartão SD, de cartão SDHC e de cartão SDXC.
Pode recuperar muitos tipos de arquivos imagens, vídeos, áudios, arquivos compactados, etc.
Operações fáceis Os iniciantes também podem operar rapidamente.
Suporta multi dispositivos Além de suporta cartão SD, ainda suporta pendrive, Windows, Mac e outros dispositivos.
Compatibilidade suporta sistema operacional de Windows e Mac.
Poderosa função de recuperação possa recuperar dados de diversos dispositivos
Suporta multi dispositivos cartões SD, pendrives, discos rígidos, computadores, etc.
Operações fáceis Os iniciantes também podem operar rapidamente.
Baixar GrátisBaixar GrátisBaixar GrátisJá 2000 pessoas baixaram!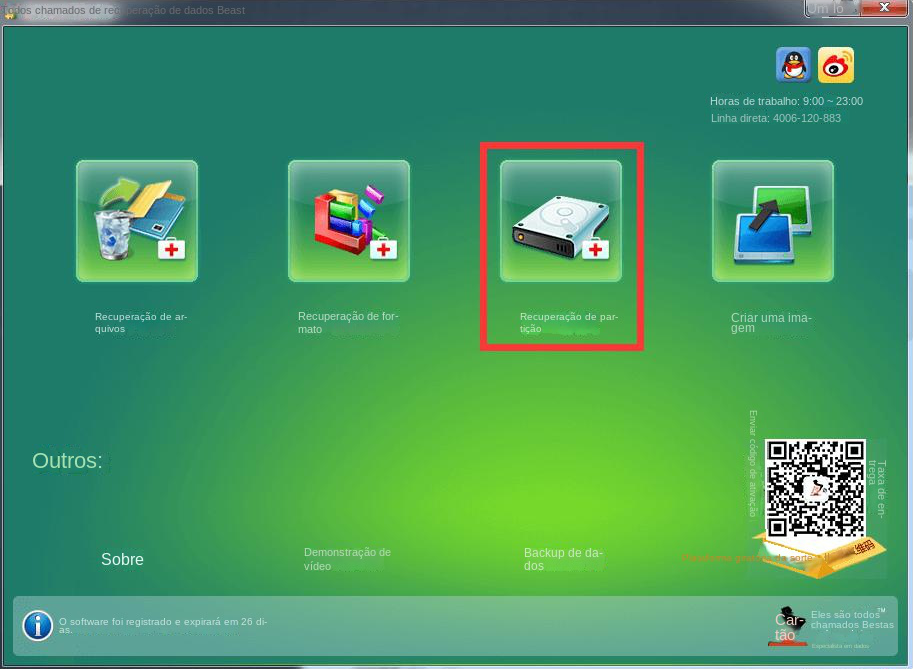
Recuperação de arquivos: Recupere rapidamente arquivos perdidos devido à exclusão acidental ou ao esvaziamento da Lixeira.
Recuperação de formato: Recupere rapidamente arquivos perdidos devido a partições inacessíveis ou formatadas.
Recuperação de partição: Ele pode analisar e obter informações de partição e verificar completamente toda a partição.
Crie uma imagem: Um espelho pode ser criado para uma partição fazer backup do estado atual da partição.
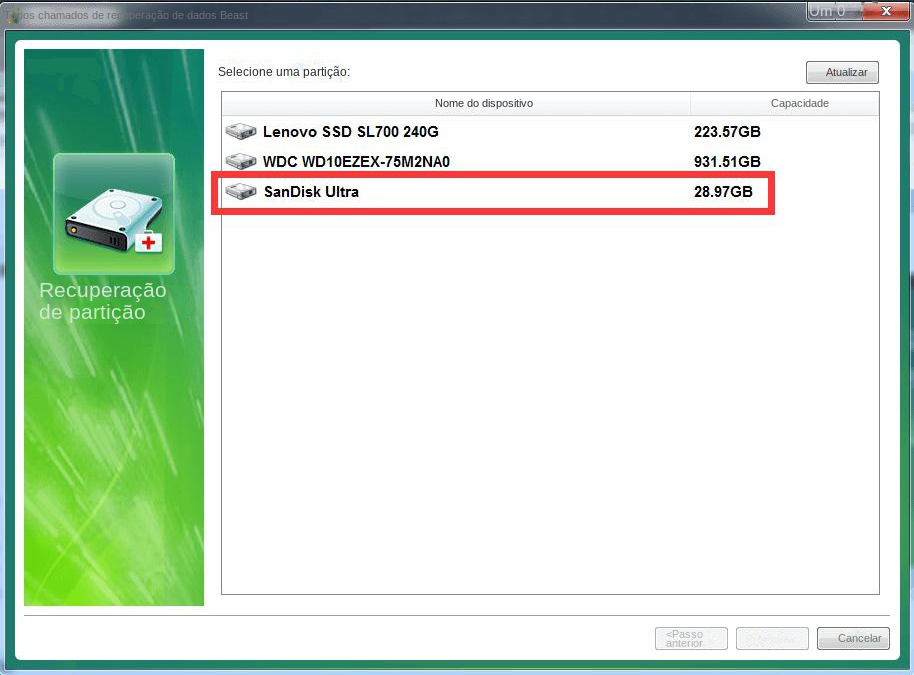
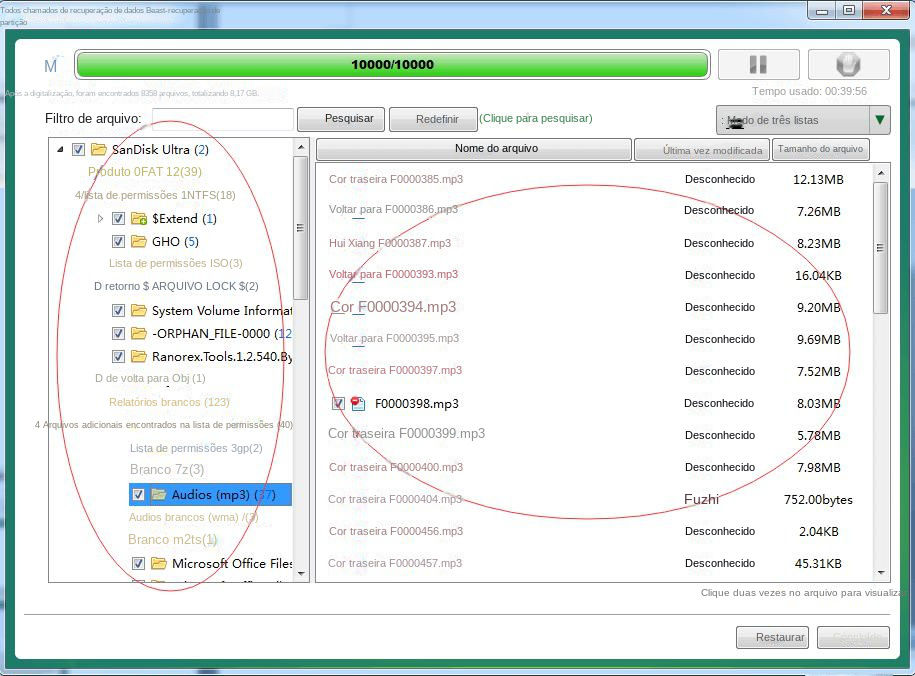
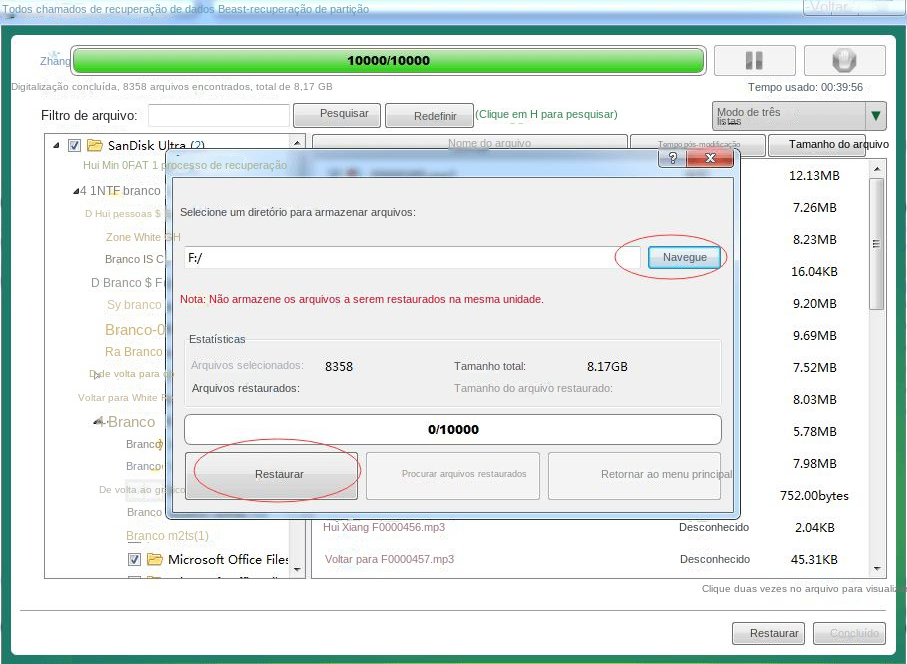
Link relacionado :
Como recuperar dados do disco rígido do WD My Passport?
19-09-2023
Pedro : O disco rígido removível WD My Passport tem uma grande capacidade de armazenar e fazer backup de dados...
Como recuperar dados de um disco rígido criptografado?
12-03-2024
Sónia : A criptografia de disco é uma barreira sólida contra acessos não autorizados, impedindo que os dados sejam lidos...
Correção de partições do disco rígido que mostram 0 bytes no Windows 10/8/7
12-03-2024
Ana : Quando a partição do seu disco rígido exibe repentinamente 0 bytes, fica impossível acessar os dados armazenados. Este...
Como reparar setores defeituosos do disco rígido sem perder dados?
22-02-2024
Luísa : Quando um disco rígido é utilizado por um longo período, diversos problemas podem surgir, incluindo a formação de...



