Como corrigir o erro de tela azul winload.efi?
- Início
- Suporte
- Dicas de Resgate do Sistema
- Como corrigir o erro de tela azul winload.efi?
Resumo
Ao enfrentar um erro de tela azul que indica a necessidade de reparo do computador/dispositivo devido à falta ou erro no arquivo Windows/system32/winload.efi, este artigo oferece soluções práticas. Se esse erro impedir o acesso normal ao sistema, você também pode seguir as orientações da terceira parte do texto para transferir ou restaurar dados.
Tabela de conteúdo
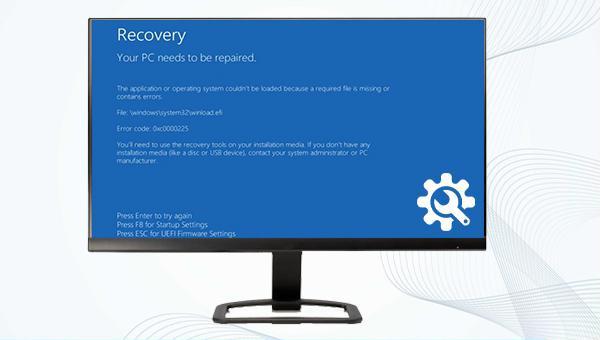
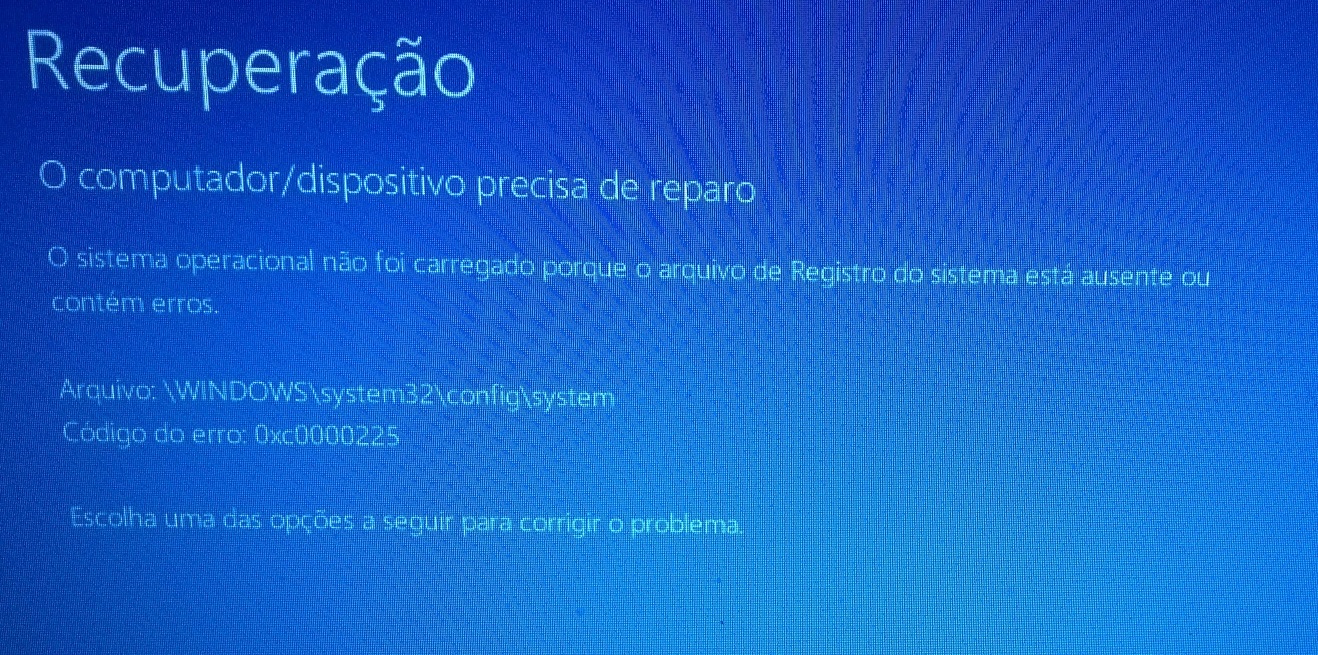


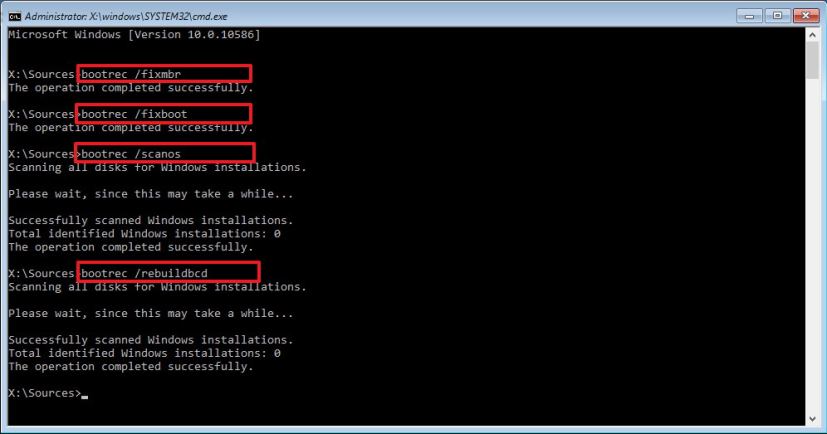
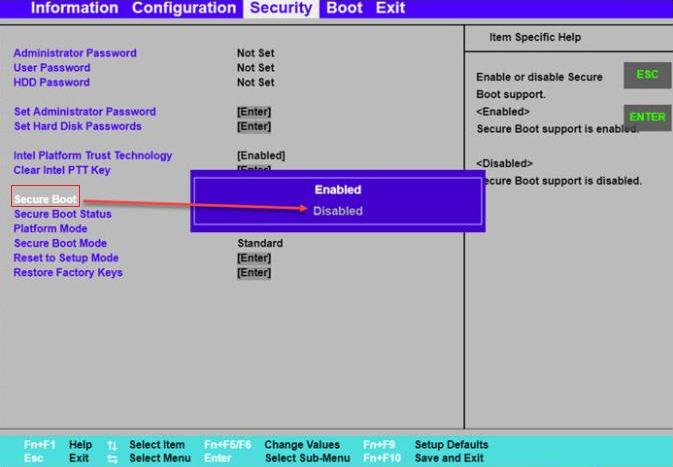


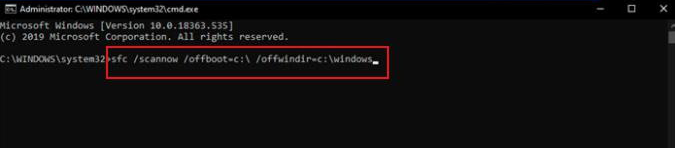

Fácil operar só reparar os problemas por três passos.
Transmissão rápida pode transferir os arquivos sem executar sistema Windows.
Função de pré visualização ao transferir, pode pré visualizar conteúdo de arquivos.
Multifuncional sem sistema operacional, pode migrar arquivos, recuperar arquivos, reparar inicialização, etc.
Compatibilidade Perfeitamente compatível com Windows 10 / 8 / 8.1 / 7 / XP / Vista.
Transmissão rápida pode transferir os arquivos sem executar sistema Windows.
Pré visualização ao transferir, pode pré visualizar arquivos.
Multifuncional sem sistema operacional, pode migrar arquivos.
Baixar GrátisBaixar GrátisJá 2000 pessoas baixaram!
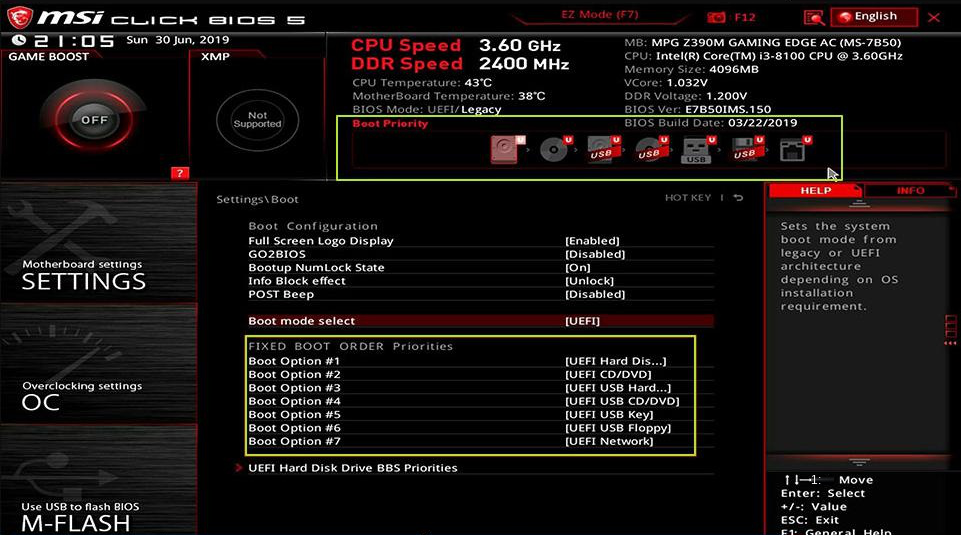
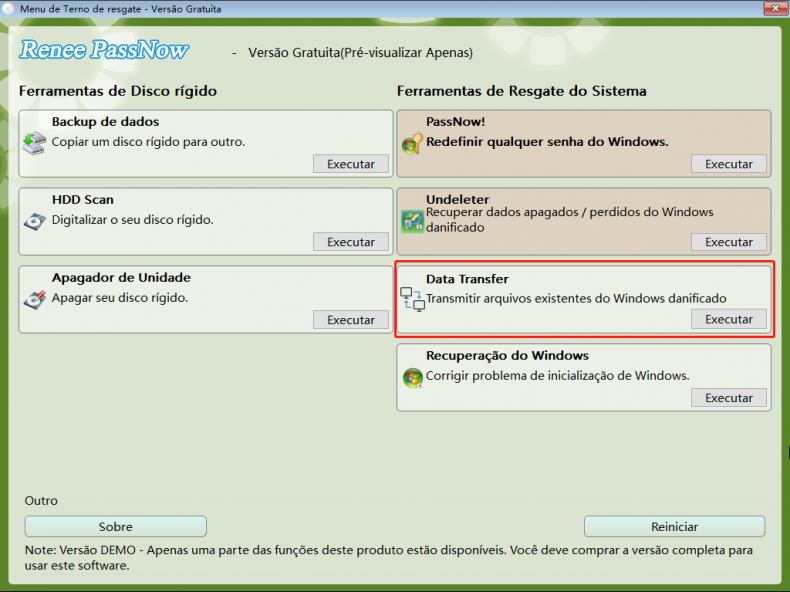
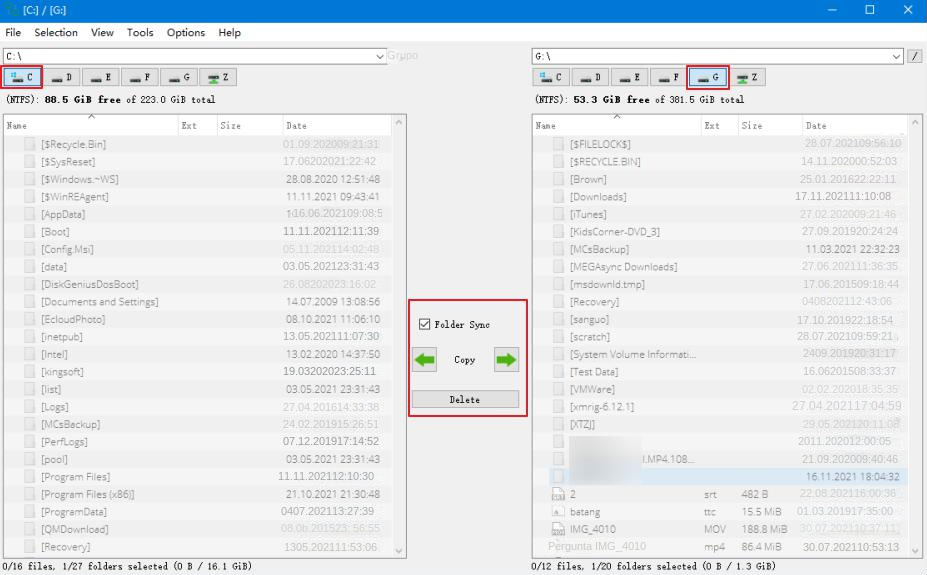



Link relacionado :
Como corrigir o erro 0x0000007A?
22-02-2024
Ana : Quando ligamos o computador, aparece uma tela azul e o código de erro é 0x0000007 A. Como devemos...
Como corrigir o erro DISK BOOT FAILURE?
06-01-2024
Luísa : Ao ligar o computador, se a mensagem "DISK BOOT FAILURE, INSERT SYSTEM DISK AND PRESS ENTER" aparecer, este...
Como corrigir problemas de inicialização UEFI no Windows 11/10/8/7?
05-02-2024
Pedro : Como uma interface de software entre o sistema operacional e o firmware da plataforma, o UEFI é usado...
O que devo fazer se o Windows 10 avisar que winload.exe está ausente ou danificado?
01-04-2024
Sónia : Quando o Windows 10 indica que o arquivo winload.exe está ausente ou corrompido, impedindo o carregamento normal do...


