A atualização definitiva: transferindo o Windows do HDD para o SSD em um laptop
- Início
- Suporte
- Dicas de Backup de Dados
- A atualização definitiva: transferindo o Windows do HDD para o SSD em um laptop
Resumo
Saiba como transferir o Windows 10 do HDD para o SSD em seu laptop com este guia abrangente. Faça backup dos dados, clone, ajuste as configurações do BIOS e otimize o desempenho para obter uma experiência perfeita.


Alinhamento Automático 4K Alinhamento automático de 4K para melhorar o desempenho do SSD.
Suporte GPT e MBR Ao migrar o sistema, corresponda automaticamente ao formato de partição apropriado para o SSD.
Suporta FAT/NTFS Diferentes formatos de sistema de arquivos podem ser migrados.
Backup rápido Velocidade de backup de até 3.000 MB/min.
Solução de backup abrangente Suporta migração de sistema/backup de sistema/backup de partição/backup de disco rígido/backup de arquivo/clonagem de disco.
Alinhamento Automático 4K Alinhamento automático de 4K para melhorar o desempenho do SSD.
Suporte GPT e MBR Ao migrar o sistema, corresponda automaticamente ao formato de partição apropriado para o SSD.
Suporta FAT/NTFS Diferentes formatos de sistema de arquivos podem ser migrados.
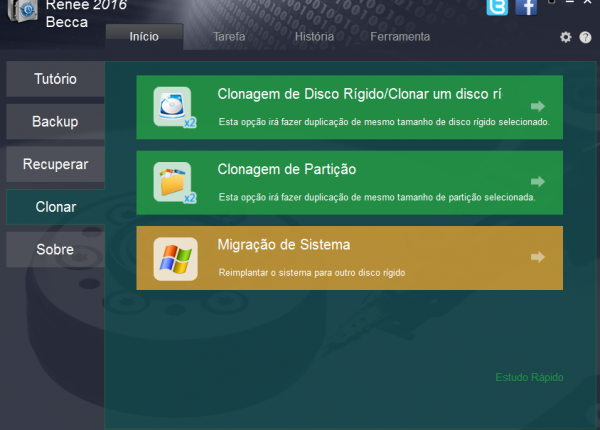
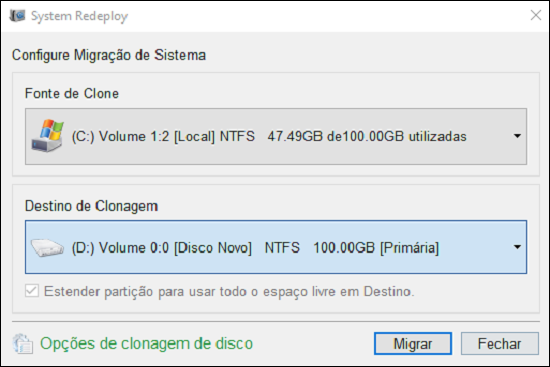
- Permite a migração segura do sistema operacional sem nova instalação.
- Etapas simples para uma transferência suave e sem complicações.
- Melhora o desempenho e os tempos de inicialização mais rápidos com a nova SSD.
Contras:Software pago.
Para alterar a ordem de inicialização, você precisará acessar o BIOS do sistema ou as configurações UEFI. O método específico para acessar essas configurações pode variar dependendo do fabricante do seu computador, mas geralmente envolve pressionar uma tecla específica (como F2, F10 ou Del) durante o processo de inicialização.
| Nome do BIOS | Método | A Chave ou Chaves |
|---|---|---|
| Acer | Pressione Del ou F2 imediatamente após ligar | Del/F2 |
| Compaq | Pressione F10 enquanto o cursor no canto superior direito da tela estiver piscando | F10 |
| Dell | Pressione F2 quando o logotipo da Dell aparecer/ou pressione a cada poucos segundos até que a mensagem Entrando na configuração apareça | F2 |
| máquinas eletrônicas | Pressione Tab ou Del enquanto o logotipo do eMachine é exibido na tela | Guia/Excluir |
| Fujitsu | Pressione F2 quando o logotipo da Fujitsu aparecer | F2 |
| Porta de entrada | Pressione a tecla F1 repetidamente após reiniciar o computador | F1 |
| HP | Pressione a tecla F1/F10/ ou F11 após reiniciar o computador | F1/F10/F11 |
| IBM | Pressione F1 imediatamente após ligar o computador | F1 |
| Lenovo | Pressione F1 ou F2 após ligar o computador | F1/F2 |
| Não | Pressione F2 para entrar na configuração do BIOS | F2 |
| Packard Bell | Pressione F1/F2/ ou Del para entrar no BIOS | F1/F2/Excluir |
| Samsung | Pressione F2 para iniciar o utilitário de configuração do BIOS | F2 |
| Afiado | Pressione F2 após o computador iniciar | F2 |
| Sony | Pressione F1/F2/ ou F3 após ligar o computador | F1/F2/F3 |
| Toshiba | Pressione F1 ou Esc após ligar para acessar o BIOS | F1/Esc |
| ARLT | Pressione Del ou F11 quando a respectiva mensagem for mostrada | Del/F11 |
Quando estiver nas configurações do BIOS ou UEFI, navegue até a seção “ Boot ” ou “ Boot Order ”. Aqui você verá uma lista de dispositivos de inicialização disponíveis com a ordem de inicialização atual. Para priorizar o novo disco rígido , basta movê-lo para o topo da lista seguindo as instruções fornecidas na tela.
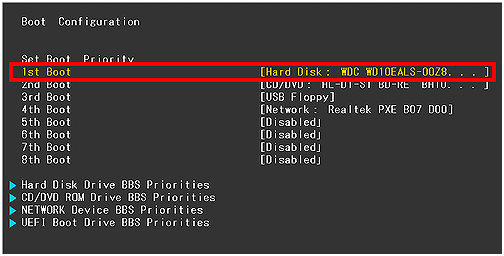
Depois de fazer as alterações necessárias, salve as configurações e saia do BIOS ou da interface UEFI. Ao reiniciar seu laptop, ele agora deve reconhecer o SSD como a unidade de inicialização, permitindo tempos de inicialização mais rápidos e melhor desempenho geral.
Ao contrário dos discos rígidos tradicionais, os SSDs não requerem desfragmentação, pois não sofrem problemas de fragmentação de dados. Para otimizar seu SSD, você deve desativar o recurso de desfragmentação automática de disco. Para fazer isso:
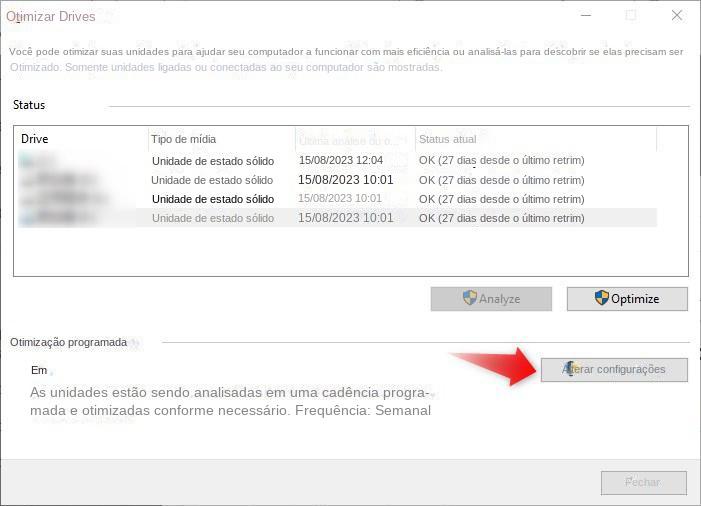
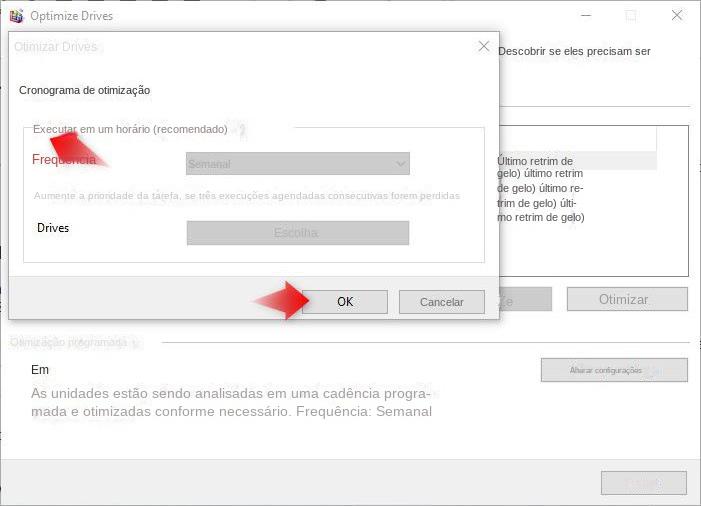
TRIM é um comando que permite ao sistema operacional informar ao SSD quais blocos de dados não são mais considerados em uso. Ativar o TRIM ajuda a manter o desempenho do SSD ao longo do tempo. Para ativar o TRIM:
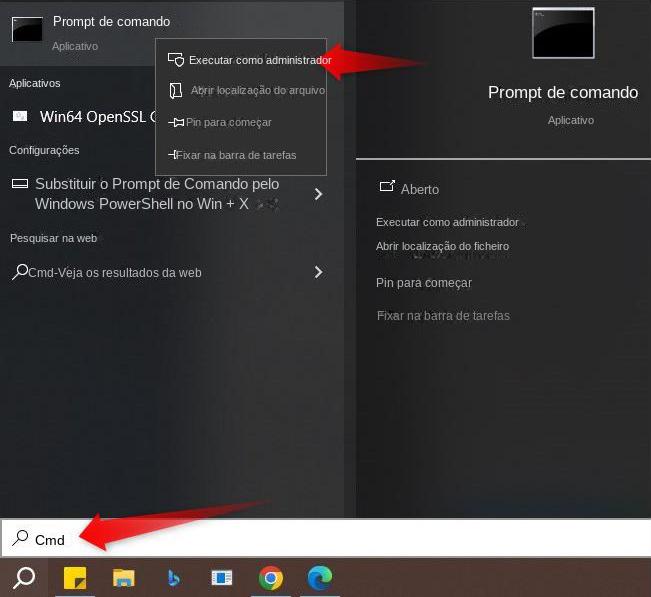
fsutil behavior set DisableDeleteNotify 0
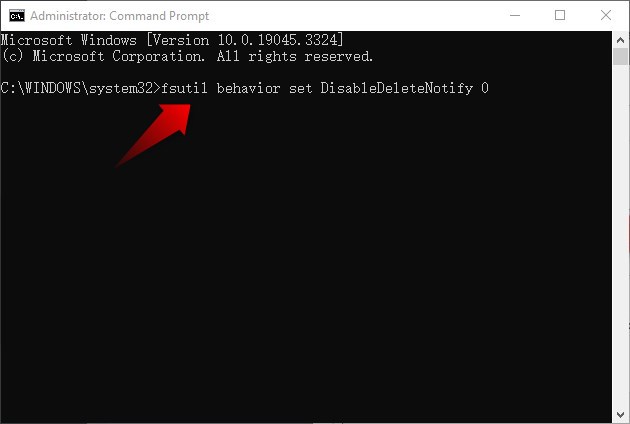
Link relacionado :
O guia definitivo para transferir o sistema operacional Windows para um novo SSD
12-09-2023
Ana : Transfira o sistema operacional Windows para a nova SSD para melhorar o desempenho do computador. Os métodos incluem...
Transferir / mover Windows 10 para SSD - 100% Grátis
18-08-2017
Luísa : Tutorial completo para ensiná-lo a transferir / mover Windows 10 para SSD sem reinstalar o sistema, em Windows...
Guia do especialista: Clone sua unidade de inicialização em um SSD Samsung com segurança
11-09-2023
Luísa : Saiba como clonar uma unidade de inicialização em um SSD Samsung com a ajuda do software Samsung Data...
Como clonar a unidade C para SSD no Windows 10?
05-09-2023
Sónia : Com a crescente popularidade das unidades de estado sólido e o avanço contínuo do software relacionado, o processo...



