Desbloqueie seu Dell Rápido: Guia Fácil para Liberar seu Laptop!
- Início
- Suporte
- Dicas de Resgate do Sistema
- Desbloqueie seu Dell Rápido: Guia Fácil para Liberar seu Laptop!
Resumo
Aprenda a desbloquear seu laptop Dell seguindo instruções detalhadas. Confira dicas para solucionar problemas e explore métodos alternativos para recuperar o acesso. Não permaneça mais sem poder usar seu Dell.
Para desbloquear seu laptop Dell quando ele estiver bloqueado, você pode criar um disco de redefinição de senha e usá-lo para recuperar o acesso. Este recurso permite que os usuários criem previamente um disco de redefinição de senha, que pode ser usado posteriormente para redefinir a senha caso ela seja esquecida. Para usar este método, você precisa de uma unidade flash USB ou disco rígido externo.

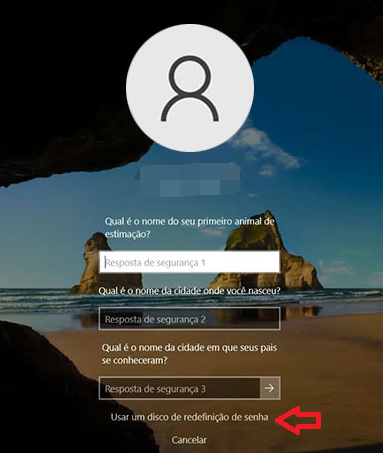
Nota: Para redefinir a senha da conta atual, você deve usar um disco de redefinição de senha criado especificamente para essa conta . Usar um disco de redefinição de senha criado para outra conta não funcionará.
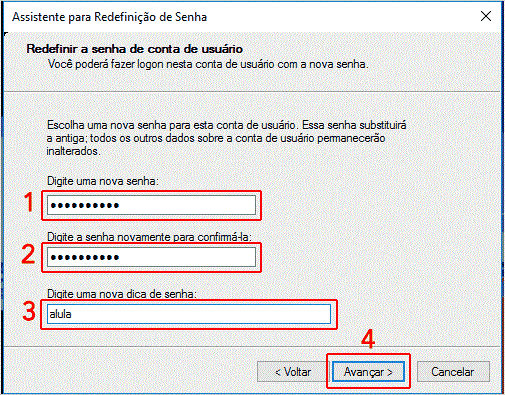
Usar o recurso integrado de disco de redefinição de senha é uma maneira conveniente de recuperar senhas esquecidas sem a necessidade de software adicional ou conhecimento técnico. Ele fornece uma solução rápida e direta para usuários que tomaram o cuidado de criar um disco de redefinição de senha.
- Maneira conveniente de recuperar senhas esquecidas.
- Não há necessidade de software adicional ou conhecimento técnico.
- Solução rápida e direta.
Contras:
- É necessário ter criado um disco de redefinição de senha com antecedência.
- Não é possível redefinir a senha se não tiver sido criado um disco de redefinição.
- É necessário um disco de redefinição de senha específico para cada conta.
O método tradicional de usar um disco de redefinição de senha do Windows falhará se você não tiver criado um antes. Para simplificar o processo, software de terceiros como Renee PassNow pode ser utilizado.
Comece baixando o Renee PassNow do site oficial e instale-o em um computador diferente que você possa acessar. Você pode escolher a versão apropriada com base no sistema operacional do seu computador.

Redefinir a senha de Windows pode redefinir ou remover a senha com três passos.
Arquivos de resgate pode restaurar os arquivos sem executar sistema Windows.
Transmissão rápida pode transferir os arquivos sem executar sistema Windows.
Falha de reparar inicialização de Windows pode reparar vários problemas de falha de inicialização de Windows.
Apagar o disco com seguro apagar os dados de disco totalmente, não se preocupe para os restaurar.
Redefinir a senha de Windows redefinir ou remover a senha com três passos.
Arquivos de resgate pode restaurar os arquivos sem executar sistema Windows.
Transmissão rápida pode transferir os arquivos sem executar sistema Windows.
Inicie o Renee PassNow e insira uma unidade flash USB ou CD/DVD vazio no computador. Selecione a opção para criar uma mídia inicializável. Siga as instruções na tela para concluir o processo.

Insira o USB ou CD/DVD inicializável no computador Windows bloqueado. Reinicie o computador e insira as configurações do BIOS pressionando a tecla apropriada (a DELL pode tentar F12 ou F2). Configure a ordem de inicialização para priorizar a mídia inicializável.

Após inicializar com sucesso a partir da mídia inicializável, o Renee PassNow será carregado. Selecione “ Passe Agora! ”Função após inicializar a partir do novo disco de redefinição de senha do Windows criado.

Escolha a conta de usuário para a qual deseja redefinir a senha. Em seguida, clique no botão “Limpar senha”. Renee PassNow removerá a senha da conta de usuário selecionada.

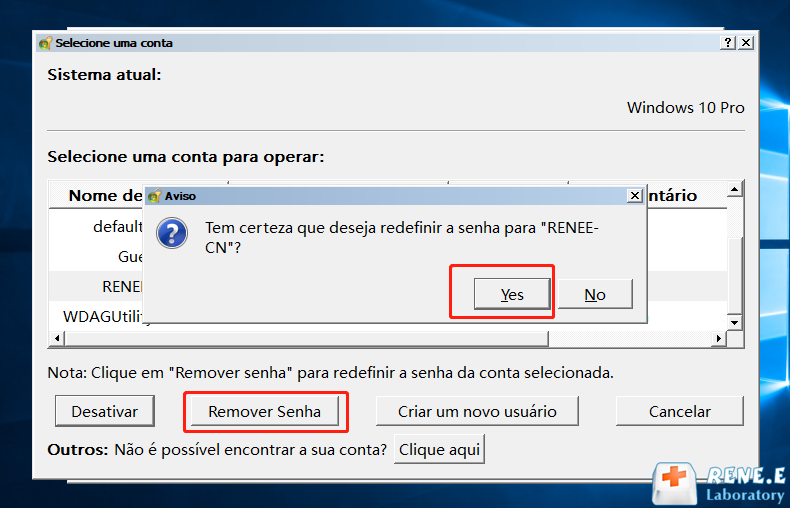
Assim que a senha for redefinida, remova a mídia inicializável do PC e reinicie o computador. Agora você poderá fazer login na conta do Windows sem uma senha.
- Oferece uma alternativa confiável para redefinir a senha de reparo de inicialização.
- Oferece uma interface intuitiva e instruções passo a passo.
- Simplifica o processo de recuperação do acesso a um computador Windows de forma eficiente.
Contras:
- Requer o download e a instalação de software de terceiros.
- É necessário adquirir um código de licença.
Além dos dois métodos anteriores, outra maneira eficaz de desbloquear o laptop DELL é utilizar o editor de senha NT offline. Esta ferramenta poderosa permite que os usuários recuperem o acesso às suas contas do Windows 10 removendo ou redefinindo totalmente a senha da conta.
https://pogostick.net/~pnh/ntpasswd/
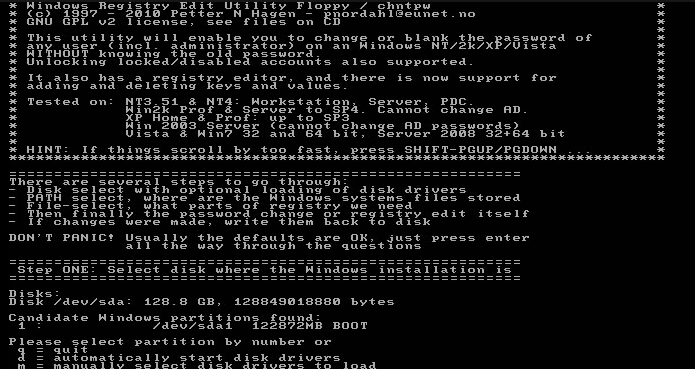
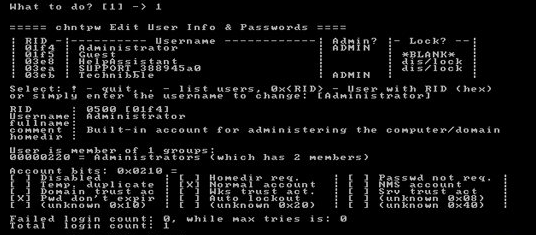
Etapa 8: agora você deve conseguir fazer login no laptop Dell com a senha recém-redefinida.
- Permite que os usuários recuperem o acesso às suas contas do Windows 10 removendo ou redefinindo totalmente a senha da conta
- Pode ser usado como último recurso quando todos os outros métodos falharem
Contras:Requer conhecimento técnico e pode ser complicado para iniciantes
BitLocker é um recurso de criptografia integrado no Windows que adiciona uma camada extra de segurança aos seus arquivos e unidades. No entanto, se você esquecer a senha do BitLocker ou a chave de recuperação, seu sistema poderá ficar bloqueado.
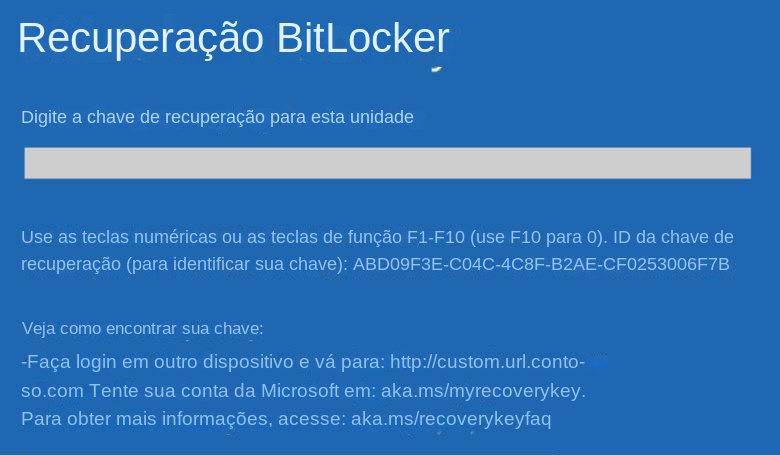
TPM (Trusted Platform Module) é um recurso de segurança baseado em hardware que fornece proteção adicional para o seu sistema. Se o seu TPM for bloqueado, isso poderá impedir o acesso ao seu laptop Dell.
Criar um disco de redefinição de senha é uma tarefa simples. Siga este guia passo a passo para uma experiência perfeita:
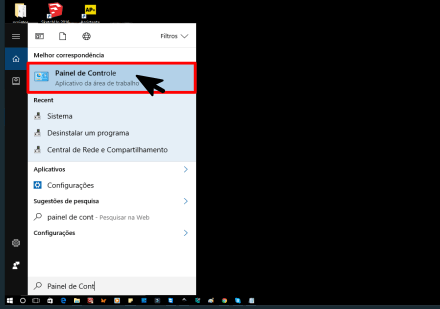
Etapa 4: crie um disco de redefinição de senha
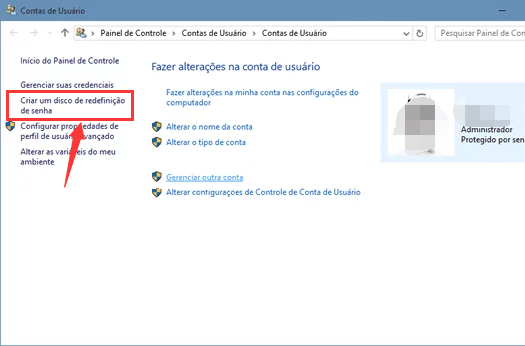
Etapa 5: selecione a unidade flash USB
Criar uma senha forte de administrador do Windows é crucial para proteger seu sistema e dados confidenciais contra acesso não autorizado. Aqui estão algumas dicas sobre como criar uma senha forte e armazená-la com segurança:
Fazer backup de arquivos importantes em um disco rígido externo ajuda a resolver o problema de inacessibilidade quando um laptop Dell está bloqueado.

Velocidade de backup rápida a velocidade de backup pode atingir 3,000 MB/mim.
Suporta vários cartões SD Suporta cartão SD, cartão SDHC, backup de dados do cartão SDXC.
Tecnologia de backup de modo incremental / diferencial analisa automaticamente as diferenças entre arquivos originais e arquivos de backup, para que economize o espaço de disco.
Vários esquemas de backup Suporta backup do sistema/backup de partição/backup de disco rígido/backup de arquivo/clonagem de disco
Fácil de usar Os novatos também podem começar rapidamente.
Velocidade de backup rápida 3.000 MB /min
Suporta vários cartões SD Suporta cartão SD, cartão SDHC, backup de dados do cartão SDXC.
Backup de modo incremental / diferencial economize o espaço de disco.
Link relacionado :
Capacite-se com o CD de inicialização Hiren: redefina as senhas do Windows sem perda de dados
28-03-2024
Sónia : Aprenda como redefinir senhas sem perda de dados usando o CD de inicialização do Hiren, incluindo um método...
Recomendação de software de gerenciador de senhas eficaz
08-04-2021
Ana : Recentes anos, a importância da segurança da senha tem sido cada vez mais importante. Para proteger a privacidade...


