Como corrigir o erro de tela azul do Windows atikmdag.sys?
- Início
- Suporte
- Dicas de Resgate do Sistema
- Como corrigir o erro de tela azul do Windows atikmdag.sys?
Resumo
Se você está enfrentando erros de tela azul atikmdag.sys, você pode verificar este artigo. Este artigo irá popularizar o conhecimento sobre os erros de tela azul atikmdag.sys, como sua definição, possíveis causas do erro e soluções gerais, etc. Vamos dar uma olhada em detalhes.
Tabela de conteúdo
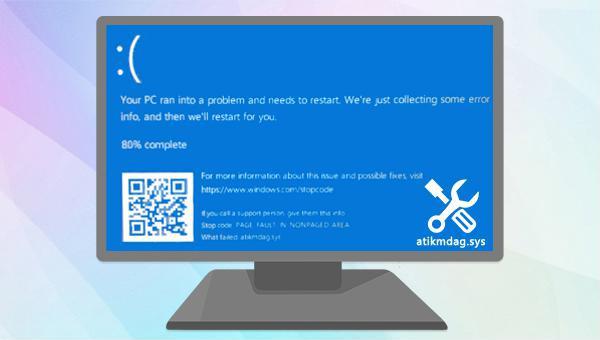
atikmdag.sys, podem ser causados por drivers defeituosos ou desatualizados. Além disso, a falha também pode ocorrer devido a arquivos do sistema corrompidos, falta de atualização do Windows ou infecção por malware ou vírus.
Fácil operar só reparar os problemas por três passos.
Transmissão rápida pode transferir os arquivos sem executar sistema Windows.
Função de pré visualização ao transferir, pode pré visualizar conteúdo de arquivos.
Multifuncional sem sistema operacional, pode migrar arquivos, recuperar arquivos, reparar inicialização, etc.
Compatibilidade Perfeitamente compatível com Windows 10 / 8 / 8.1 / 7 / XP / Vista.
Transmissão rápida pode transferir os arquivos sem executar sistema Windows.
Pré visualização ao transferir, pode pré visualizar arquivos.
Multifuncional sem sistema operacional, pode migrar arquivos.
Baixar GrátisBaixar GrátisJá 2000 pessoas baixaram!Criar um USB de disco de resgate). Antes de prosseguir com esta operação, certifique-se de que os arquivos importantes no disco U foram salvos em outros locais, pois o processo excluirá todos os dados do disco U.
Fácil operar só reparar os problemas por três passos.
Transmissão rápida pode transferir os arquivos sem executar sistema Windows.
Função de pré visualização ao transferir, pode pré visualizar conteúdo de arquivos.
Multifuncional sem sistema operacional, pode migrar arquivos, recuperar arquivos, reparar inicialização, etc.
Compatibilidade Perfeitamente compatível com Windows 10 / 8 / 8.1 / 7 / XP / Vista.
Transmissão rápida pode transferir os arquivos sem executar sistema Windows.
Pré visualização ao transferir, pode pré visualizar arquivos.
Multifuncional sem sistema operacional, pode migrar arquivos.
Baixar GrátisBaixar GrátisJá 2000 pessoas baixaram!
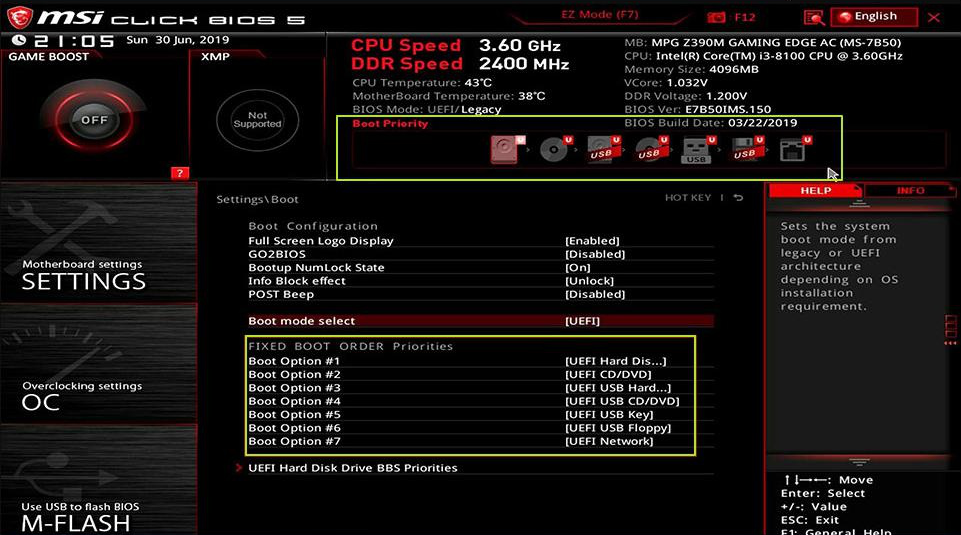

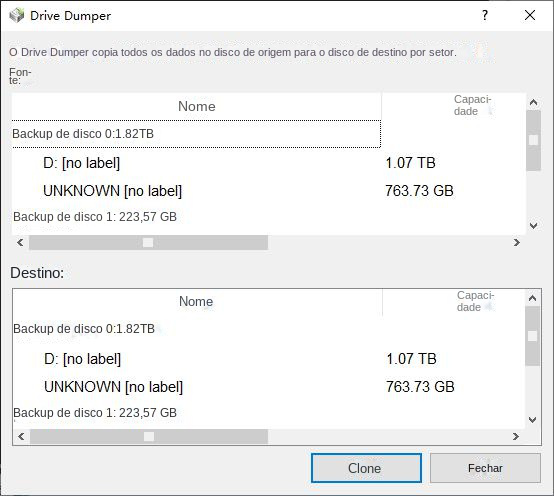

Copiar no meio. Os dados do disco podem ser transferidos facilmente. Se houver um arquivo que deseja excluir, clique no botão (Excluir) no meio após selecionar o arquivo, mas a exclusão não pode ser desfeita, por favor, opere com cuidado.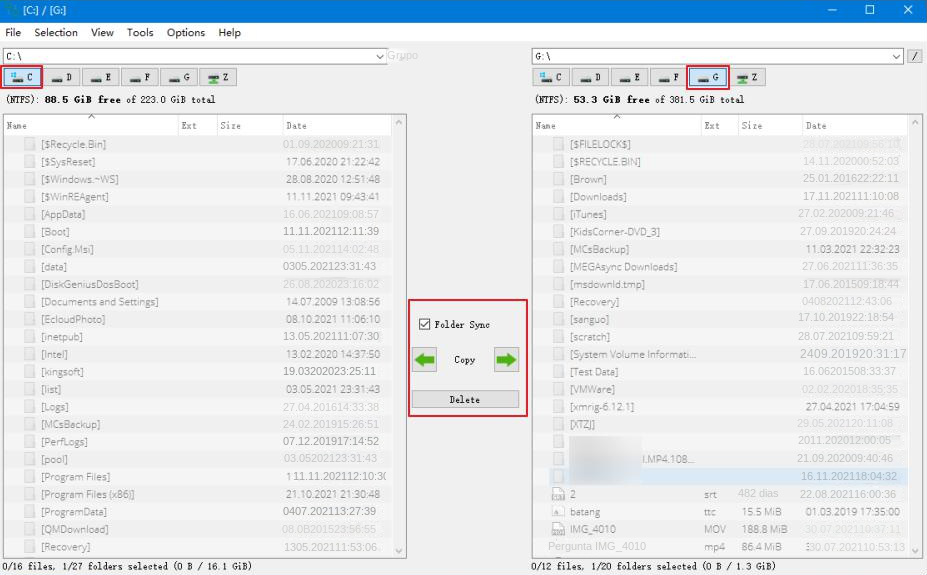



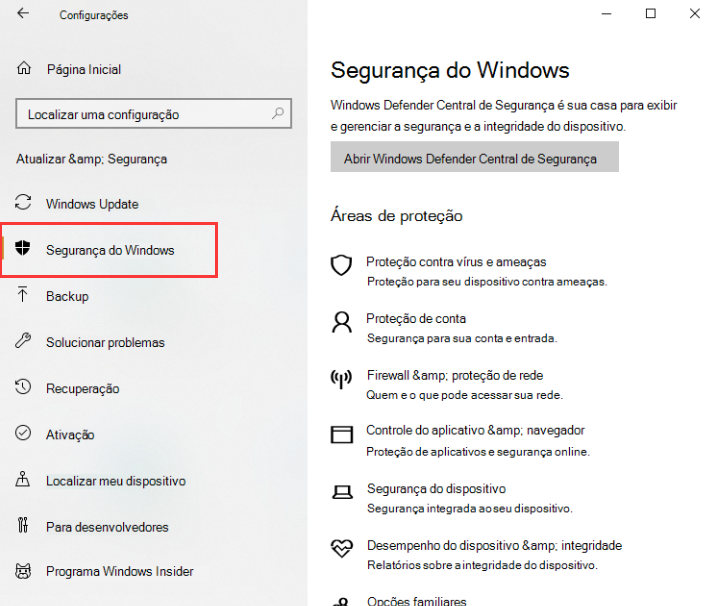

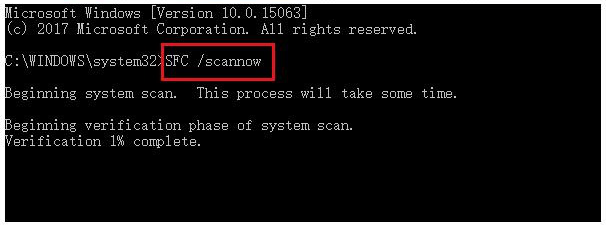


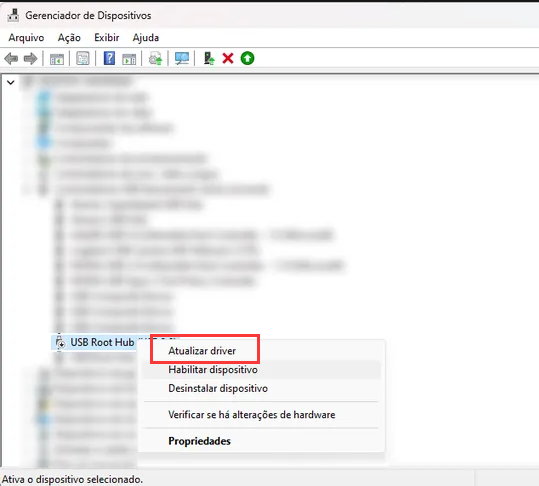




Link relacionado :
Como corrigir o problema da tela laranja da morte do Windows 10?
06-12-2023
Ana : Durante o uso do sistema Windows, você pode encontrar várias falhas, como a falha da tela laranja da...
Como colocar uma senha em uma pasta do Windows 10?
04-03-2021
Sónia : Pastas podem nos ajudar a gerenciar arquivos por categorias ou outros fatores. Para manter as pastas em um...


