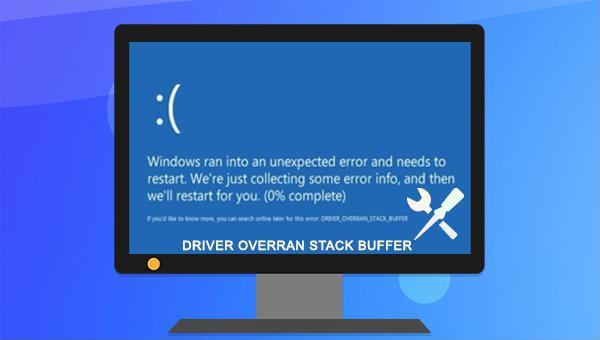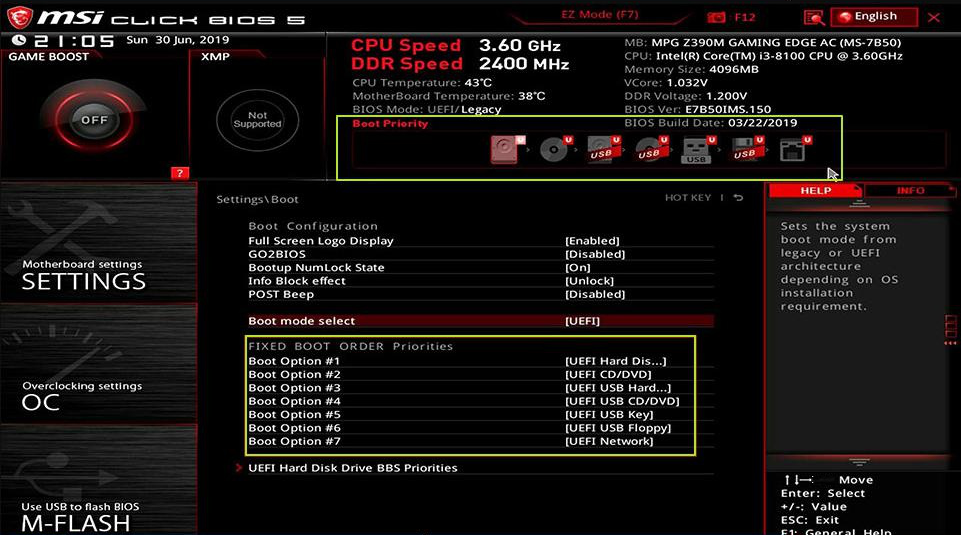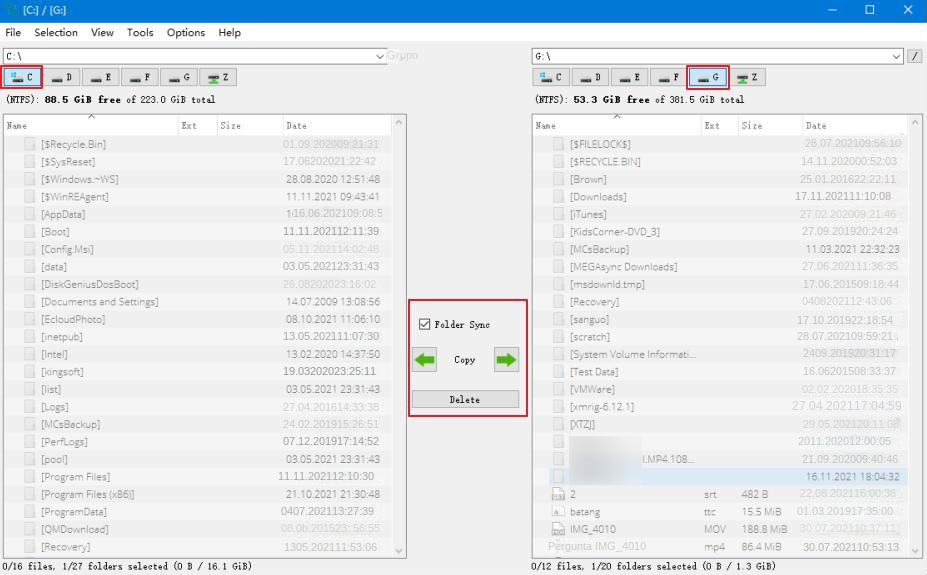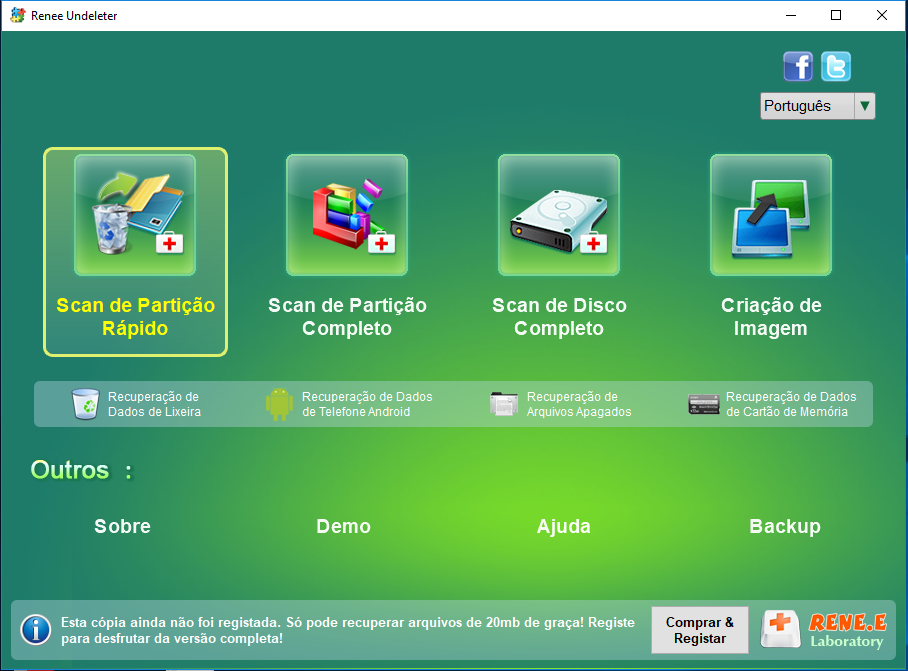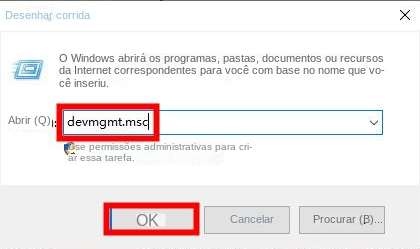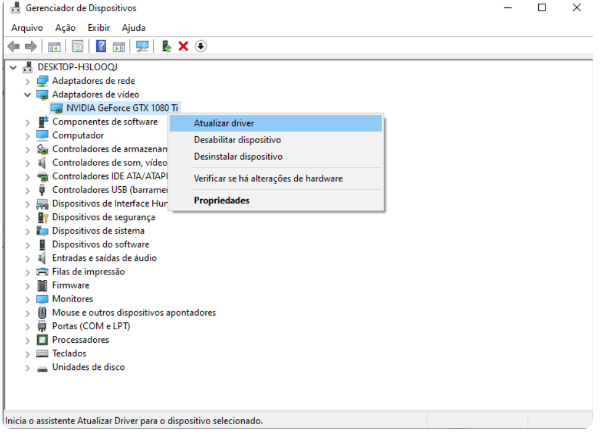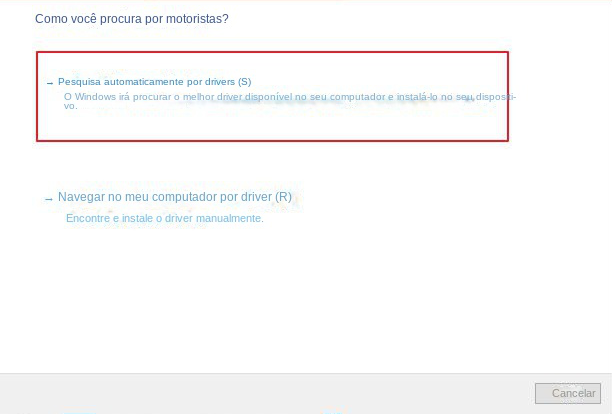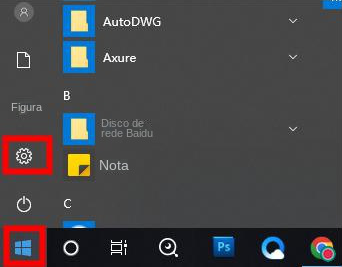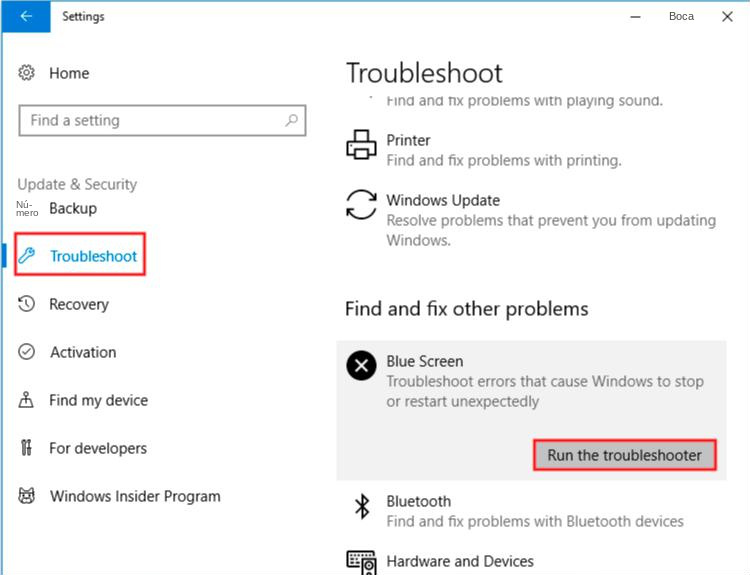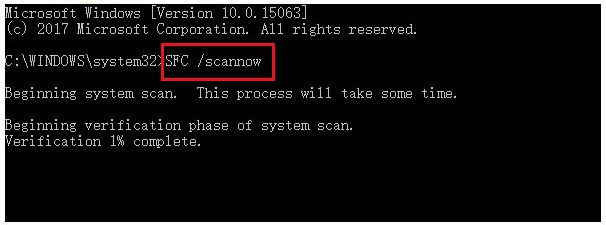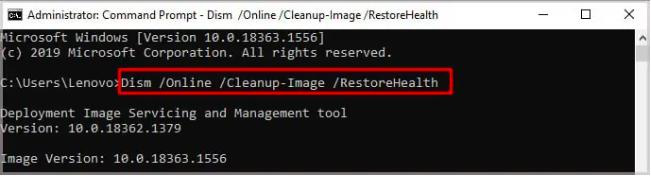III. Como corrigir o erro de tela azul DRIVER OVERRAN STACK BUFFER?
1. Entre no modo de segurança
O modo de segurança é um modo especial de inicialização do Windows que inicia apenas os arquivos e drivers básicos necessários. Neste modo, é possível reparar facilmente alguns erros do sistema. Se não conseguir reiniciar o computador normalmente, entre primeiro no modo de segurança para realizar as operações de reparo. Se conseguir reiniciar o computador, pode ignorar este método e prosseguir para o próximo.
Etapa 1: Inicie o computador. Quando o logotipo de inicialização do Windows aparecer, pressione imediatamente o botão liga/desliga do computador para interromper o processo de inicialização. Repita isso 3 vezes. Em seguida, inicie o computador novamente, desta vez permitindo que o computador seja totalmente iniciado. Selecione (Opções avançadas) na interface “Reparo automático”. Você entrará no ambiente de recuperação do Windows.
Se este método não funcionar, você também pode usar o
disco de instalação do Windows para iniciar o computador. Você precisa primeiro conectar o disco de inicialização ao computador e, em seguida, entrar no menu do BIOS por meio de teclas de atalho (como DEL/ESC/F2, etc. .), e defina o disco de instalação do Windows como a primeira opção de inicialização, salve as configurações e reinicie o computador, selecione a opção (Reparar computador) na interface “Instalar agora” do Windows Installer para entrar no ambiente de recuperação.
Passo 2: Depois de entrar no ambiente de recuperação do Windows, selecione (Solução de problemas > Opções avançadas > Configurações de inicialização > Reiniciar). Quando o computador reiniciar, selecione 5 ou F5 para iniciar o modo de segurança com rede.
Depois de ativar o modo de segurança, você pode prosseguir para as seguintes operações de reparo.
2. Atualize o sistema Windows
Para melhorar a confiabilidade e a estabilidade do sistema, a Microsoft continuará lançando novas atualizações do Windows. Portanto, você pode tentar atualizar seu sistema para a versão mais recente para resolver o problema da tela azul. Siga as etapas abaixo para atualizar seu sistema Windows:
Após reiniciar o computador normalmente ou entrar no Modo de Segurança, clique em (Iniciar) > (Configurações). Em seguida, clique para entrar na página (Atualização e segurança) Na interface do Windows Update, se houver uma atualização disponível, você pode clicar em (Instalar agora) para atualizá-la manualmente. Após a conclusão da atualização, reinicie o computador e verifique se o problema atual foi resolvido.
Drivers desatualizados ou corrompidos podem acionar o problema de erro de tela azul DRIVER OVERRAN STACK BUFFER. Neste ponto, você precisa verificar seu driver e atualizá-lo para a versão mais recente. As etapas de operação específicas são as seguintes:
Etapa 1: após reiniciar o computador normalmente ou entrar no modo de segurança, pressione a tecla (Windows + R) no teclado ao mesmo tempo para abrir a janela de execução, digite (devmgmt.msc) e clique no botão (OK) para entrar o gerenciador de dispositivos.
Etapa 2: Clique com o botão direito do mouse no dispositivo com um prompt de falha (talvez com um ponto de exclamação amarelo) e selecione a opção (Atualizar driver).
Etapa 3: Em seguida, selecione a opção (Pesquisar drivers automaticamente) e siga as instruções para concluir a atualização do driver. Após o término da execução do comando, reinicie o computador e veja se o problema foi resolvido.
4. Desinstale o aplicativo com defeito
Quando você encontrar o problema de tela azul “DRIVER OVERRAN STACK BUFFER” no processo de execução de um aplicativo, tente desinstalar o programa para resolver o problema. As etapas de operação específicas são as seguintes:
Passo 1: Após reiniciar o computador normalmente ou entrar no Modo de Segurança, clique no botão (Iniciar) no canto inferior esquerdo e clique em (Configurações) (o pequeno ícone de engrenagem).
Passo 2: Em seguida, na interface “Configurações”, localize e clique em (Aplicar). Clique em (Aplicativos e recursos) à esquerda, clique no aplicativo que relatou o erro à direita e pressione o botão (Desinstalar) para desinstalar com êxito o programa defeituoso. Após a conclusão da desinstalação do aplicativo, reinicie o computador e verifique se o problema atual foi resolvido.
5. Execute a solução de problemas de tela azul
A solução de problemas é uma ferramenta integrada de solução de problemas de operação do sistema no sistema Windows, que pode ajudar os usuários a solucionar e corrigir a maioria dos problemas encontrados durante a operação do sistema. Deve-se notar que algumas versões do Windows não têm uma opção de solução de problemas de tela azul, se o seu computador não tiver, tente outros métodos.
Passo 1: Após reiniciar o computador normalmente ou entrar no modo de segurança, pressione as teclas (Windows+I) ao mesmo tempo para abrir a interface de configuração. Em seguida, clique na opção (Atualização e segurança).
Etapa 2: encontre (Solução de problemas) na barra de funções à esquerda, selecione a opção “Tela azul” à direita e clique no botão (Executar solução de problemas). Aguarde um momento até que a solução de problemas seja concluída, reinicie o computador e veja se o problema foi resolvido.
6. Execute os comandos SFC e DISM
A ferramenta SFC (System File Checker) é um utilitário interno do Windows e o comando SFC verifica todos os arquivos protegidos do sistema e corrige os problemas detectados. As etapas de operação específicas são as seguintes:
Passo 1: Após reiniciar o computador normalmente ou entrar no modo de segurança, procure por (cmd) na caixa de pesquisa no canto inferior esquerdo, clique com o botão direito do mouse (prompt de comando) e selecione a opção (executar como administrador).
Etapa 2: Na janela do prompt de comando aberta, digite o comando (SFC /scannow) e pressione a tecla (Enter). Em seguida, o Verificador de arquivos do sistema executará uma verificação do sistema e corrigirá os arquivos problemáticos do sistema. Se o problema não for resolvido, continue na próxima etapa.
Etapa 3: Na janela do prompt de comando aberta, digite ( Dism /Online /Cleanup-Image /RestoreHealth ) e pressione a tecla (Enter) para executar o comando de reparo. Após a execução do comando, reinicie o computador e verifique se o problema atual foi resolvido.