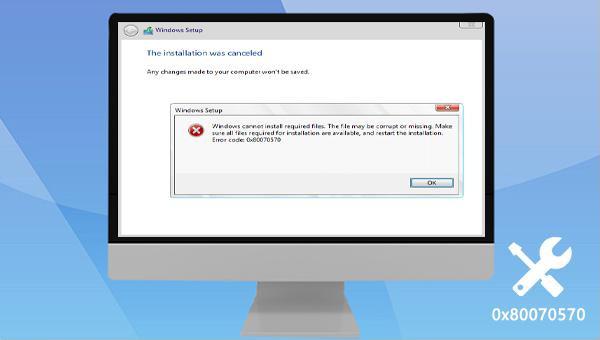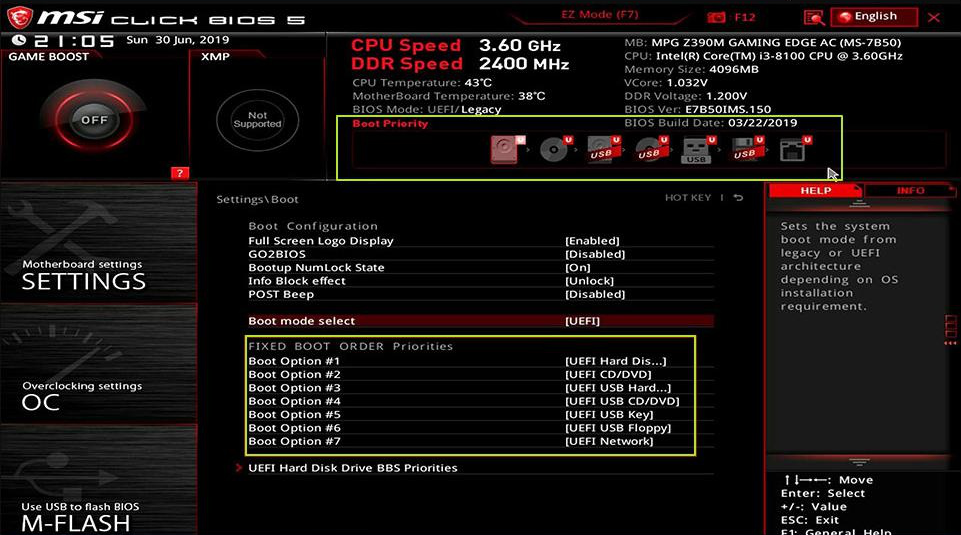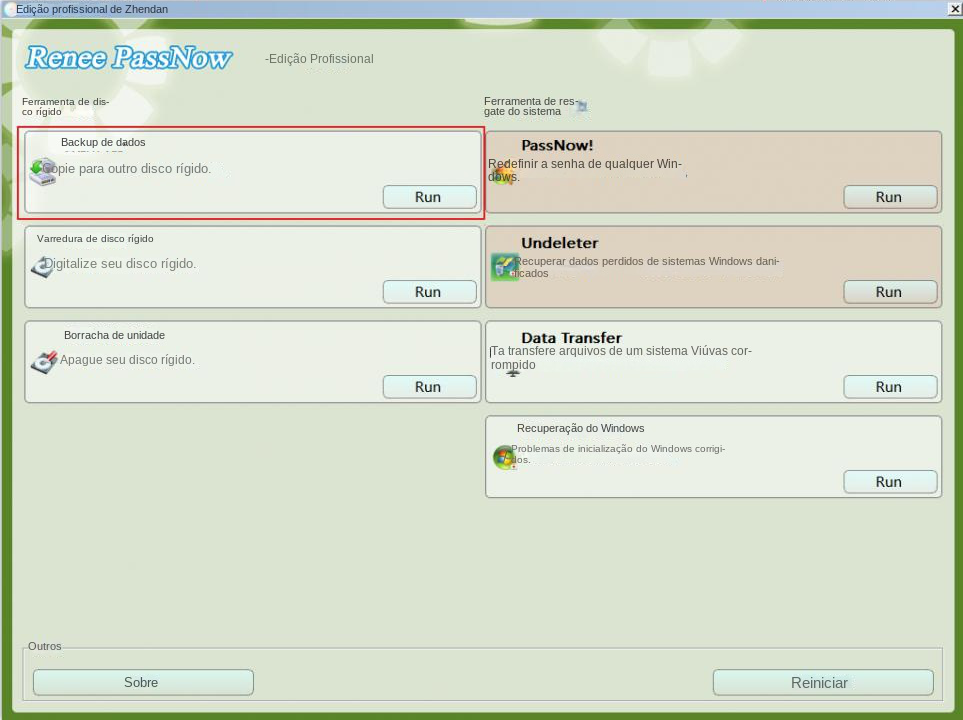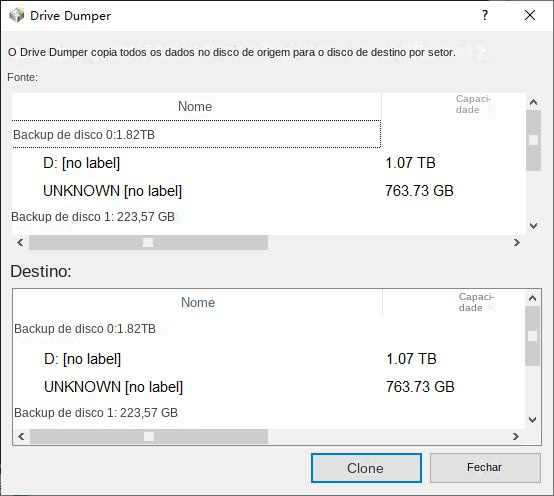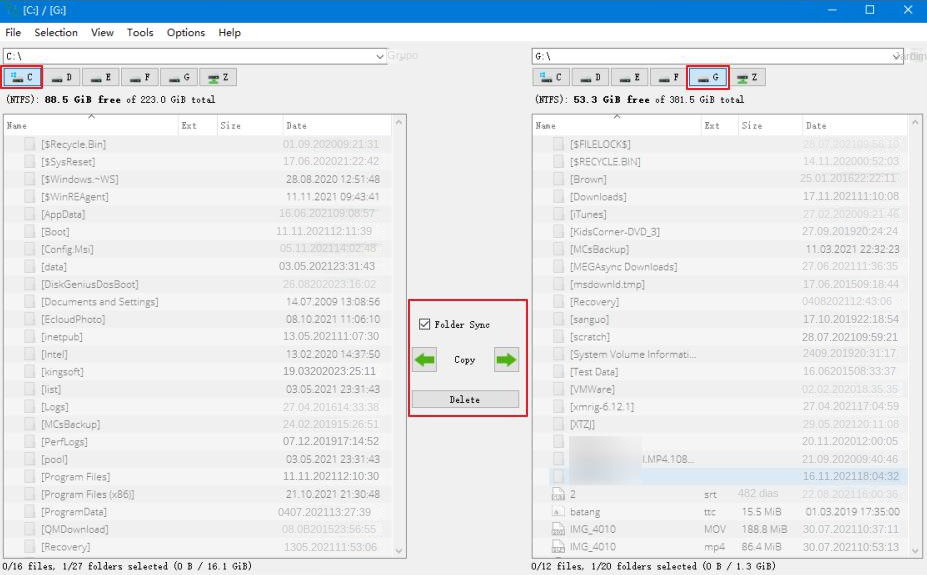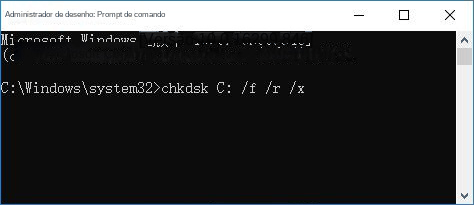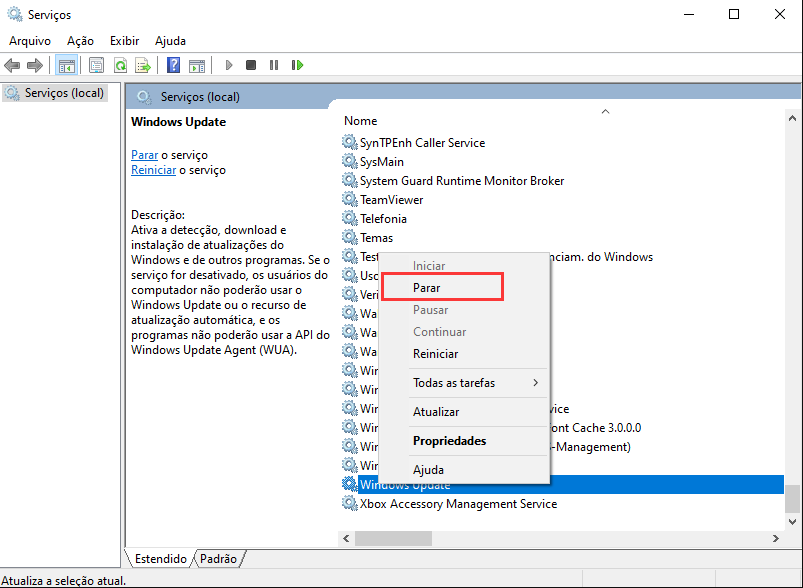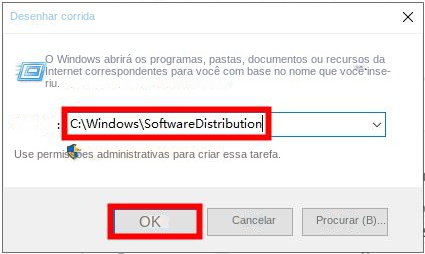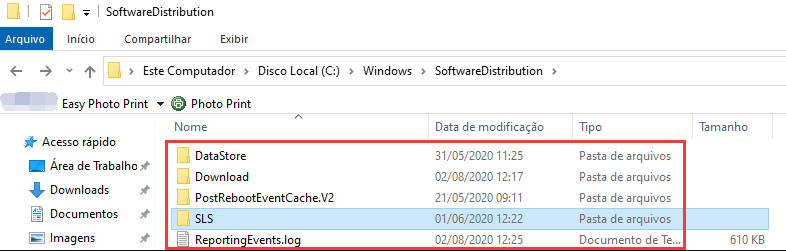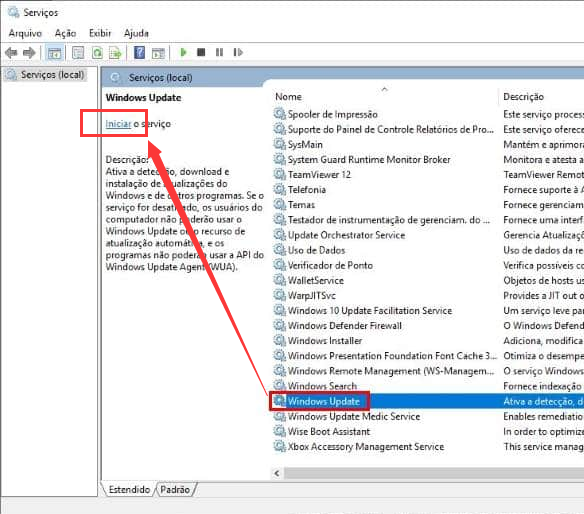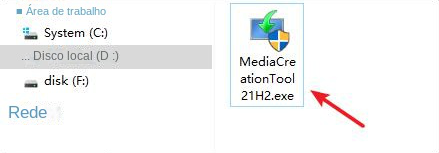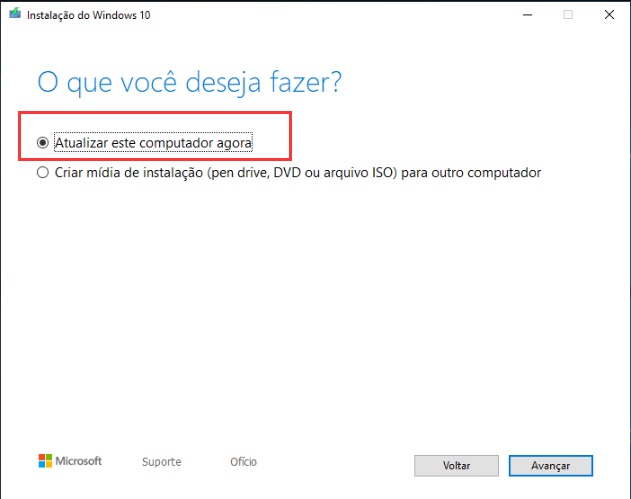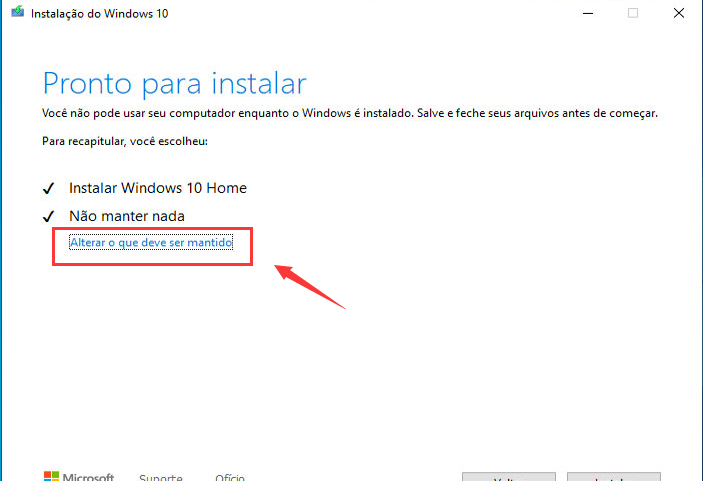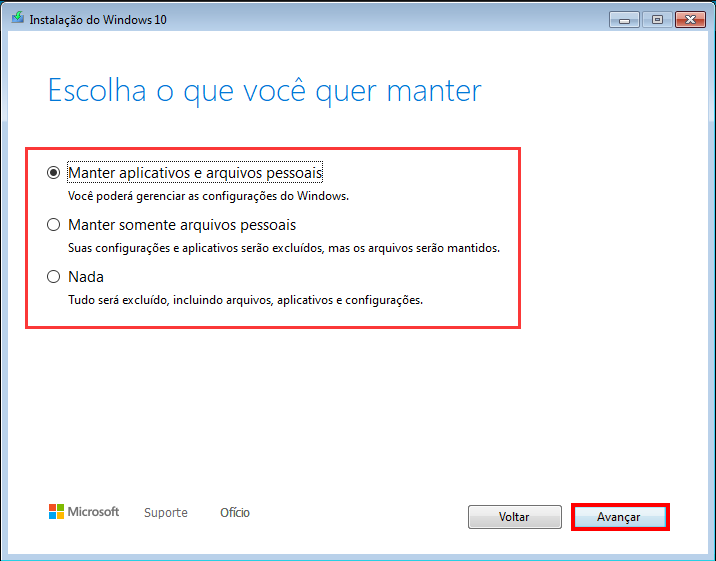III. Como corrigir o código de erro do Windows 0x80070570?
Reiniciar o computador pode corrigir automaticamente algumas pequenas falhas do sistema, e essa é a maneira mais fácil. Portanto, quando o código de erro 0×80070570 ocorrer, tente reiniciar o computador antes de continuar executando a operação anterior para verificar se o problema foi resolvido. Se não puder ser resolvido, tente outros métodos.
2. Desative/desinstale temporariamente o software antivírus
Se você instalou um software antivírus de terceiros, é recomendável desinstalá-lo. As etapas específicas são as seguintes: Inicie o computador com Windows 10, clique com o botão direito do mouse em (Iniciar), selecione (Aplicativos e recursos) e selecione o software antivírus de terceiros e clique em (Desinstalar).
Se não tiver um software antivírus de terceiros instalado, pode desativar temporariamente o Windows Defender. Após a desativação, execute a operação antes do reaparecimento do prompt de erro para verificar a resolução do problema. Se resolvido, recomenda-se reativar o Windows Defender ou baixar um software antivírus de terceiros mais compatível com a versão atual do sistema para proteção contra malware.
3. Execute o reparo de inicialização
A função Reparo de Inicialização do Ambiente de Recuperação do Windows pode verificar e reparar automaticamente alguns problemas do sistema. As etapas específicas são as seguintes:
Etapa 1:
Insira o disco de instalação do Windows 10 (DVD ou unidade flash USB) no computador. Clique continuamente na tecla de atalho F2 ou F10 ou DEL ou ESC (varia de acordo com a marca do computador)
para entrar na interface de configuração do BIOS ao inicializar, defina a primeira sequência de inicialização no disco de instalação do Windows, salve as configurações, reinicie o computador e faça o computador iniciar a partir do disco de instalação, selecione a opção (Reparar o computador) na tela “Instalar agora” do Windows Installer para entrar no ambiente de recuperação.
Etapa 2: Após entrar no ambiente de recuperação, selecione (Solução de problemas)>(Opções avançadas)>(Reparo de inicialização). Após aguardar a conclusão do Reparo de Inicialização do Windows, reinicie o computador para verificar se o problema foi resolvido.
4. Use o comando chkdsk para reparar o disco rígido
Setores defeituosos no disco rígido também podem causar o código de erro 0×80070570, portanto, podemos usar o comando Chkdsk para verificar e reparar o disco rígido, o comando Chkdsk pode reparar setores defeituosos do disco rígido e erros de diretório.
Etapa 1: Reinicie o computador, se você conseguir entrar no sistema Windows normalmente, pesquise (cmd) na caixa de pesquisa no canto inferior esquerdo, clique com o botão direito do mouse (prompt de comando) e selecione (executar como administrador).
Se você não conseguir entrar no Windows normalmente, insira o disco de instalação do Windows (DVD ou disco U) no computador. Ao iniciar, pressione as teclas de atalho F2 ou F10 ou DEL ou ESC continuamente (varia de acordo com a marca do computador) para entrar na interface de configuração do BIOS, defina a primeira sequência de inicialização no disco de instalação do Windows, salve as configurações e reinicie o computador. Faça o computador inicializar a partir do disco de instalação e selecione a opção (Reparar computador) na interface “Instalar agora” do Windows Installer para entrar no ambiente de recuperação. Uma vez no ambiente de recuperação, selecione (Solução de problemas) > (Opções avançadas) > (Prompt de comando).
Etapa 2: Após abrir o prompt de comando, digite (chkdsk C: /f /r /x) (C refere-se ao número do disco rígido do sistema, que pode ser alterado de acordo com a situação real, /f tentará reparar os erros encontrados no disco, /x refere-se a forçar a desmontagem da unidade antes de iniciar a verificação; /r significa procurar e tentar reparar setores defeituosos) e pressione (Enter).
Etapa 3: Se você for solicitado “chkdsk não pode ser executado porque o disco de destino está em uso, você deseja executar a tarefa de verificação na próxima vez que reiniciar o computador”, pressione (Y) para concordar em executar a verificação do Chkdsk na próxima vez computador reinicia. Após a conclusão da verificação Chkdsk, reinicie o computador e tente executar a operação quando o código de erro 0×80070570 aparecer novamente para verificar se o problema foi resolvido
5. Exclua os arquivos da pasta Software Distribution
A pasta Software Distribution armazena temporariamente alguns arquivos que podem ser necessários para instalar/atualizar o Windows. Às vezes, a pasta Software Distribution pode causar problemas com a instalação/atualização do Windows, portanto, excluir os arquivos nessa pasta pode ser útil para solucionar problemas de instalação/atualização do Windows. As etapas de operação específicas são as seguintes:
Passo 1: Execute o computador e pressione as teclas (Windows+R) simultaneamente para abrir a janela Executar. Em seguida, insira o comando (Services.msc) e pressione o botão (OK) para abrir a janela Serviços. Depois disso, localize (Windows Update), selecione-o com o botão direito do mouse e selecione a opção (Parar) ao mesmo tempo.
Etapa 2: Em seguida, pressione as teclas (Windows+R) simultaneamente para abrir a janela Executar, copie e cole (C:\Windows\SoftwareDistribution) na caixa de texto e pressione a tecla (OK) para abrir o Software Distribution em seu pasta do computador.
Passo 3: Selecione todos os arquivos listados na pasta Software Distribution, clique com o botão direito neles e selecione (Excluir), o que requer privilégios de administrador.
Etapa 4: Em seguida, reabra a janela “Serviços” (pressione a tecla (Windows + R) ao mesmo tempo para abrir a janela “Executar”, digite o comando (Services.msc) e pressione a tecla (OK) para abrir), clique com o botão direito do mouse na opção (Windows Update), selecione a opção (Iniciar). Após a conclusão da operação, reinicie o computador e execute a instalação/atualização do Windows novamente para verificar se o problema foi resolvido.
6. Use a Ferramenta de Criação do Windows Media para atualizar e atualizar o sistema
Windows Media Creation Tool (Media Creation Tool) é um software desenvolvido pela Microsoft que pode ajudar os usuários a atualizar o sistema, instalar o sistema e baixar o arquivo de imagem do sistema (arquivo ISO). Antes de atualizar o sistema, faça um
backup dos dados com antecedência para evitar perdas desnecessárias.
Etapa 2: Clique em (Aceitar) na interface (aviso aplicável e termos de licença). Em seguida, selecione (Atualizar este PC agora) > (Avançar). Em seguida, ele começará a baixar o arquivo ISO do sistema mais recente e, uma vez baixado, criará automaticamente a mídia do Windows 10 e começará a verificar se há atualizações do sistema.
Etapa 3: Se a tela (Aviso aplicável e termos de licença) aparecer novamente, clique em (Aceitar). Depois disso, aguarde pacientemente a execução do programa e, quando a interface (pronto para instalar) aparecer, você poderá confirmar se deseja manter arquivos pessoais e aplicativos e clicar em (alterar o conteúdo a ser mantido) para fazer as alterações.
Etapa 4: Na interface (Selecionar o que manter), selecione (Manter arquivos e aplicativos pessoais), (Manter apenas arquivos pessoais) ou (Nenhum) opções de acordo com sua situação real e clique em (Avançar) > (Instalar) . Depois de clicar em (Instalar), o computador será reiniciado várias vezes, aguarde pacientemente.
 III. Como corrigir o código de erro do Windows 0x80070570?
III. Como corrigir o código de erro do Windows 0x80070570?