A solução para o prompt “Não é possível encontrar o ambiente de recuperação” ao redefinir o sistema Windows 10
- Início
- Suporte
- Dicas de Backup de Dados
- A solução para o prompt “Não é possível encontrar o ambiente de recuperação” ao redefinir o sistema Windows 10
Resumo
Alguns usuários relatam erro ao redefinir o Windows 10. Aqui estão algumas soluções práticas para resolver o problema. Faça backup dos arquivos importantes antes de redefinir o sistema para evitar perda de dados.
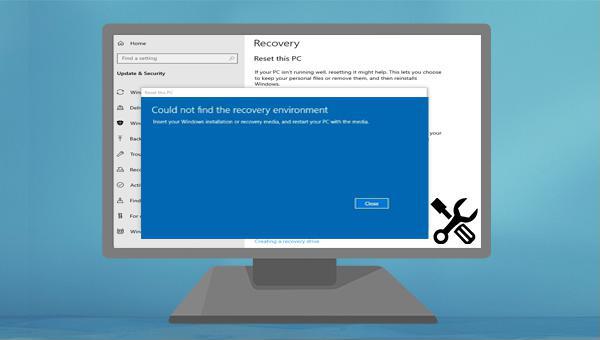
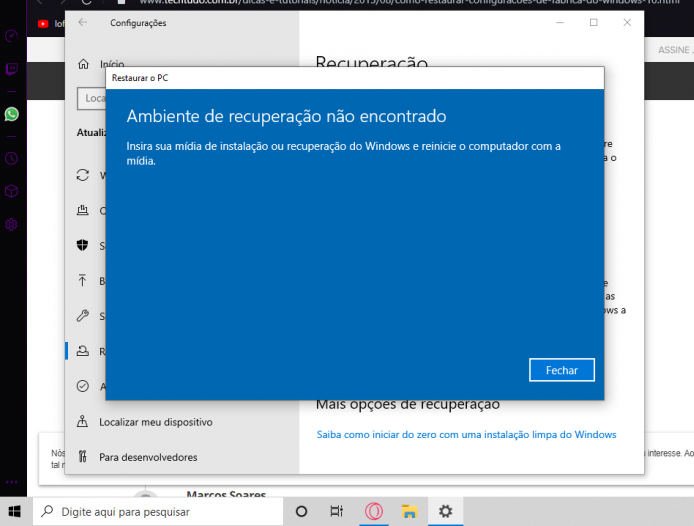

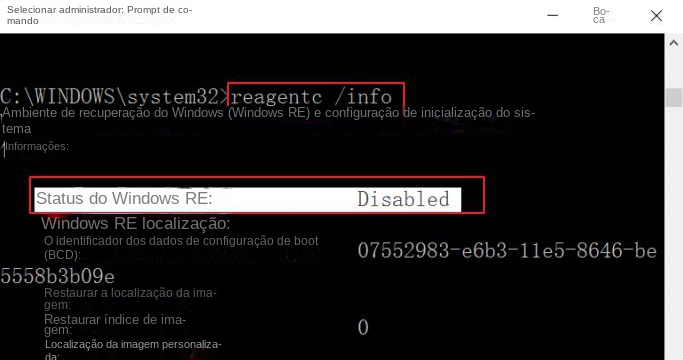


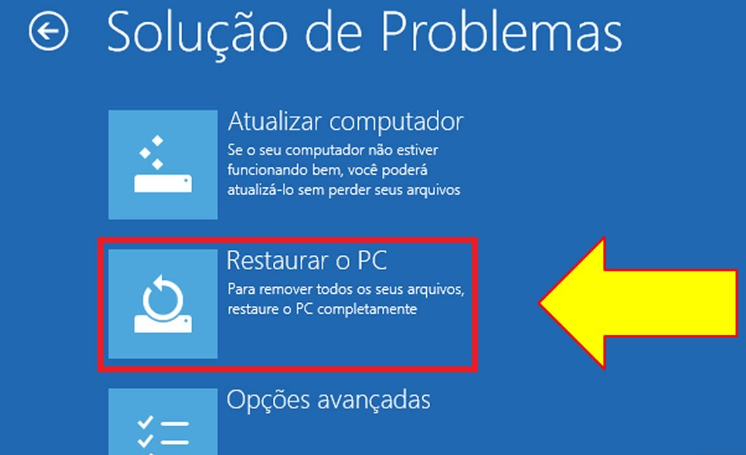

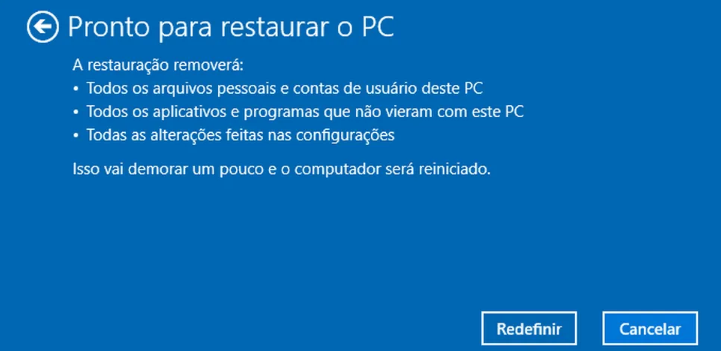

Velocidade de backup rápida a velocidade de backup pode atingir 3,000 MB/mim.
Solução de backup abrangente suporta migração de sistema/backup de sistema/backup de partição/backup de disco rígido/backup de arquivo/clone de disco rígido.
Tecnologia de backup de modo incremental / diferencial analisa automaticamente as diferenças entre arquivos originais e arquivos de backup, para que economize o espaço de disco.
Suporta tecnologia de backup de sombra VSS ao fazer o backup de todo o sistema, você ainda pode navegar na web.
Alta aplicabilidade suporta todos os tipos de arquivos e dispositivos de armazenamento.
Velocidade de backup rápida 3.000 MB /min
Solução de backup abrangente backup de sistema / partição / disco rígido/ arquivo.
Backup de modo incremental / diferencial economize o espaço de disco.
Baixar GrátisBaixar GrátisJá 2000 pessoas baixaram!


Link relacionado :
Como corrigir o código de erro 0x800703e3?
22-02-2024
Ana : Como resolver o código de erro 0x800703e3 quando ocorre a atualização do Windows? Não se preocupe, este artigo...
Como corrigir o código de erro do Windows Update 0x80240034?
21-02-2024
Luísa : Alguns usuários podem encontrar o código de erro de atualização do Windows 0x80240034, como resolver esse problema? É...
Como corrigir o código de erro 0x8007001F no Windows 10?
16-12-2023
Pedro : Este artigo ajuda a resolver o erro de atualização 0x8007001F no Windows, analisando suas causas e fornecendo soluções....
Como corrigir o erro 0x80070424?
05-02-2024
Sónia : Este artigo fornecerá várias soluções simples e diretas para ajudá-lo a corrigir o erro 0x80070424. Se você estiver...


