Como recuperar dados de um disco rígido criptografado?
- Início
- Suporte
- Dicas de Recuperação de Dados
- Como recuperar dados de um disco rígido criptografado?
Resumo
A criptografia de disco é uma barreira sólida contra acessos não autorizados, impedindo que os dados sejam lidos ou manipulados ao bel-prazer. Caso, ao inserir sua senha para acessar os arquivos do disco e notar a ausência de documentos cruciais, é recomendado primeiramente remover a criptografia. Após essa etapa, pode-se prosseguir com o uso de um software especializado em recuperação de dados para realizar a busca e o resgate das informações perdidas.
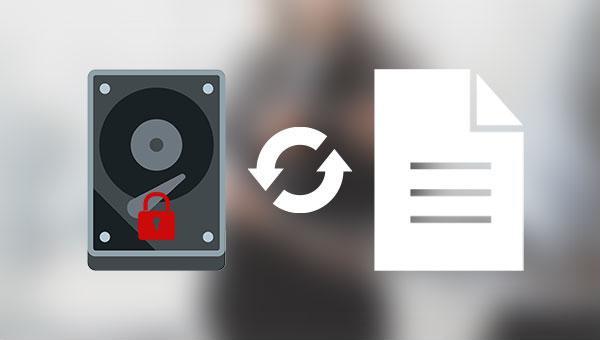
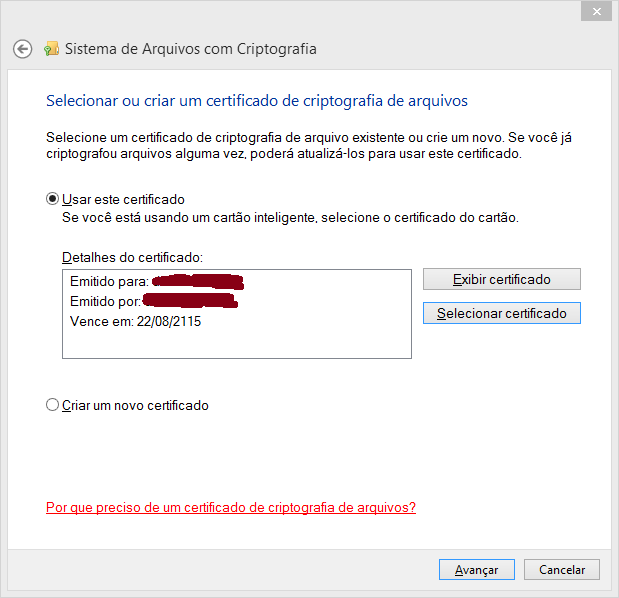
certmgr.msc e tecle Enter.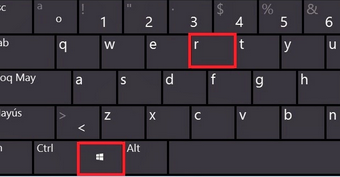
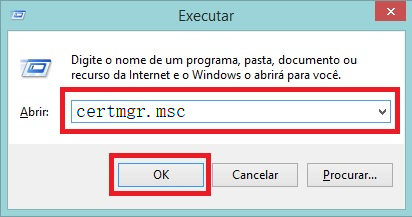
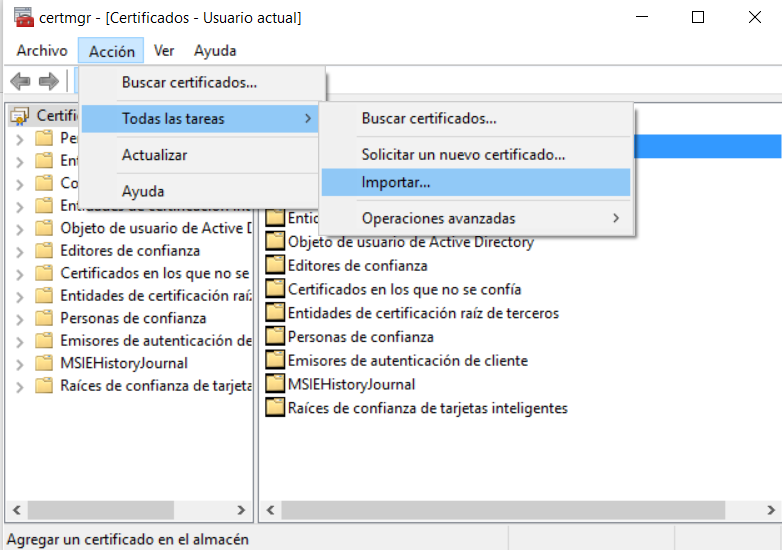
diskpart.exe e tecle Enter.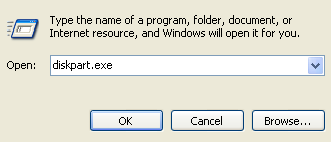
list disk
select disk 2
clean
create partition primary
format fs=ntfs quick
exit
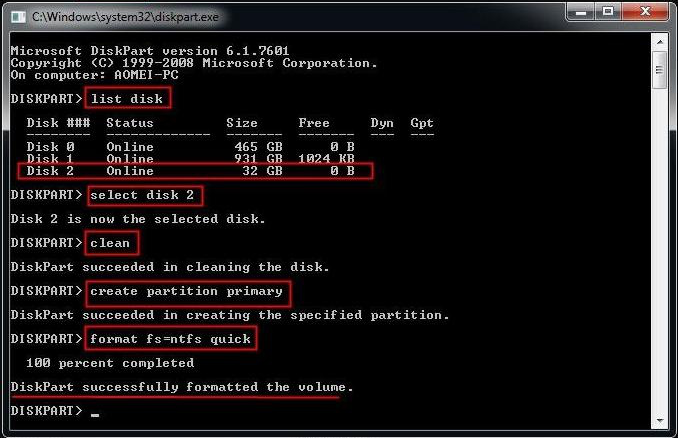
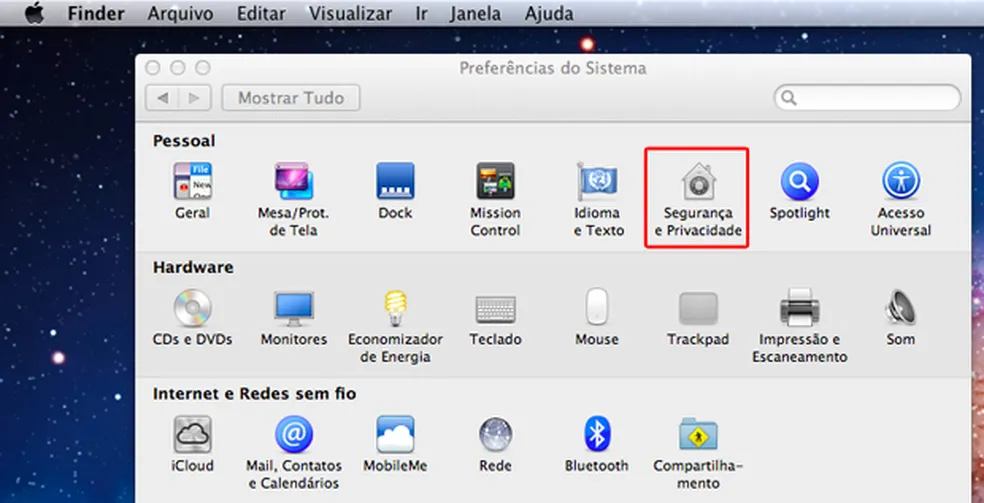
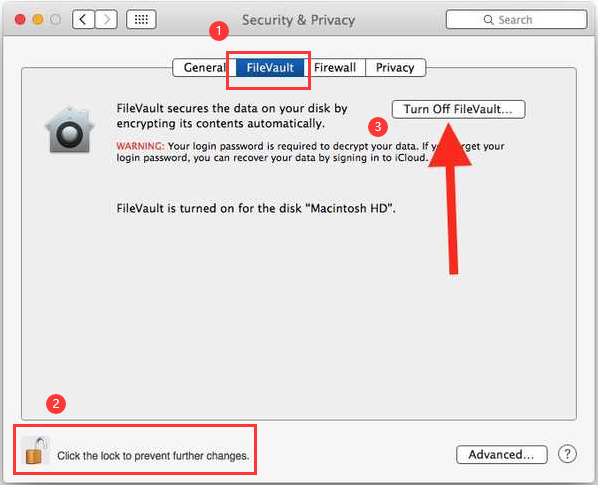

Suporta recuperação de vários cartão SD suporta recuperação de dados de cartão SD, de cartão SDHC e de cartão SDXC.
Pode recuperar muitos tipos de arquivos imagens, vídeos, áudios, arquivos compactados, etc.
Operações fáceis Os iniciantes também podem operar rapidamente.
Suporta multi dispositivos Além de suporta cartão SD, ainda suporta pendrive, Windows, Mac e outros dispositivos.
Compatibilidade suporta sistema operacional de Windows e Mac.
Poderosa função de recuperação possa recuperar dados de diversos dispositivos
Suporta multi dispositivos cartões SD, pendrives, discos rígidos, computadores, etc.
Operações fáceis Os iniciantes também podem operar rapidamente.
Baixar GrátisBaixar GrátisBaixar GrátisJá 23564 pessoas baixaram!
Varredura Rápida de Partição: Recuperação ágil de arquivos perdidos por exclusão acidental ou esvaziamento da Lixeira.
Varredura Completa de Partição: Restauração de arquivos de partições inacessíveis ou formatadas.
Varredura Completa de Disco: Análise detalhada e recuperação de informações de todas as partições.
Criação de Imagem: Geração de cópia espelho para backup do estado atual de uma partição.

"Selecione a partição que precisa verificar". Após a verificação, visualize os arquivos na janela à direita, selecione os desejados e clique em "Recuperar" para iniciar a recuperação.

Scan de Partição Rápido.
RAR/ZIP/7ZIP.
Criptografia rápida Com a tecnologia de disco virtual criptografado, a criptografia de arquivos pode ser concluída em 1 segundo.
Fácil de usar oferece uma interface simples e intuitiva.
Boa criptografia aplique o algoritmo de criptografia AES256 com o formato não publicado.
Criptografia de vários tipos de arquivos Criptografe fotos, vídeos, documentos e aplicativos do Office.
Proteção Completa de Dados Proteja dispositivos USB, oculte arquivos, disfarce arquivos e gerencie senhas.
Criptografia rápida Com a tecnologia de disco virtual criptografado, a criptografia de arquivos pode ser concluída em 1 segundo
Fácil de usar oferece uma interface simples e intuitiva.
Boa criptografia aplique o algoritmo de criptografia AES256 com o formato não publicado.
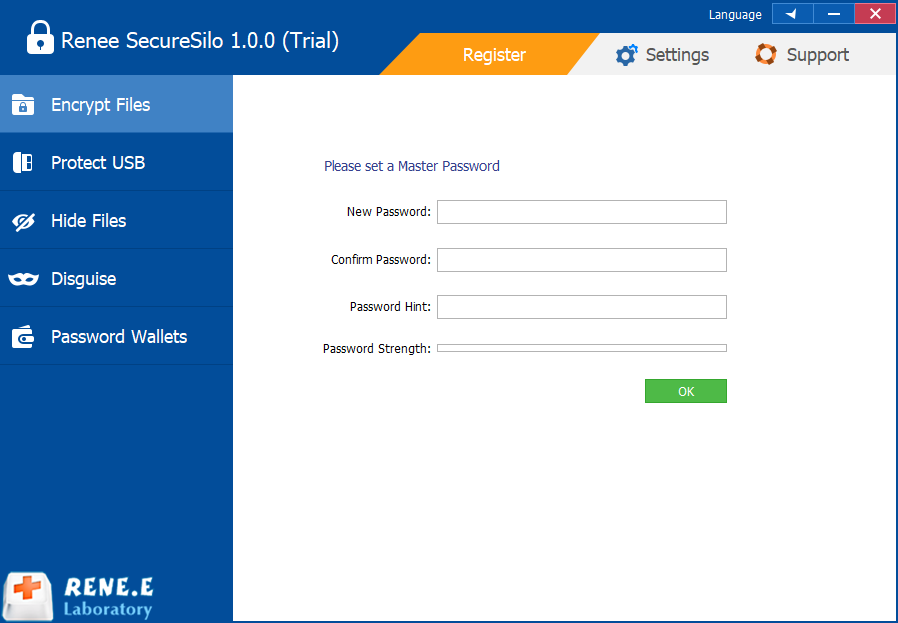
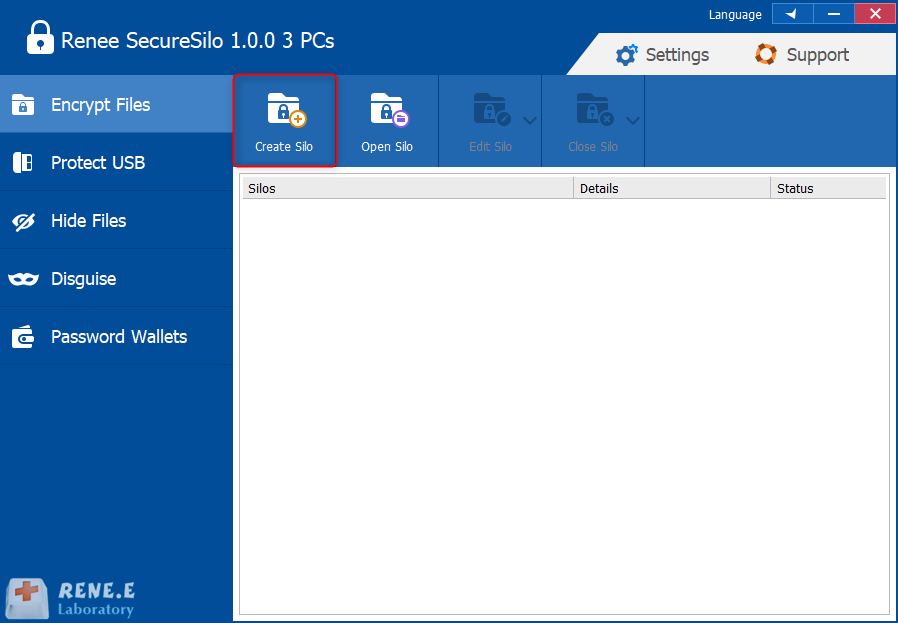
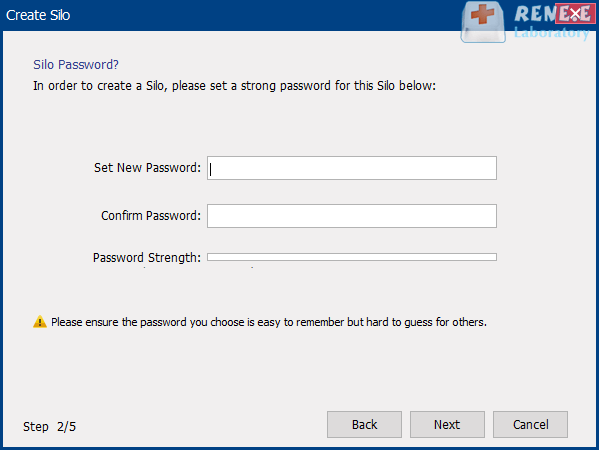
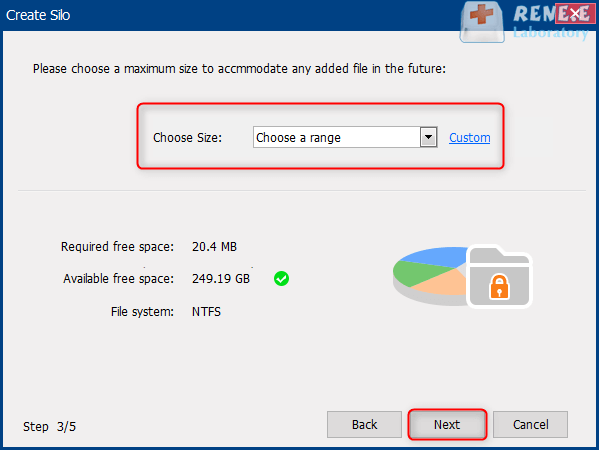
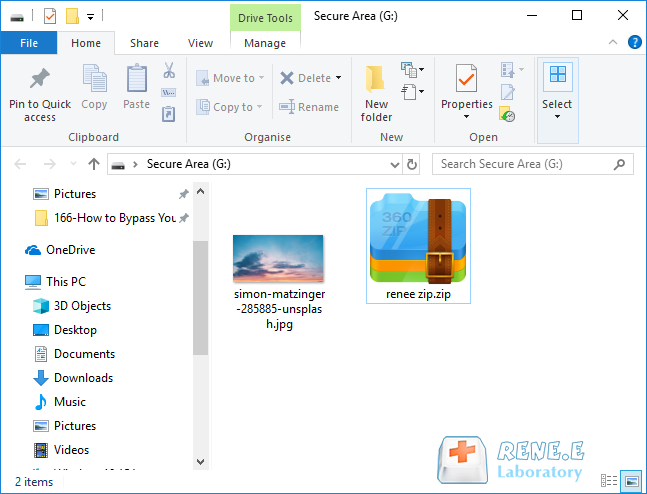
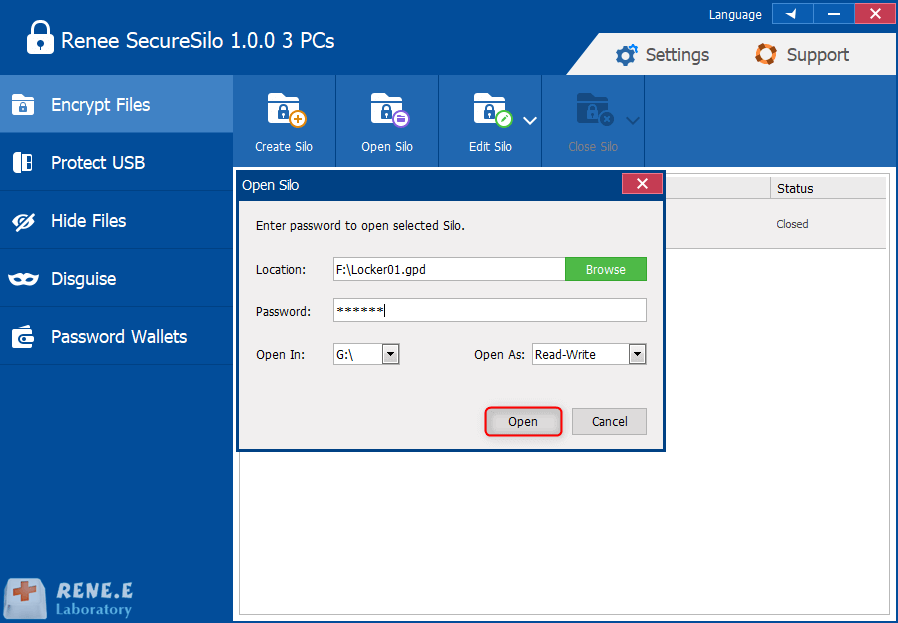
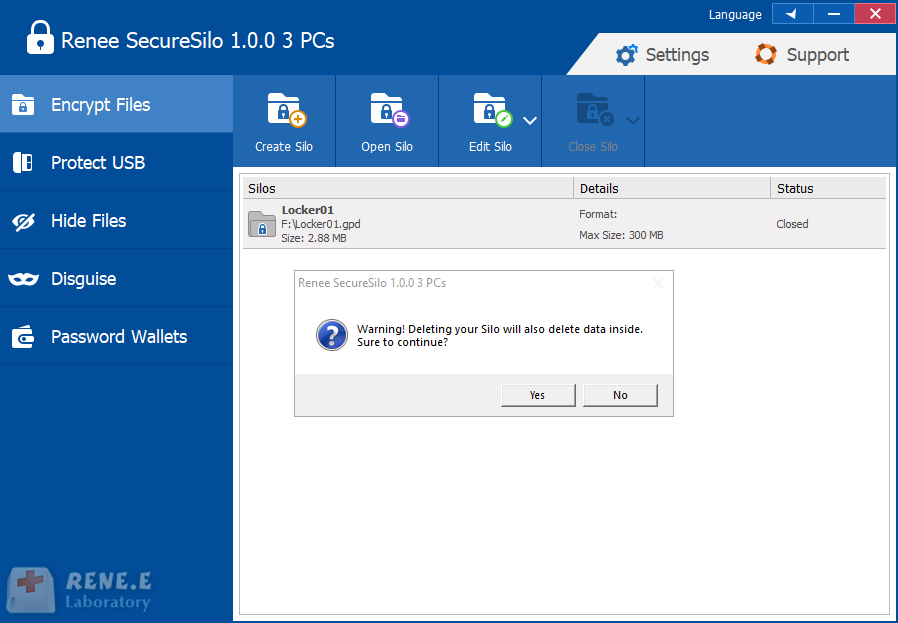
Link relacionado :
Correção de partições do disco rígido que mostram 0 bytes no Windows 10/8/7
12-03-2024
Ana : Quando a partição do seu disco rígido exibe repentinamente 0 bytes, fica impossível acessar os dados armazenados. Este...
Como reparar setores defeituosos do disco rígido sem perder dados?
22-02-2024
Luísa : Quando um disco rígido é utilizado por um longo período, diversos problemas podem surgir, incluindo a formação de...
Como recuperar dados do disco rígido criptografado pelo BitLocker?
11-03-2024
Sónia : É comum necessitarmos criptografar o disco rígido para proteger os dados de acessos não autorizados. Usuários do Windows...


