Correção de partições do disco rígido que mostram 0 bytes no Windows 10/8/7
- Início
- Suporte
- Dicas de Recuperação de Dados
- Correção de partições do disco rígido que mostram 0 bytes no Windows 10/8/7
Resumo
Quando a partição do seu disco rígido exibe repentinamente 0 bytes, fica impossível acessar os dados armazenados. Este artigo aborda essa questão e oferece diversas soluções práticas e eficazes que podem ajudar a resolver com rapidez o problema do disco rígido com 0 bytes em sistemas Windows 10, 8 ou 7.
Tabela de conteúdo
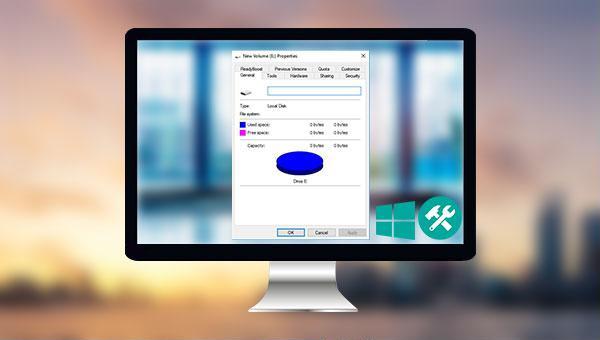
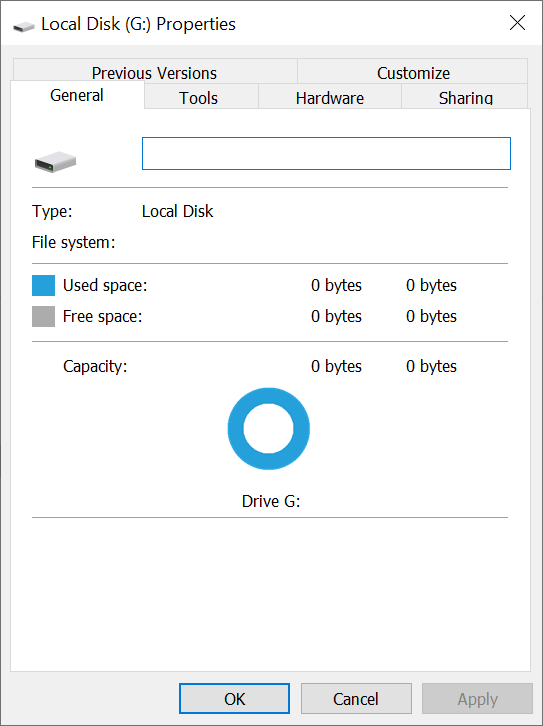

Suporta recuperação de vários cartão SD suporta recuperação de dados de cartão SD, de cartão SDHC e de cartão SDXC.
Pode recuperar muitos tipos de arquivos imagens, vídeos, áudios, arquivos compactados, etc.
Operações fáceis Os iniciantes também podem operar rapidamente.
Suporta multi dispositivos Além de suporta cartão SD, ainda suporta pendrive, Windows, Mac e outros dispositivos.
Compatibilidade suporta sistema operacional de Windows e Mac.
Poderosa função de recuperação possa recuperar dados de diversos dispositivos
Suporta multi dispositivos cartões SD, pendrives, discos rígidos, computadores, etc.
Operações fáceis Os iniciantes também podem operar rapidamente.
Baixar GrátisBaixar GrátisBaixar GrátisJá 23564 pessoas baixaram!
Varredura Rápida de Partição: Recuperação ágil de arquivos por exclusão ou esvaziamento da Lixeira.
Varredura Completa de Partição: Restauração de arquivos de partições formatadas ou inacessíveis.
Varredura Completa de Disco: Análise detalhada para recuperação integral das partições.
Criação de Imagem: Geração de espelho de partição para backup do estado atual.

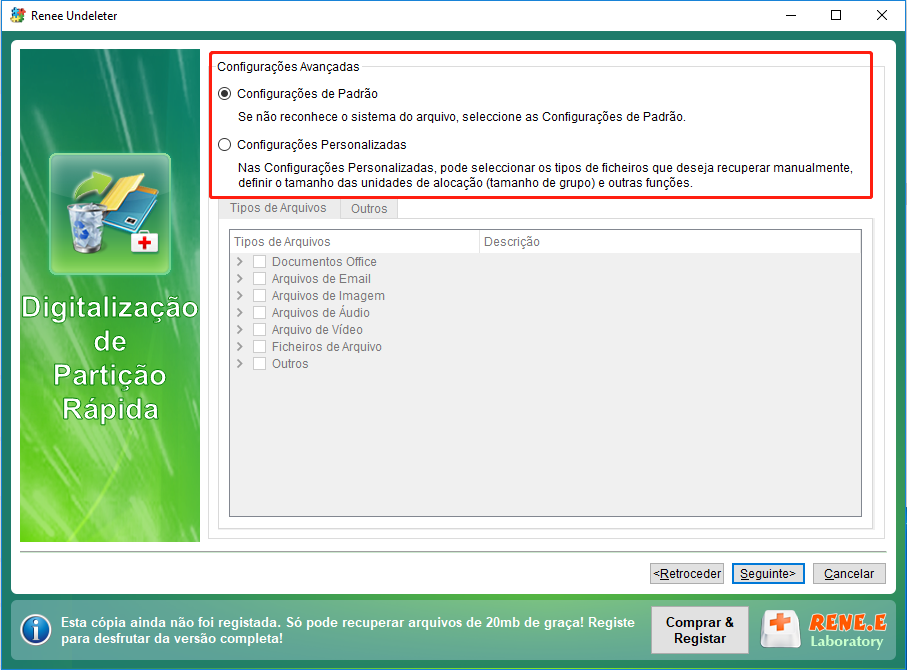



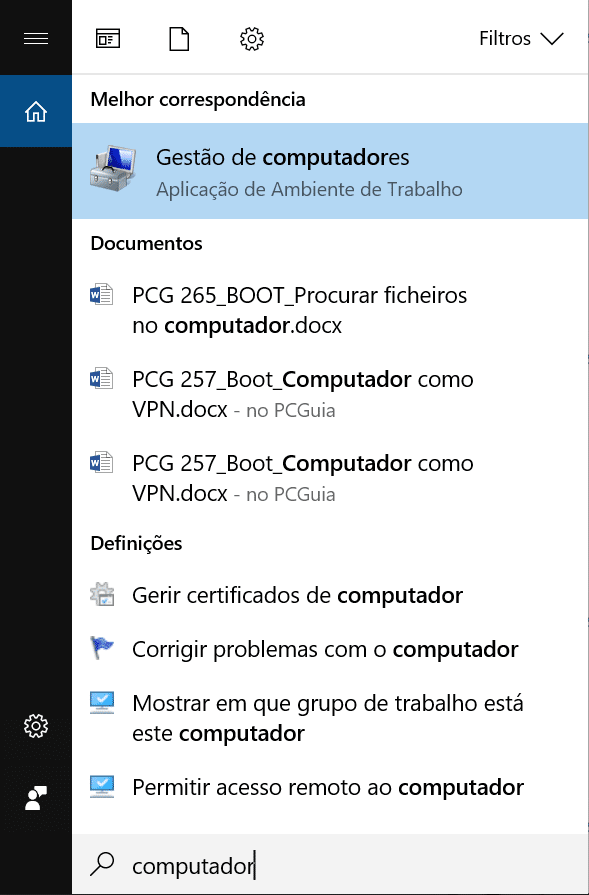
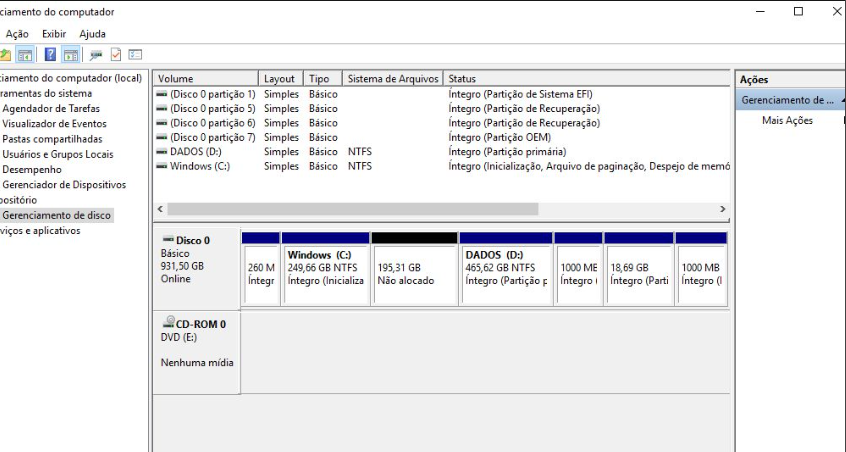
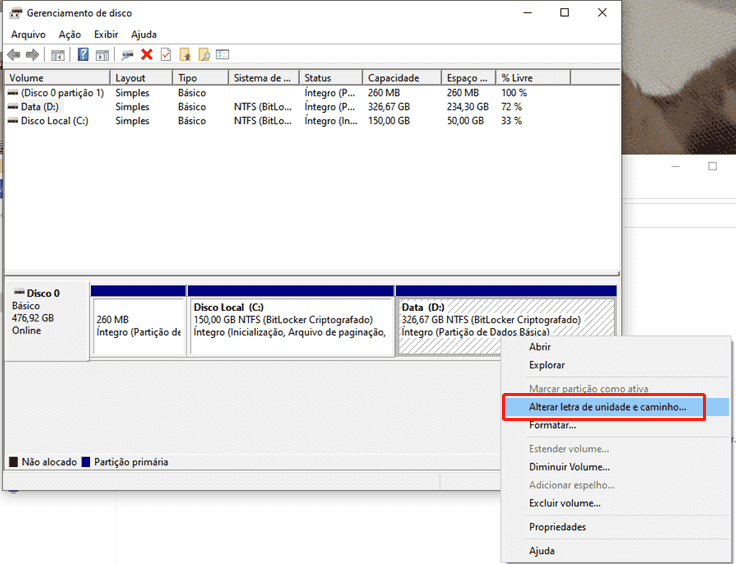
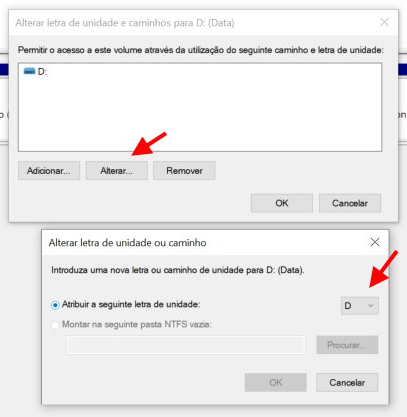

chkdsk X: /r /f substituindo X pela letra da unidade de disco e pressione Enter para iniciar o reparo. Após a conclusão, verifique se o erro de 0 bytes persiste.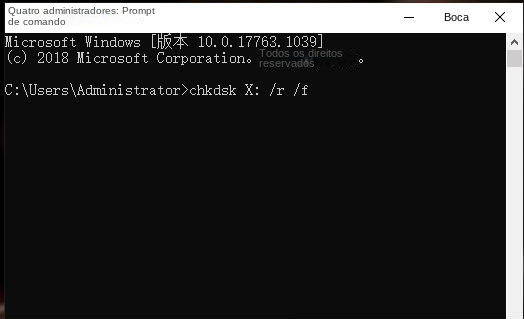
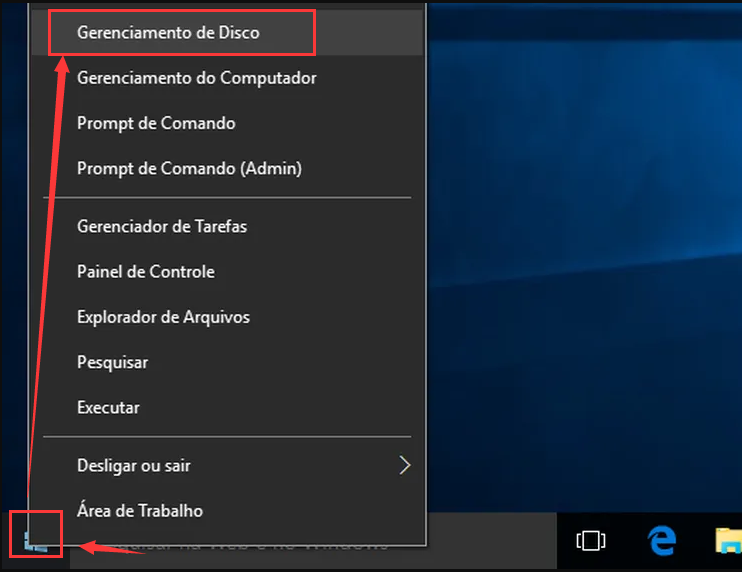
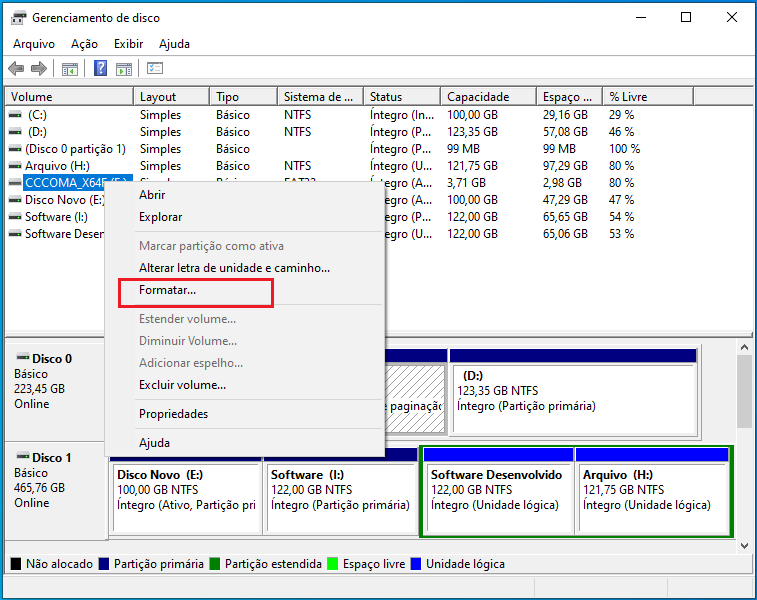
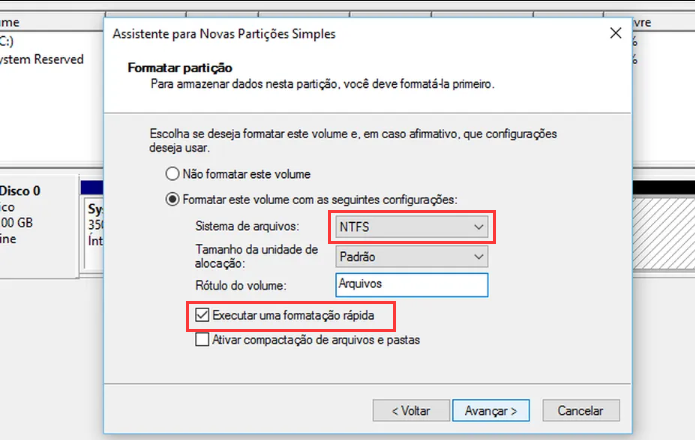
Link relacionado :
Como reparar setores defeituosos do disco rígido sem perder dados?
22-02-2024
Luísa : Quando um disco rígido é utilizado por um longo período, diversos problemas podem surgir, incluindo a formação de...
Como recuperar dados do disco rígido criptografado pelo BitLocker?
11-03-2024
Sónia : É comum necessitarmos criptografar o disco rígido para proteger os dados de acessos não autorizados. Usuários do Windows...


