Como corrigir erro de tela azul 0x0000003b no Windows?
- Início
- Suporte
- Dicas de Resgate do Sistema
- Como corrigir erro de tela azul 0x0000003b no Windows?
Resumo
A tela azul do computador é um fenômeno comum de travamento do sistema Windows. Há muitos motivos para a tela azul do computador. Para distinguir esses diferentes erros, o sistema Windows os distinguirá com diferentes códigos de erro. Este artigo se concentrará no código de erro de tela azul 0x0000003b e popularizará a ciência sobre as causas e soluções desse tipo de erro.
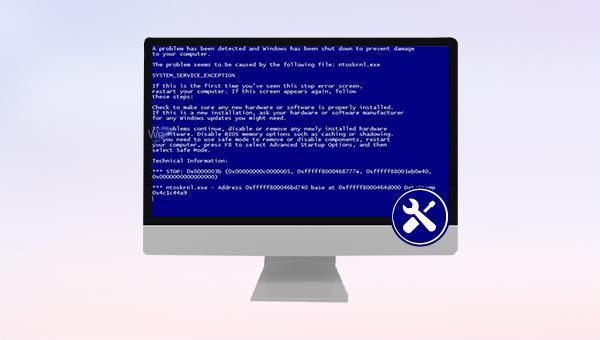

Fácil operar só reparar os problemas por três passos.
Transmissão rápida pode transferir os arquivos sem executar sistema Windows.
Função de pré visualização ao transferir, pode pré visualizar conteúdo de arquivos.
Multifuncional sem sistema operacional, pode migrar arquivos, recuperar arquivos, reparar inicialização, etc.
Compatibilidade Perfeitamente compatível com Windows 10 / 8 / 8.1 / 7 / XP / Vista.
Transmissão rápida pode transferir os arquivos sem executar sistema Windows.
Pré visualização ao transferir, pode pré visualizar arquivos.
Multifuncional sem sistema operacional, pode migrar arquivos.
Baixar GrátisBaixar GrátisJá 2000 pessoas baixaram!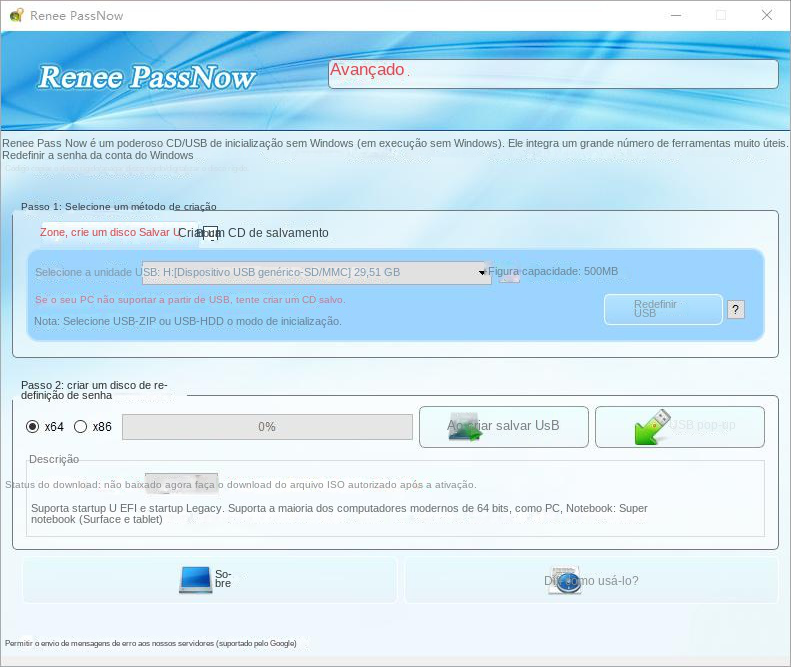
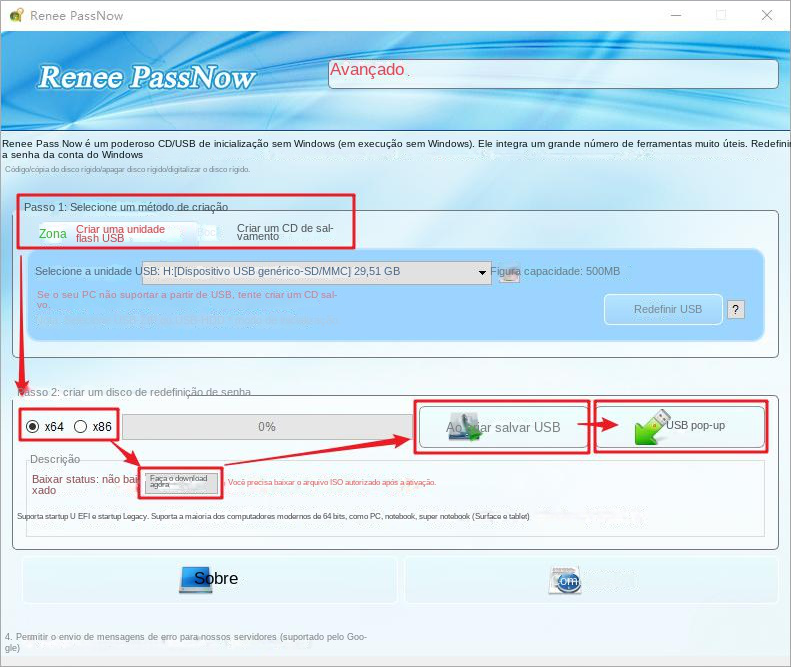
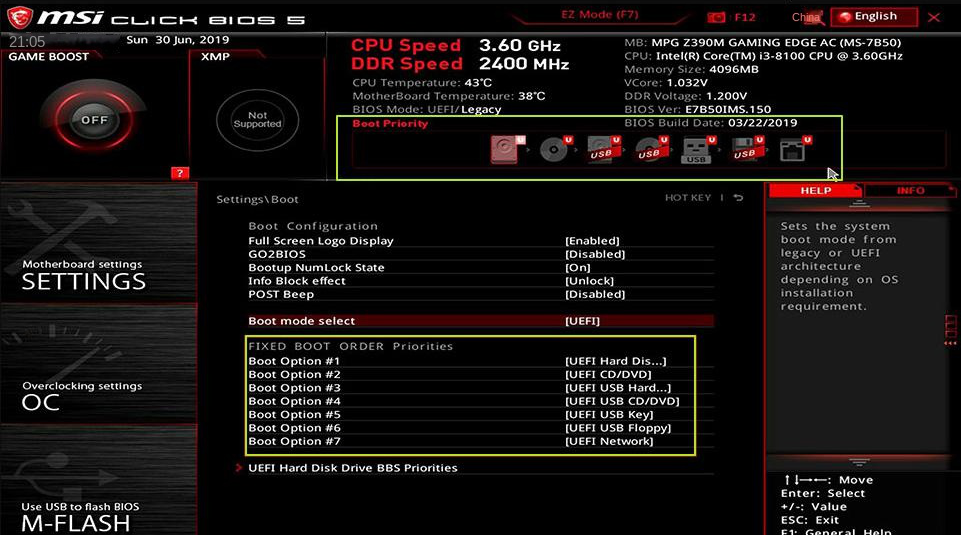
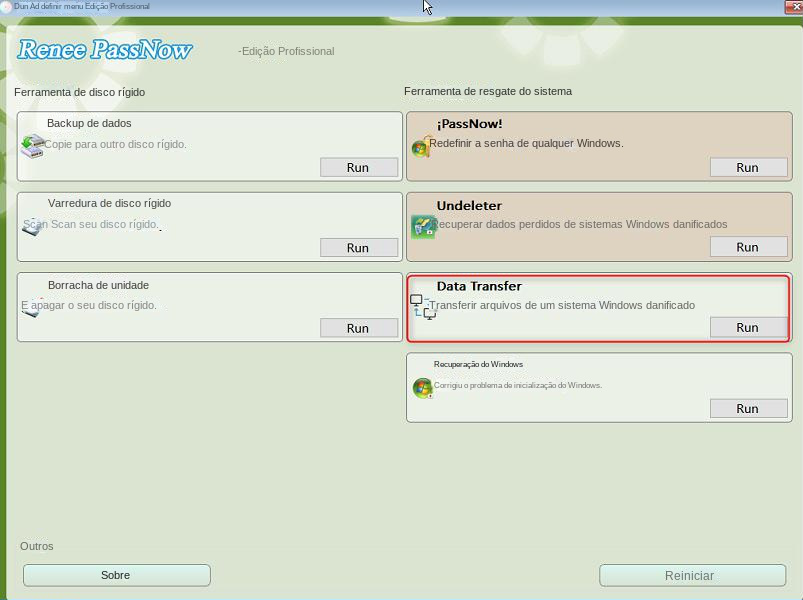
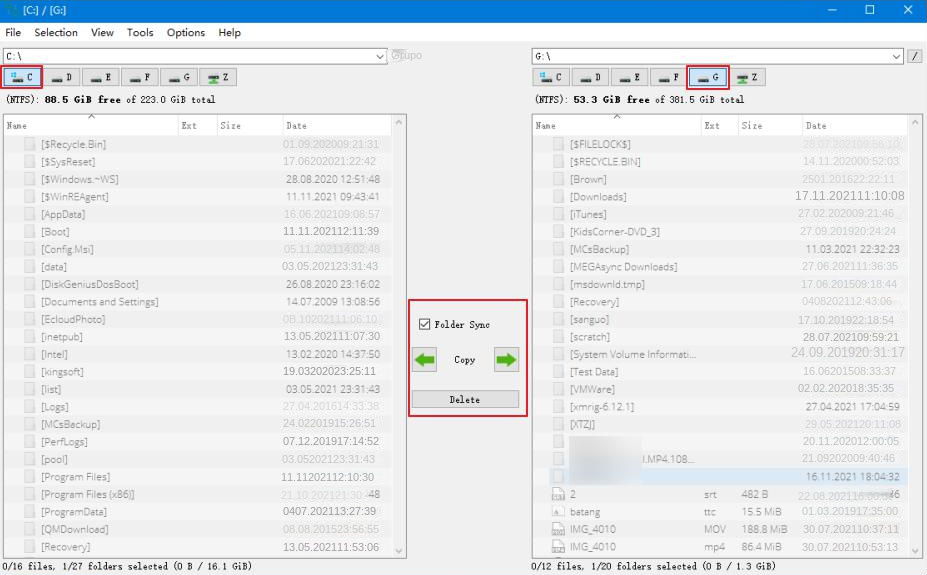
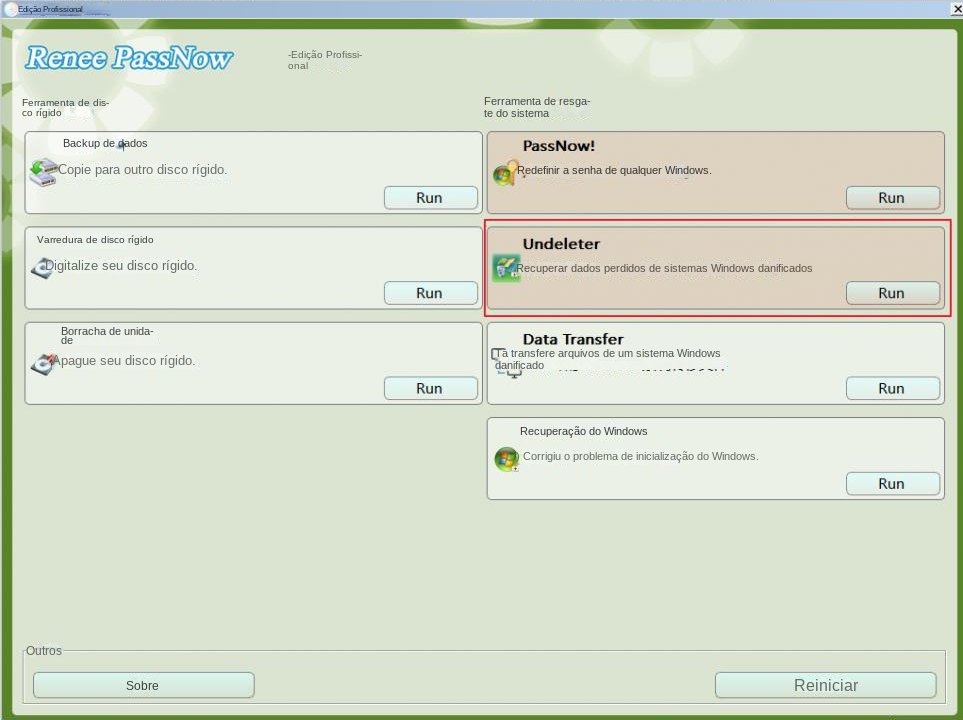
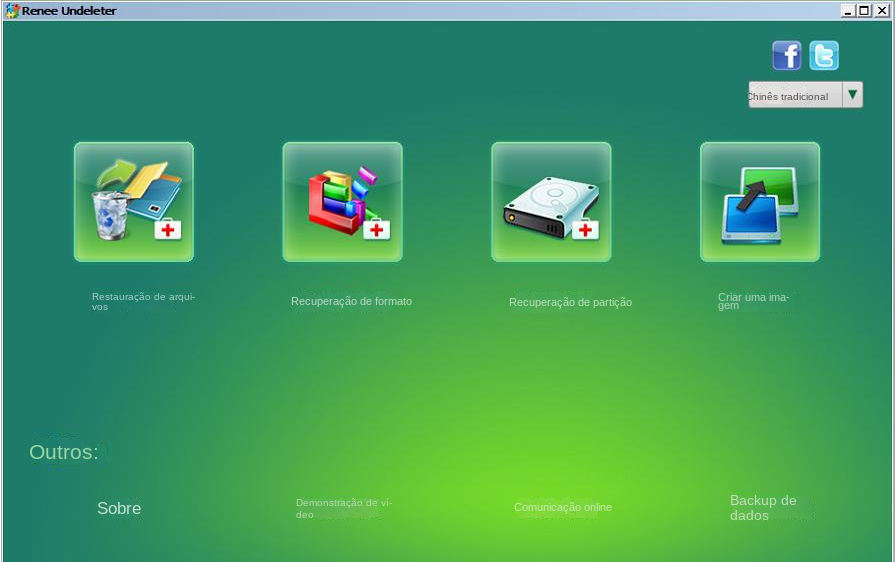
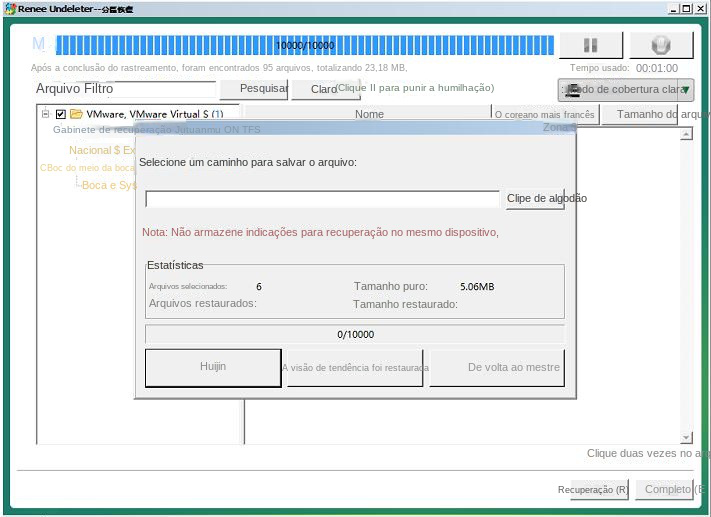
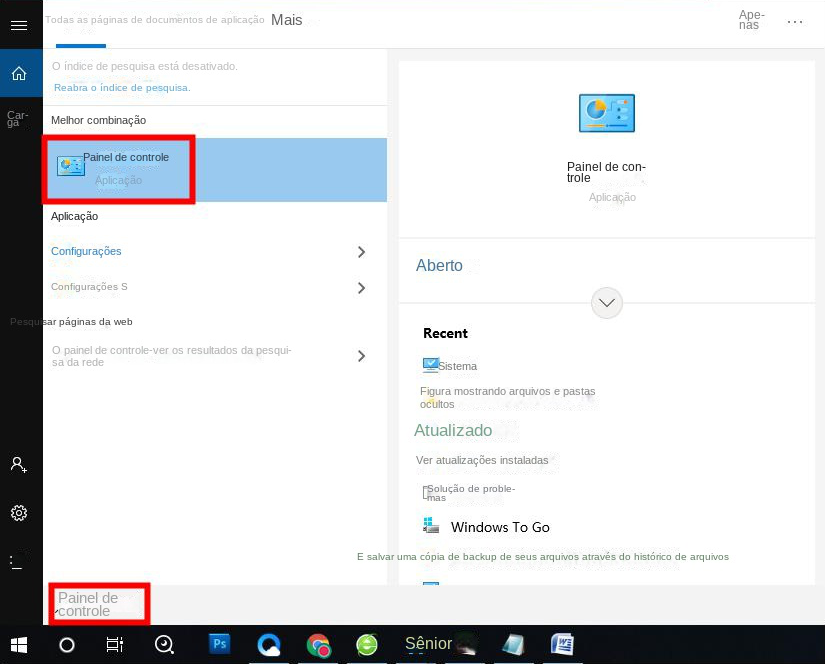
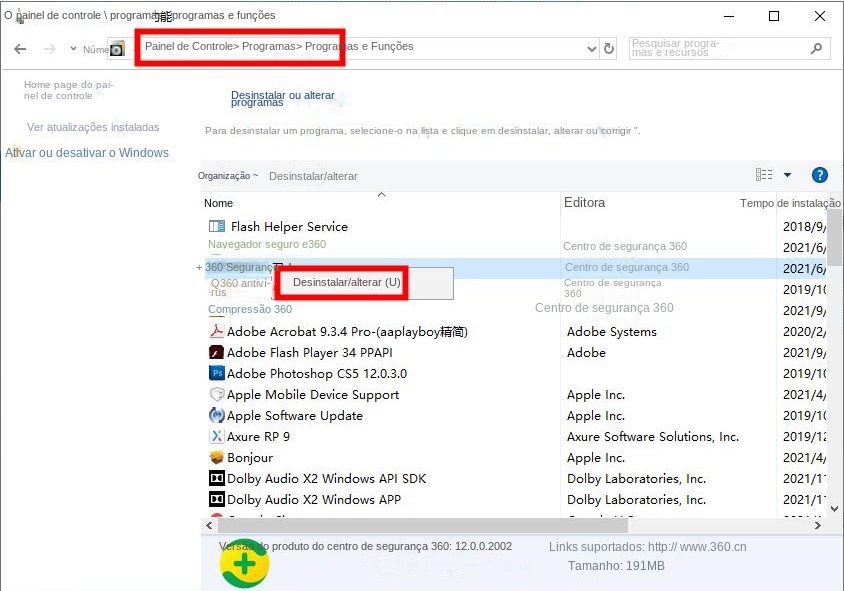
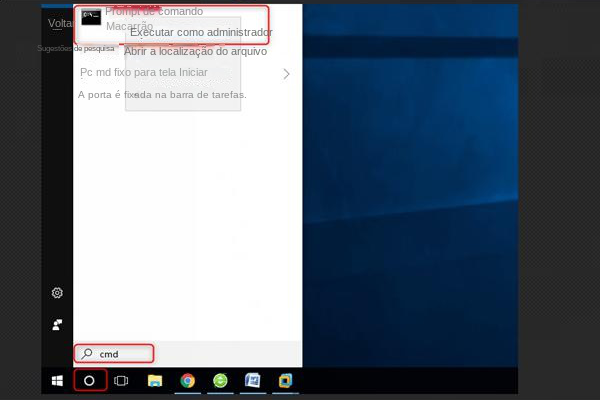
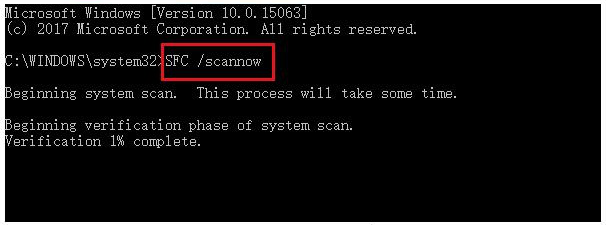
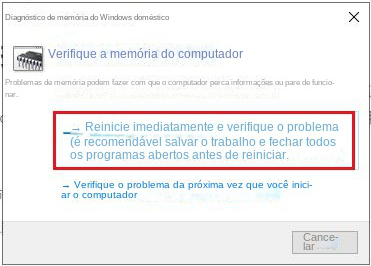
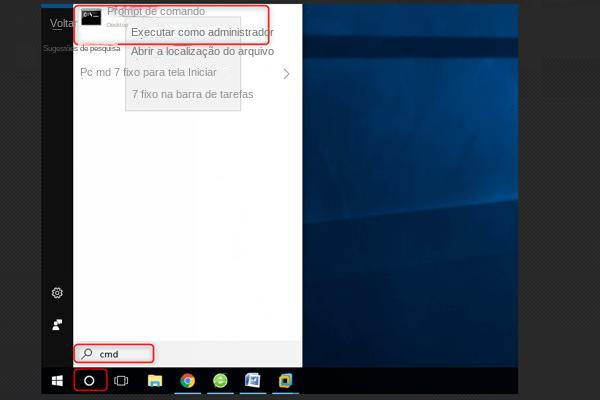
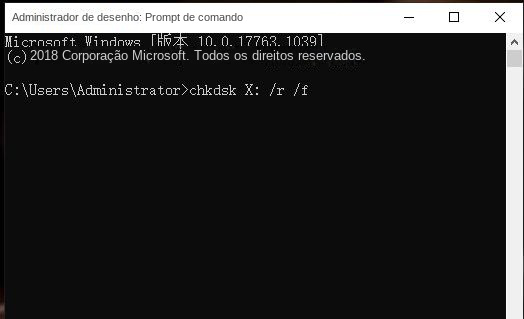
Link relacionado :
Como corrigir o erro de diagnóstico do disco rígido DELL 2000-0142?
07-12-2023
Sónia : Alguns usuários de Dell encontraram o erro 2000-0142 ao iniciar o PC. Este artigo comum ensina como corrigi-lo....
Como corrigir o erro 15 que ocorre no Windows?
28-08-2023
Ana : Este artigo se concentrará na falha do erro 15 que pode ocorrer em dispositivos Windows e ajudará você...
Como resolver o problema de “verificação e reparo da unidade” do Windows 10 travado?
25-08-2023
Luísa : A verificação e correção de erros de unidade que vem com o Windows 10 é um recurso muito...
Como corrigir o erro “Sistema operacional não encontrado” no Windows?
11-03-2024
Pedro : Alguns usuários têm relatado que, ao ligarem seus PCs com Windows, se deparam com a mensagem de erro...



