Como resolver o problema de “verificação e reparo da unidade” do Windows 10 travado?
- Início
- Suporte
- Dicas de Resgate do Sistema
- Como resolver o problema de “verificação e reparo da unidade” do Windows 10 travado?
Resumo
A verificação e correção de erros de unidade que vem com o Windows 10 é um recurso muito útil que ajuda o sistema a lidar e corrigir automaticamente travamentos repentinos. Mas às vezes, ao usar esta função, o computador fica preso no processo de “verificação e reparo da unidade” e não consegue continuar a operar. Na verdade, essa falha é muito comum e não é difícil resolvê-la, é recomendável ler o conteúdo deste artigo e tentar resolvê-la.
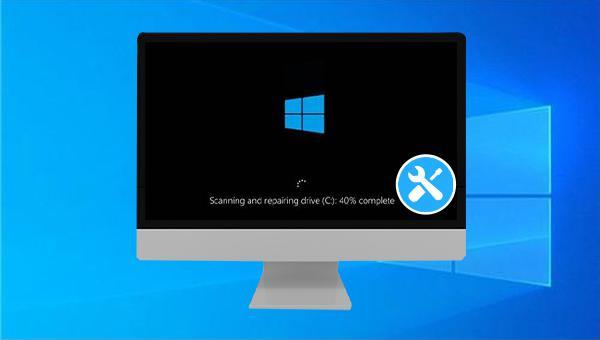

Fácil operar só reparar os problemas por três passos.
Transmissão rápida pode transferir os arquivos sem executar sistema Windows.
Função de pré visualização ao transferir, pode pré visualizar conteúdo de arquivos.
Multifuncional sem sistema operacional, pode migrar arquivos, recuperar arquivos, reparar inicialização, etc.
Compatibilidade Perfeitamente compatível com Windows 10 / 8 / 8.1 / 7 / XP / Vista.
Transmissão rápida pode transferir os arquivos sem executar sistema Windows.
Pré visualização ao transferir, pode pré visualizar arquivos.
Multifuncional sem sistema operacional, pode migrar arquivos.
Baixar GrátisBaixar GrátisJá 2000 pessoas baixaram!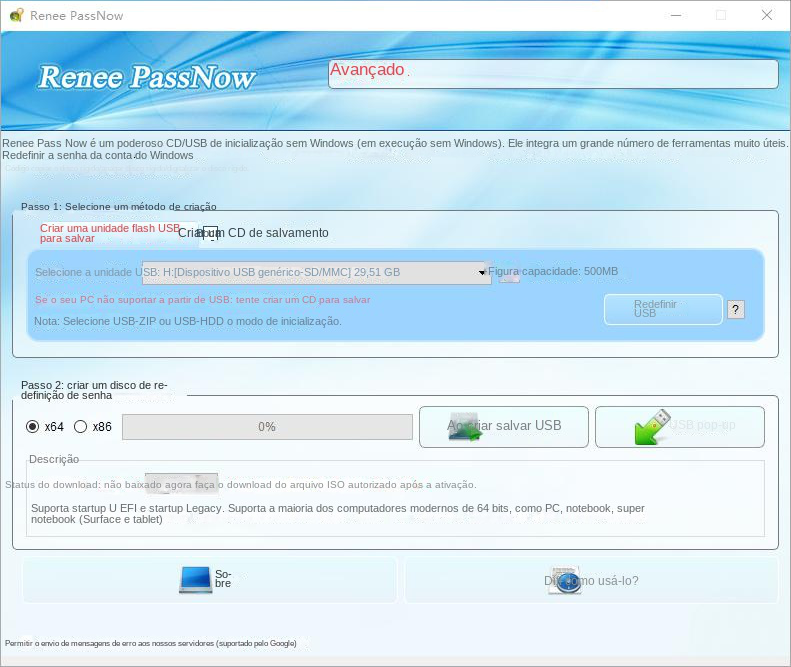
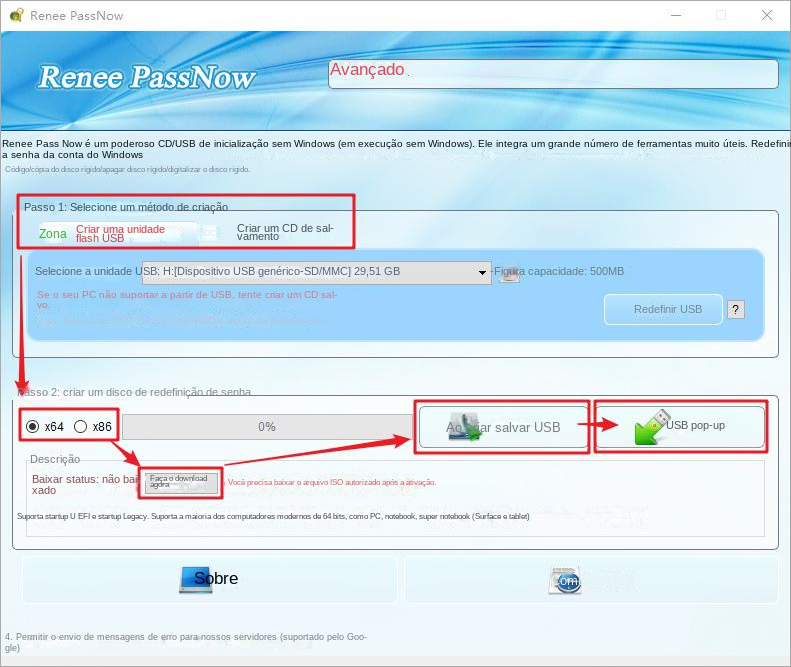
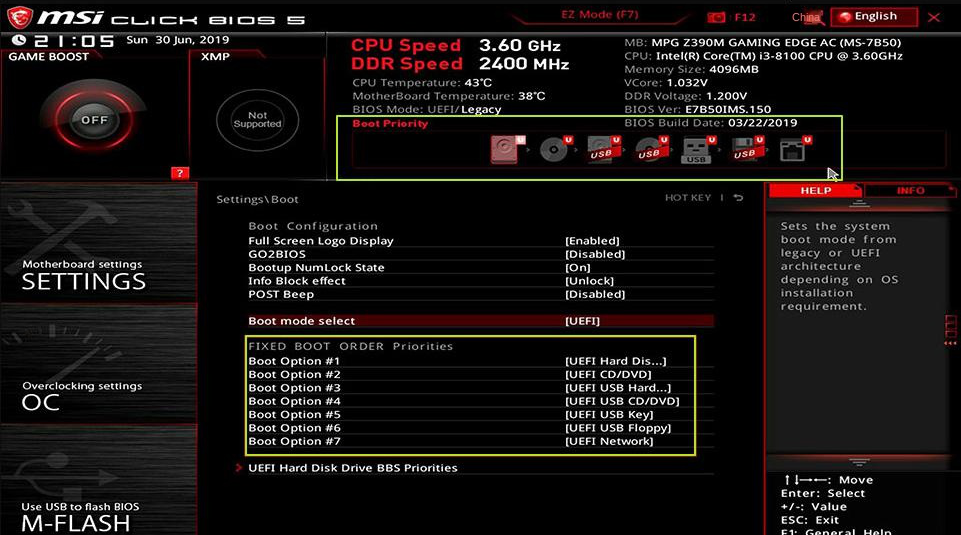
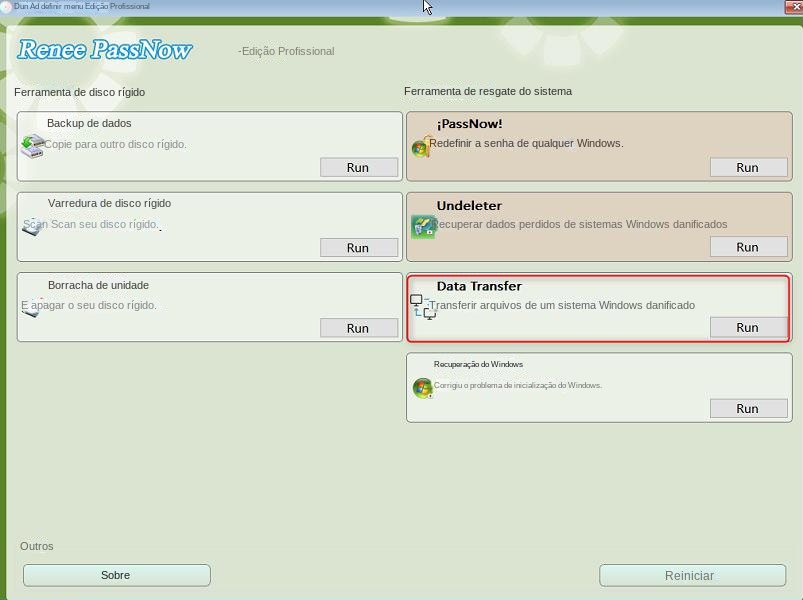
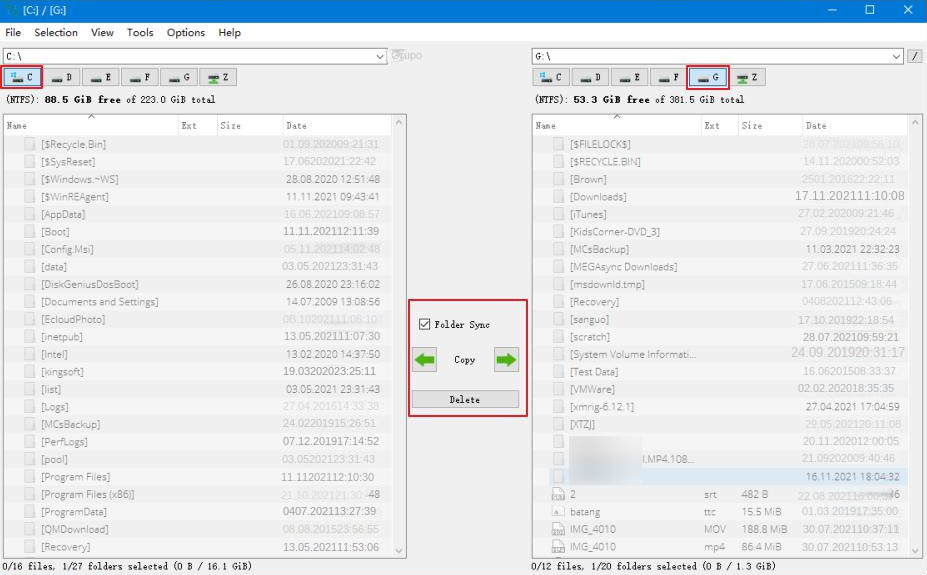
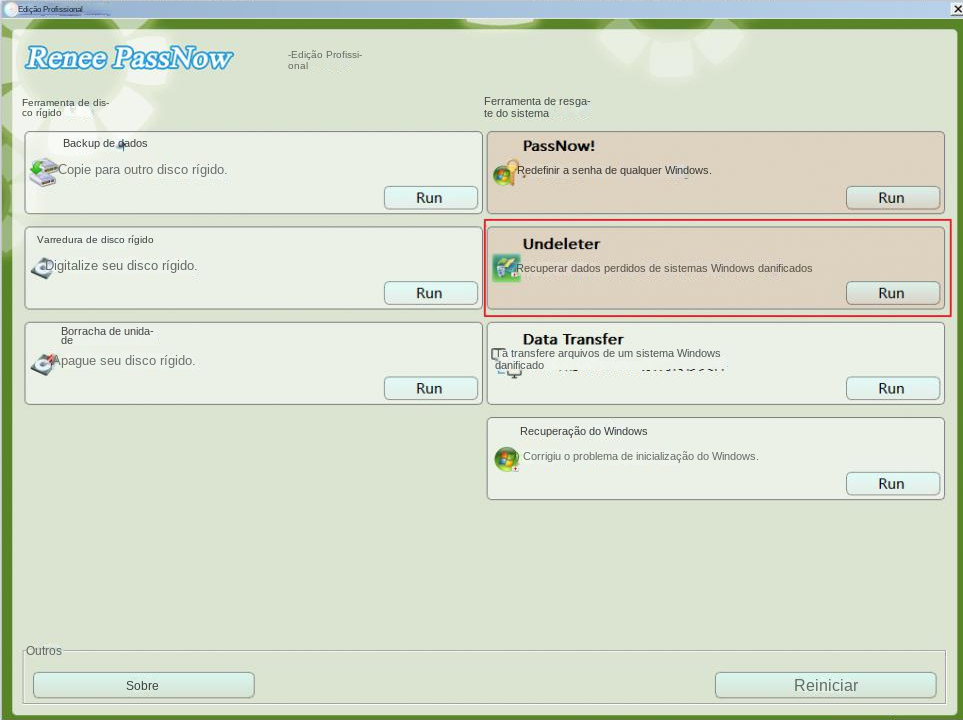
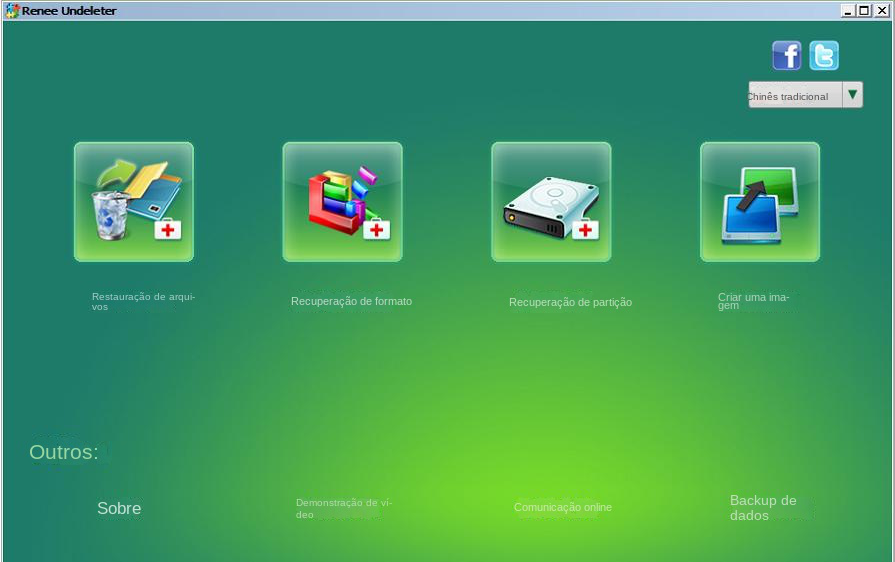
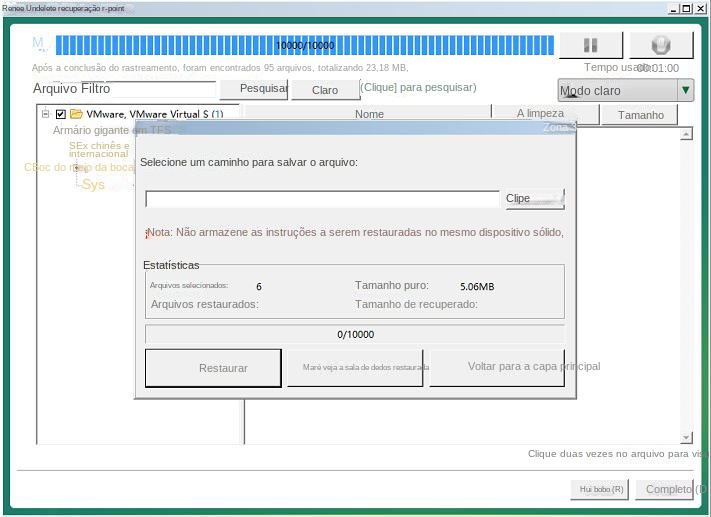
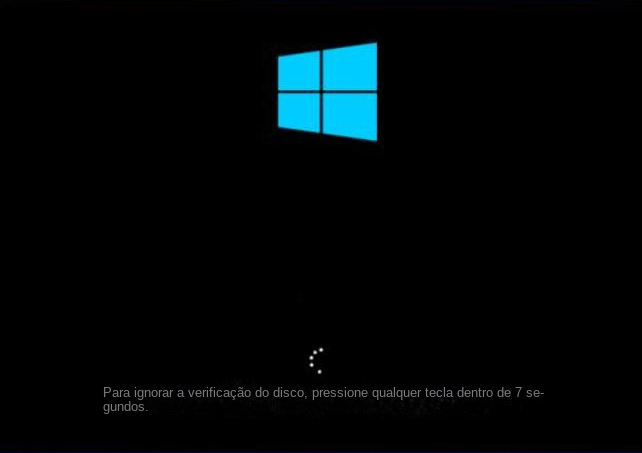
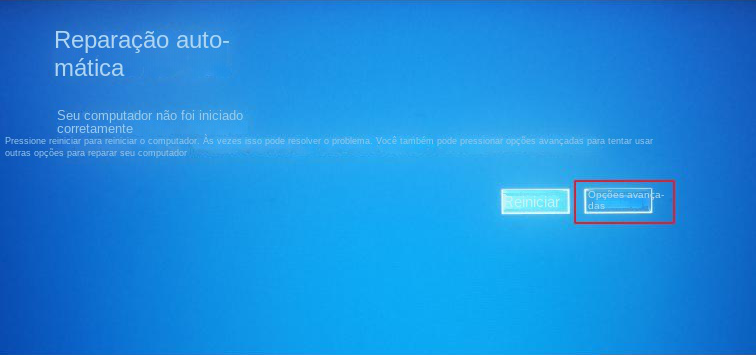
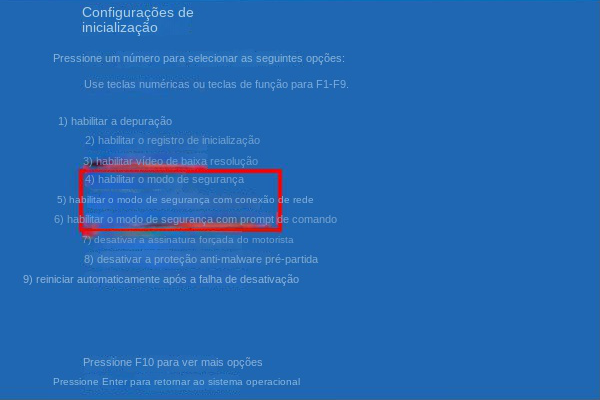
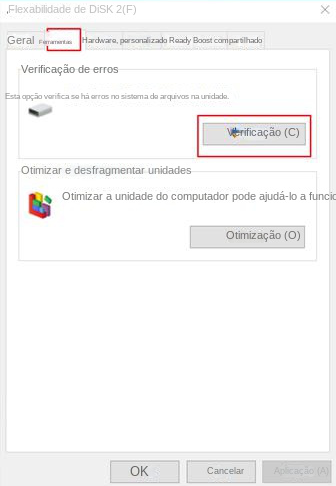
Link relacionado :
Como corrigir o erro “Sistema operacional não encontrado” no Windows?
11-03-2024
Pedro : Alguns usuários têm relatado que, ao ligarem seus PCs com Windows, se deparam com a mensagem de erro...
Por que o computador exibe “Nenhum dispositivo de inicialização encontrado” quando é ligado?
24-08-2023
Sónia : Este artigo se concentrará no problema de “nenhum dispositivo de inicialização encontrado” exibido quando o computador é ligado...
Como corrigir o erro “BAD SYSTEM CONFIG INFO” no Windows 10?
11-12-2023
Ana : Em caso de erro "BAD SYSTEM CONFIG INFO" no Windows 10, não se preocupe. O reparo é fácil....
Como resolver o problema de 100% de uso da CPU no Windows 10?
14-02-2024
Luísa : A unidade central de processamento (conhecida como CPU) é o núcleo de computação e controle do sistema de...



