Como corrigir o erro “Sistema operacional não encontrado” no Windows?
- Início
- Suporte
- Dicas de Resgate do Sistema
- Como corrigir o erro “Sistema operacional não encontrado” no Windows?
Resumo
Alguns usuários têm relatado que, ao ligarem seus PCs com Windows, se deparam com a mensagem de erro "sistema operacional ausente" ou "sistema operacional não encontrado", impedindo o arranque normal do Windows. Este artigo vai explorar as causas desse problema e oferecer métodos comuns de solução. Caso haja dados importantes no computador, abordaremos também uma técnica para a transferência dessas informações. Dado o número considerável de soluções, é aconselhável guardá-las para consultas futuras.


Fácil operar só reparar os problemas por três passos.
Transmissão rápida pode transferir os arquivos sem executar sistema Windows.
Função de pré visualização ao transferir, pode pré visualizar conteúdo de arquivos.
Multifuncional sem sistema operacional, pode migrar arquivos, recuperar arquivos, reparar inicialização, etc.
Compatibilidade Perfeitamente compatível com Windows 10 / 8 / 8.1 / 7 / XP / Vista.
Transmissão rápida pode transferir os arquivos sem executar sistema Windows.
Pré visualização ao transferir, pode pré visualizar arquivos.
Multifuncional sem sistema operacional, pode migrar arquivos.
Baixar GrátisBaixar GrátisJá 2000 pessoas baixaram!
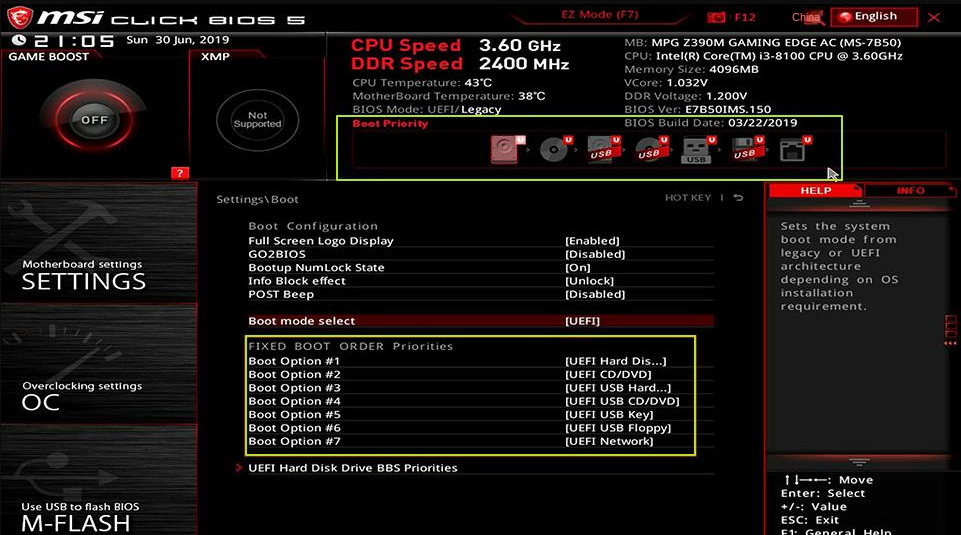

Copiar. Para excluir arquivos, selecione-os e clique em Excluir, lembrando que essa ação é irreversível.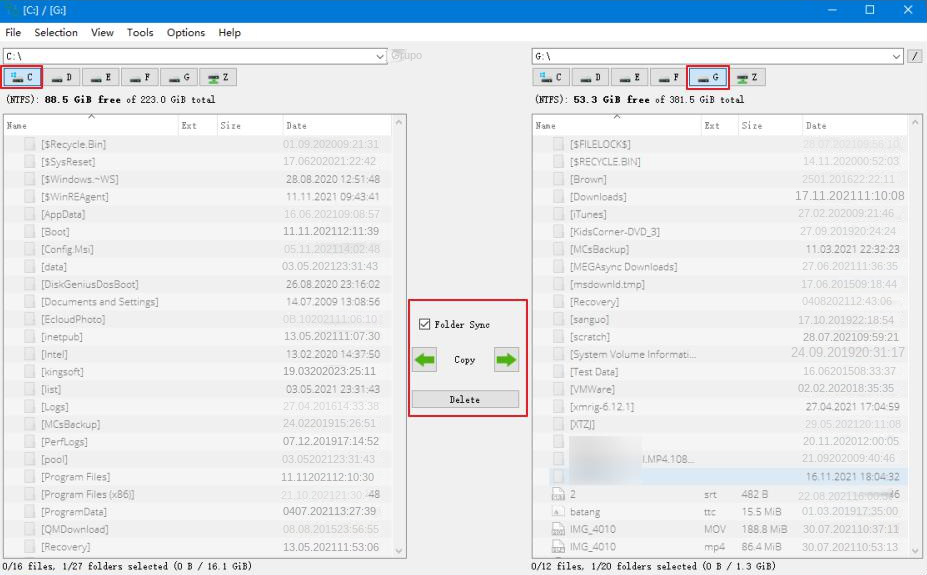


F2/F10/Esc/Del) para acessar o BIOS, cuja tecla específica é exibida na parte inferior de uma tela preta durante a inicialização. Para mais informações, acesse Como entrar na BIOS.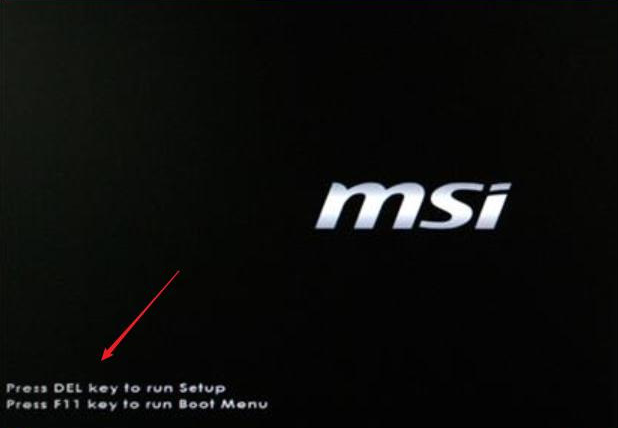
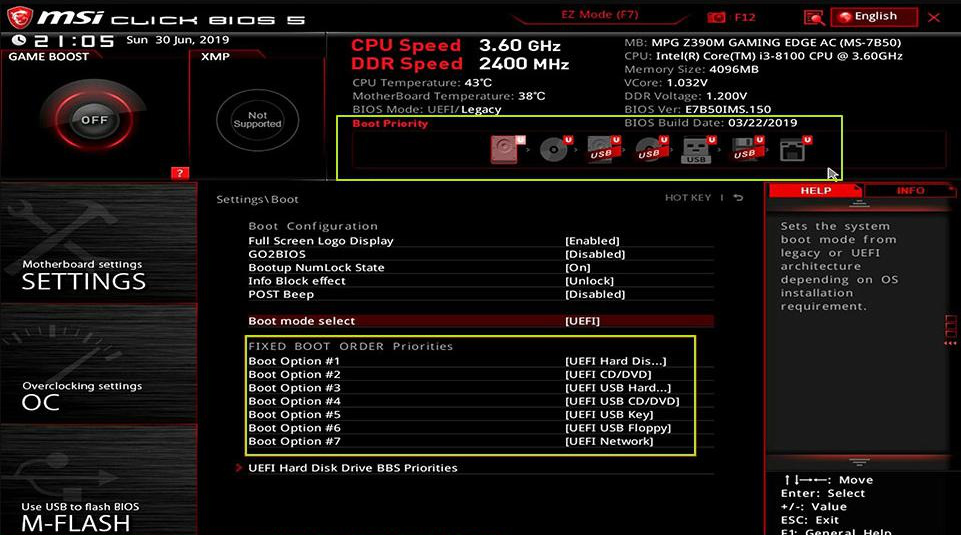
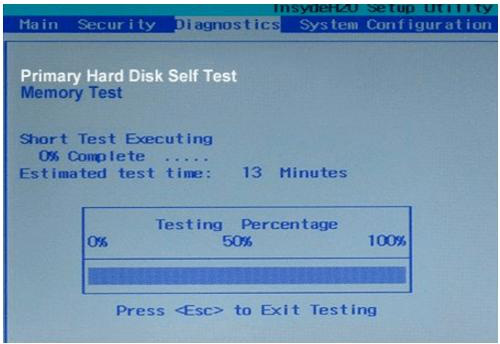
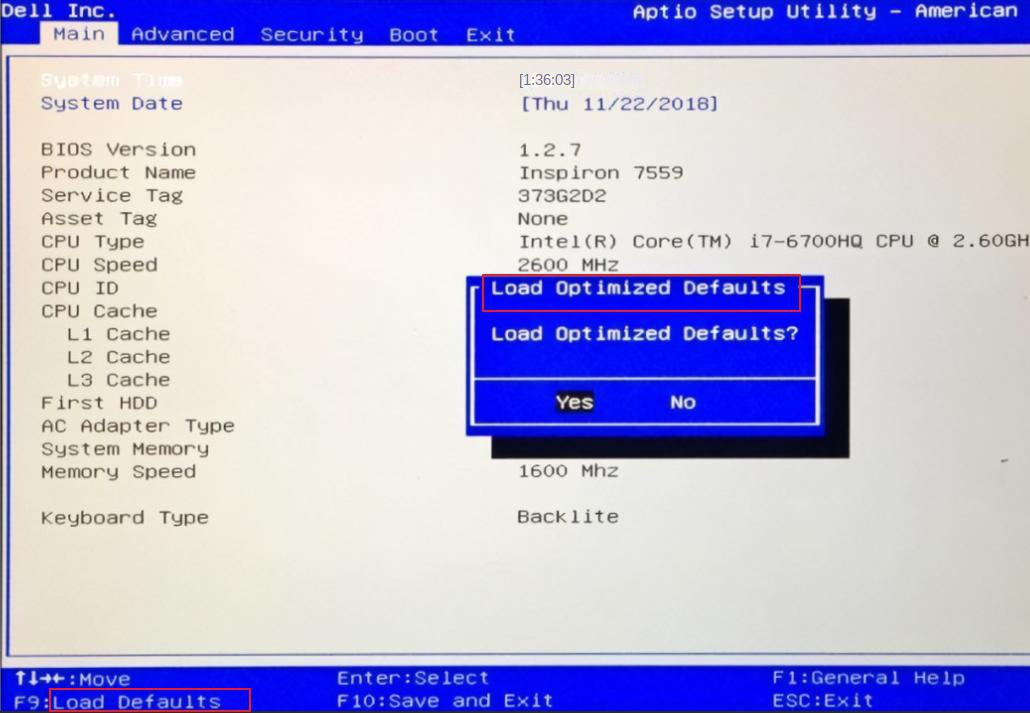
Link relacionado :
Como corrigir o erro “BAD SYSTEM CONFIG INFO” no Windows 10?
11-12-2023
Ana : Em caso de erro "BAD SYSTEM CONFIG INFO" no Windows 10, não se preocupe. O reparo é fácil....
Como resolver o problema de 100% de uso da CPU no Windows 10?
14-02-2024
Luísa : A unidade central de processamento (conhecida como CPU) é o núcleo de computação e controle do sistema de...
Como resolver a tela do computador “BOOTMGR está faltando”?
28-03-2024
Pedro : Se a mensagem "BOOTMGR está faltando" aparecer, este artigo oferece soluções eficazes. Além disso, se o sistema falhar...


