Como corrigir o erro de diagnóstico do disco rígido DELL 2000-0142?
- Início
- Suporte
- Dicas de Resgate do Sistema
- Como corrigir o erro de diagnóstico do disco rígido DELL 2000-0142?
Resumo
Alguns usuários de Dell encontraram o erro 2000-0142 ao iniciar o PC. Este artigo comum ensina como corrigi-lo. Se o sistema falhar, os dados podem ser perdidos. Consulte os métodos de recuperação de dados neste artigo.



Fácil operar só reparar os problemas por três passos.
Transmissão rápida pode transferir os arquivos sem executar sistema Windows.
Função de pré visualização ao transferir, pode pré visualizar conteúdo de arquivos.
Multifuncional sem sistema operacional, pode migrar arquivos, recuperar arquivos, reparar inicialização, etc.
Compatibilidade Perfeitamente compatível com Windows 10 / 8 / 8.1 / 7 / XP / Vista.
Transmissão rápida pode transferir os arquivos sem executar sistema Windows.
Pré visualização ao transferir, pode pré visualizar arquivos.
Multifuncional sem sistema operacional, pode migrar arquivos.
Baixar GrátisBaixar GrátisJá 2000 pessoas baixaram!
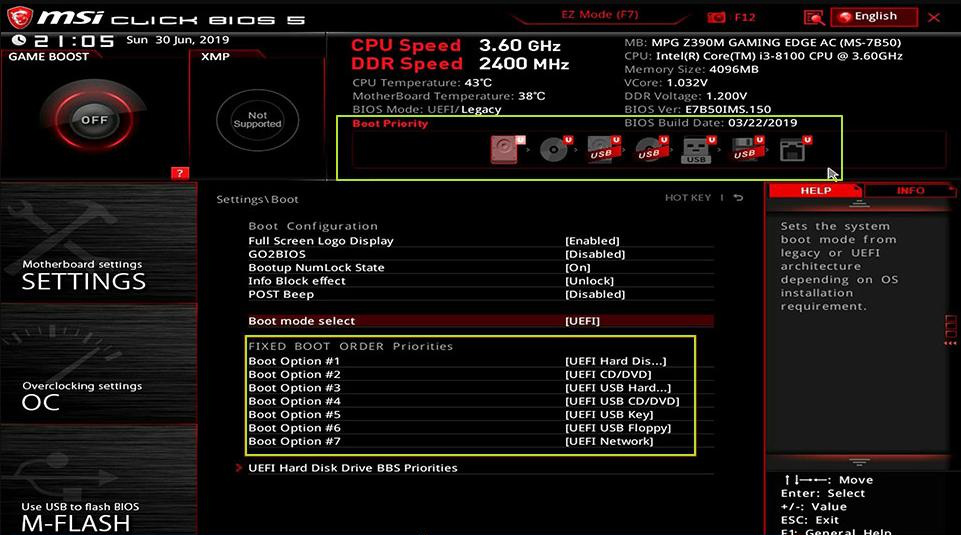

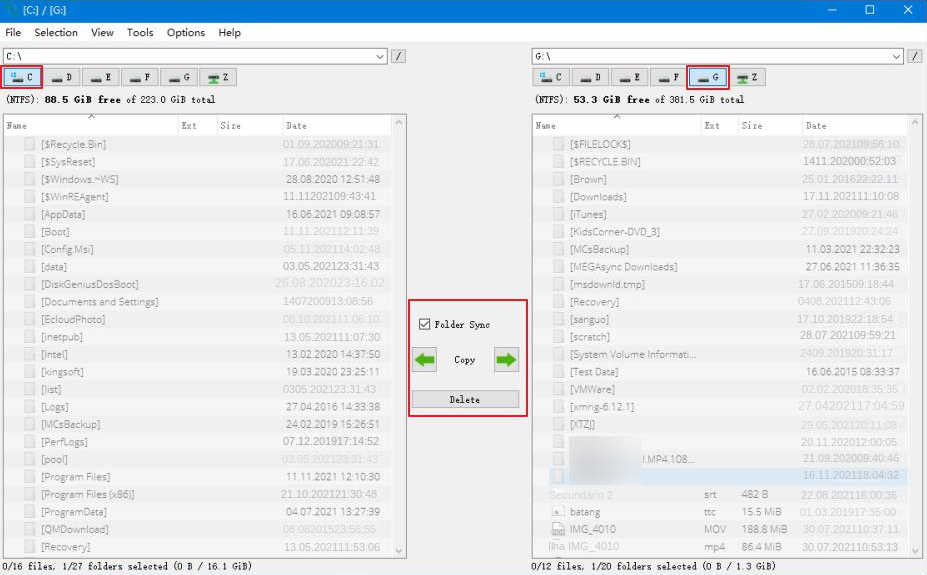

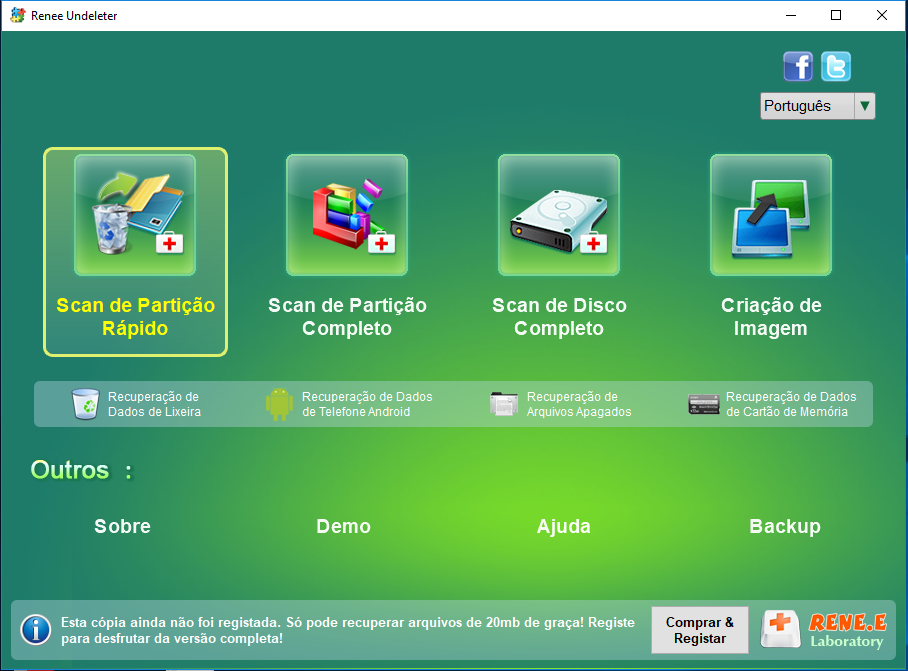
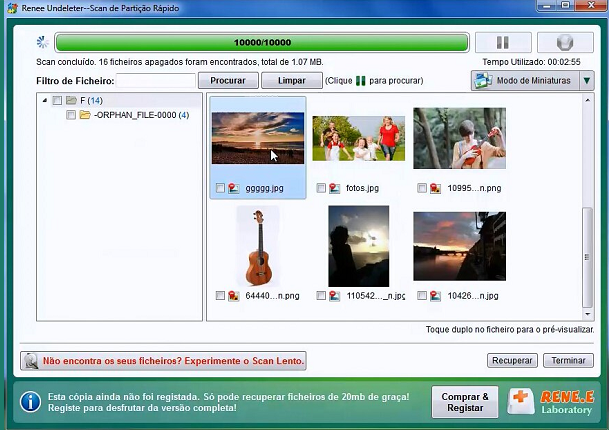
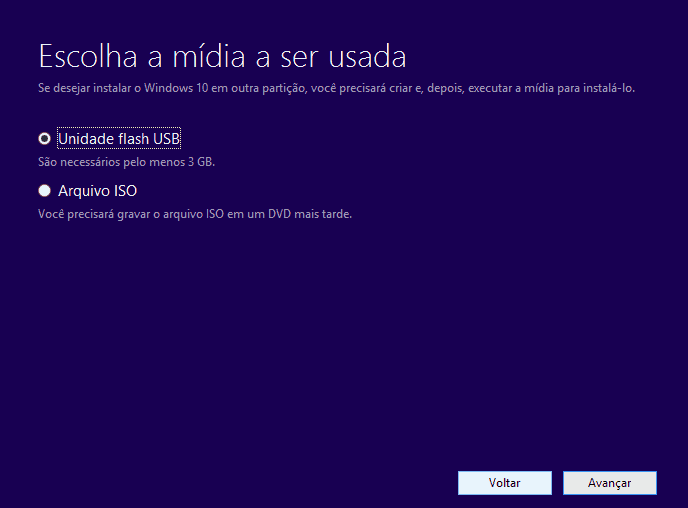
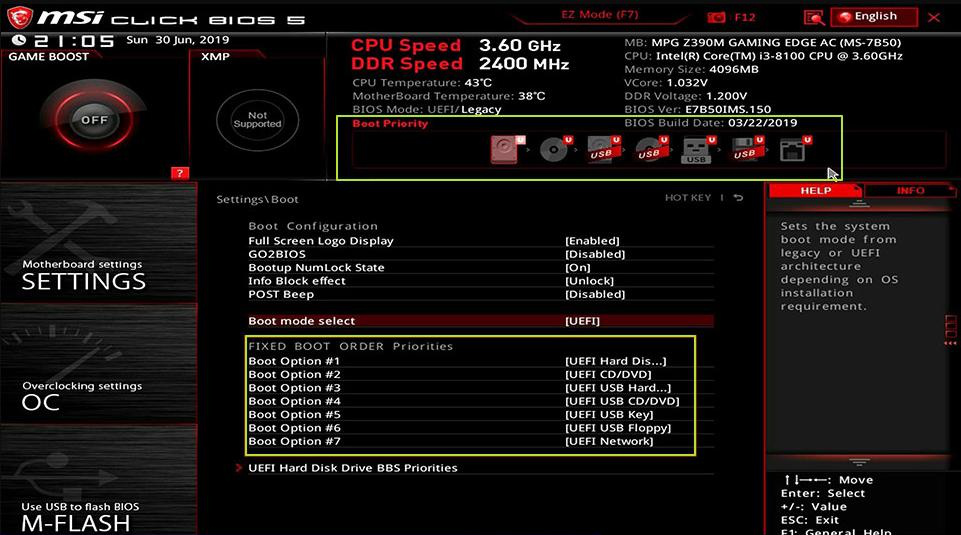


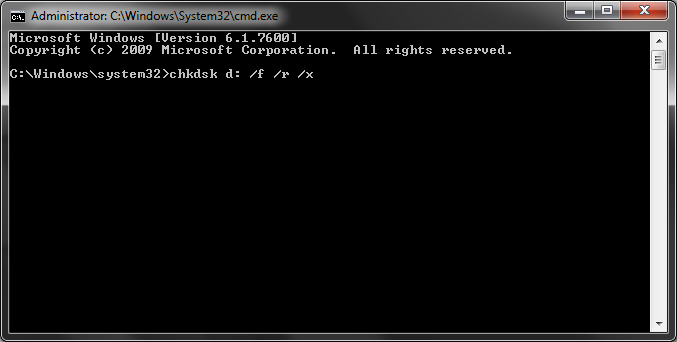

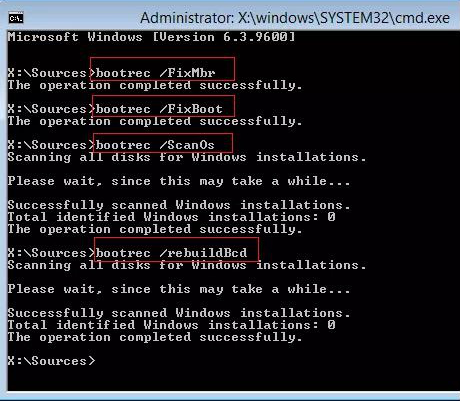
Link relacionado :
Como corrigir o erro “Sistema operacional não encontrado” no Windows?
11-03-2024
Pedro : Alguns usuários têm relatado que, ao ligarem seus PCs com Windows, se deparam com a mensagem de erro...


