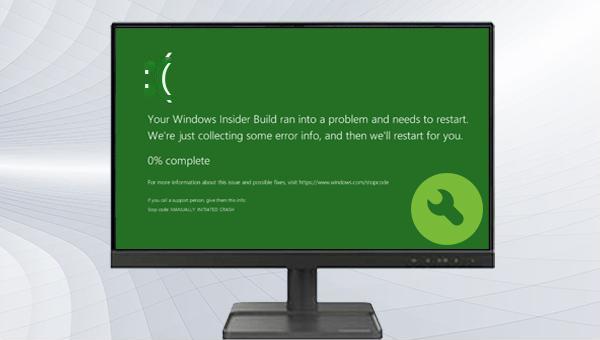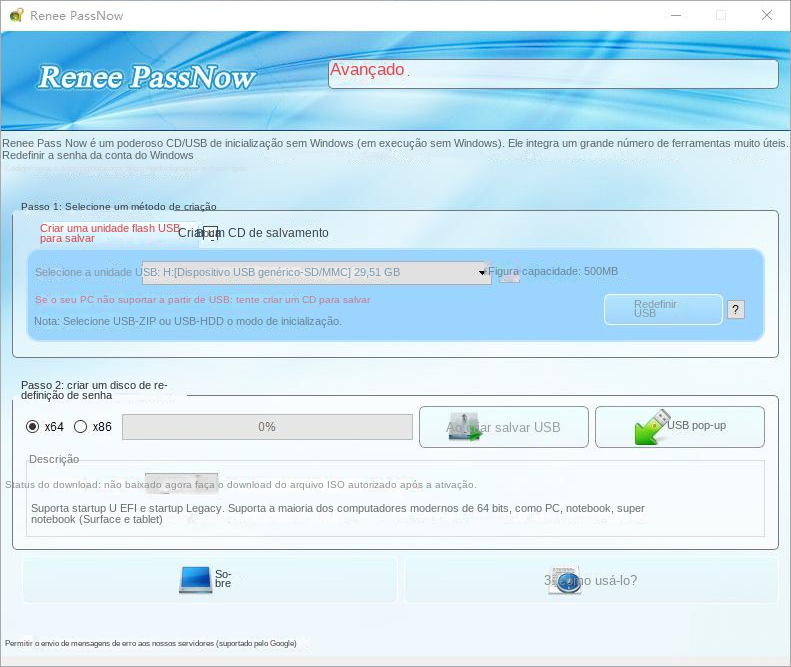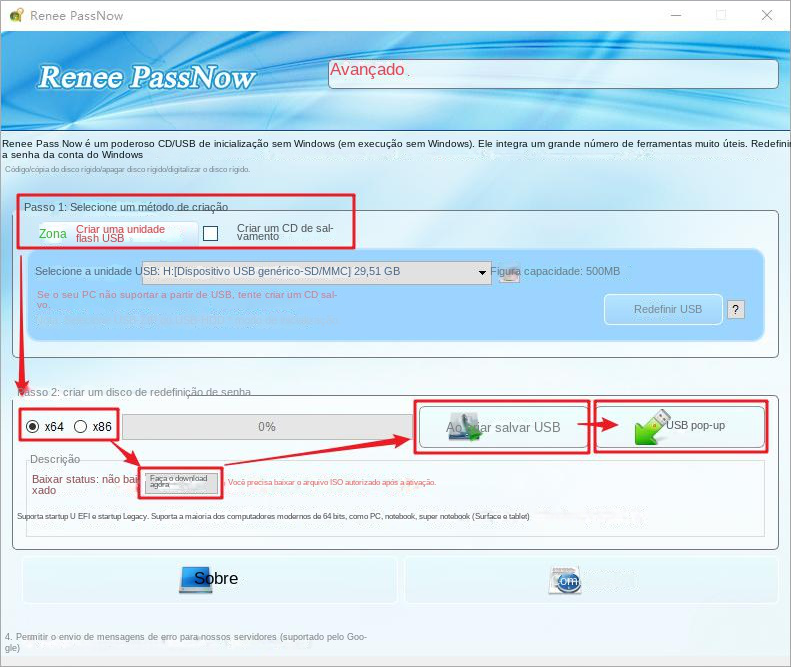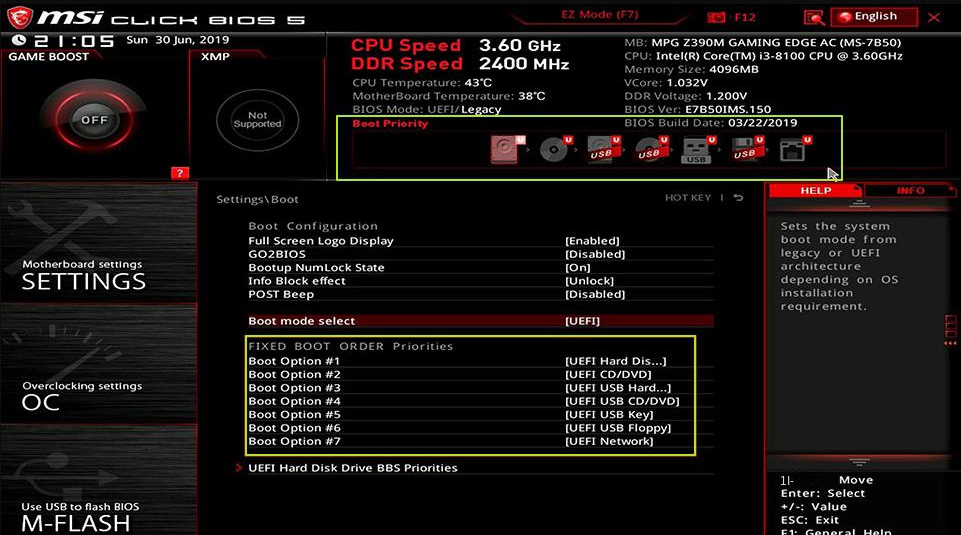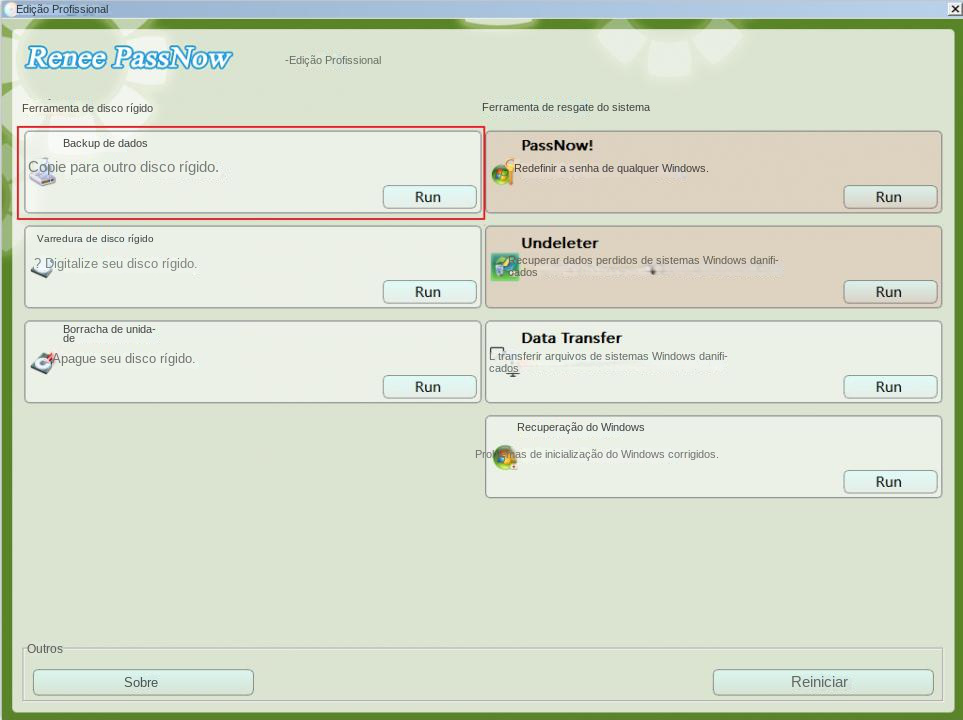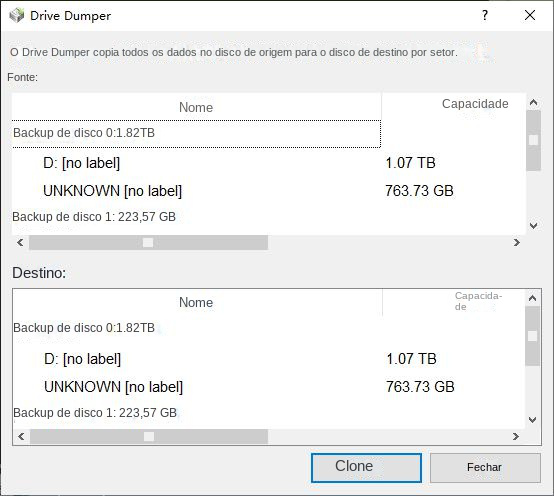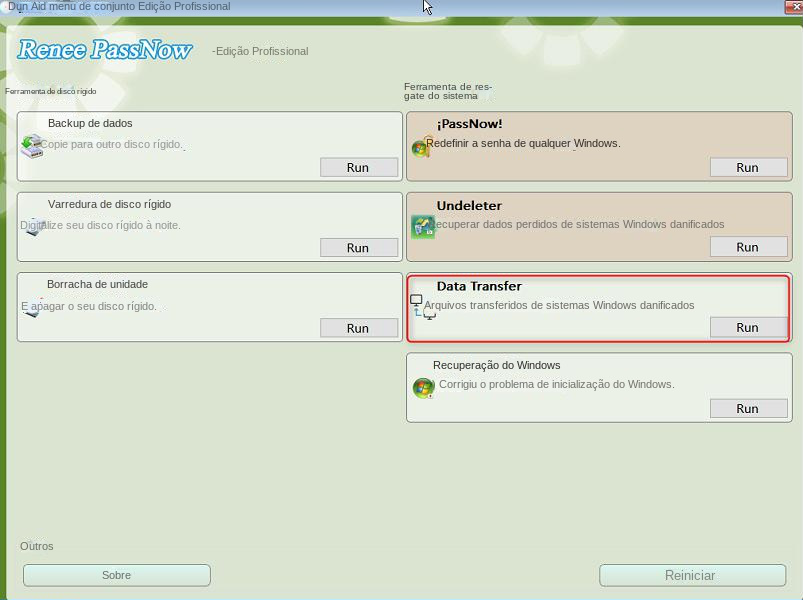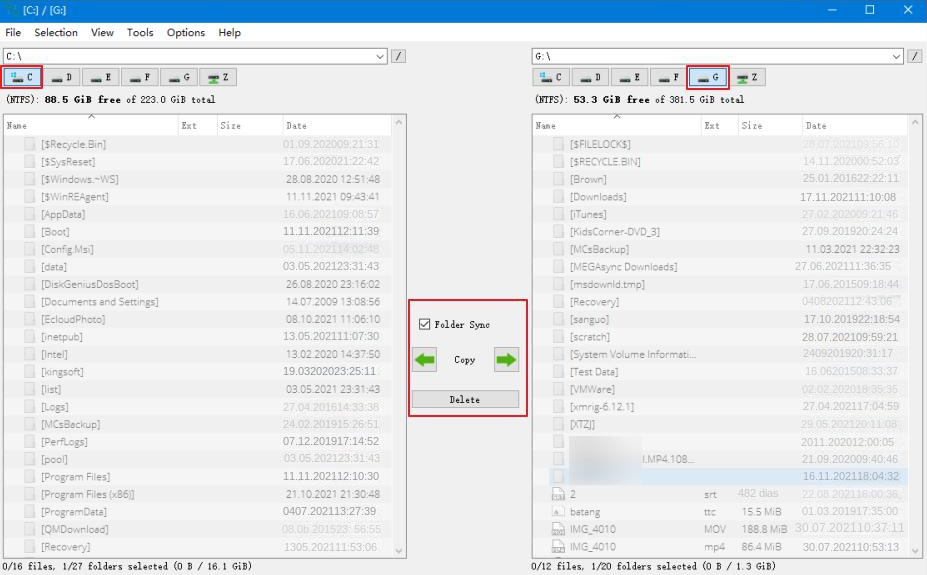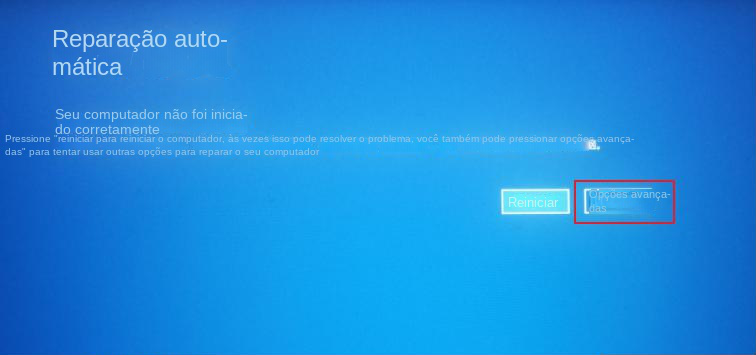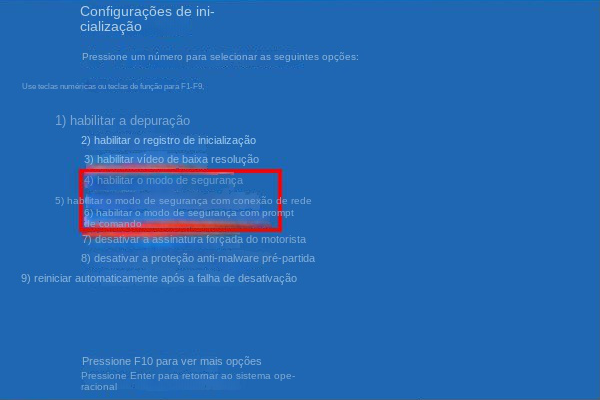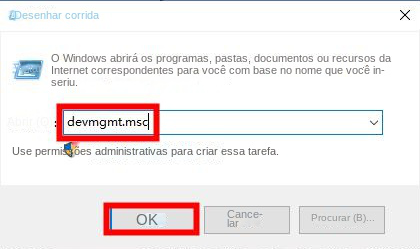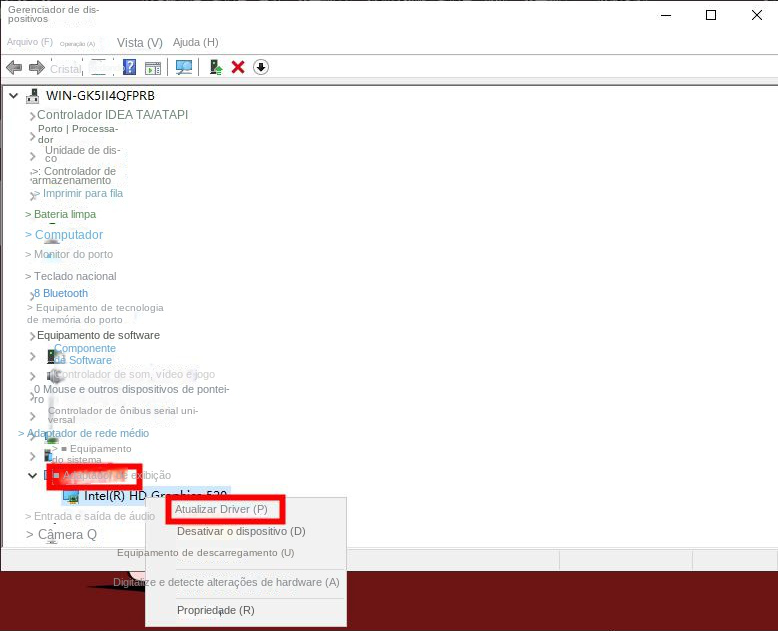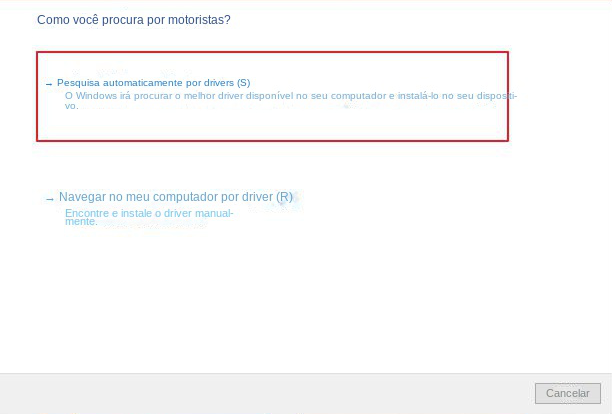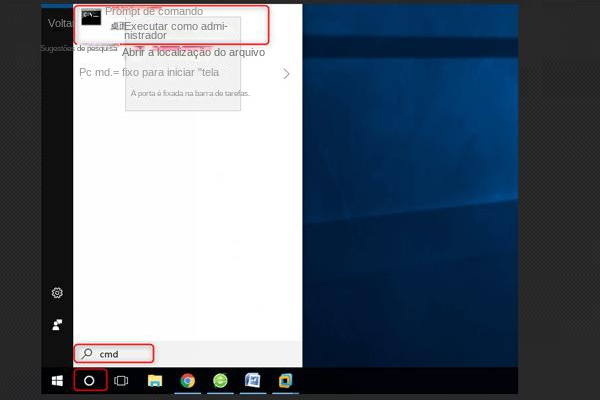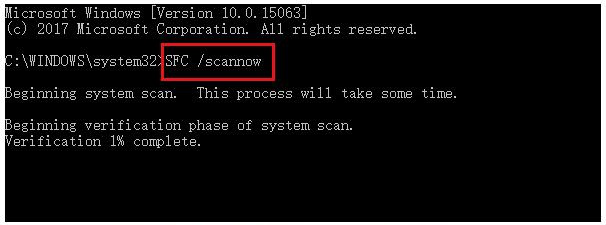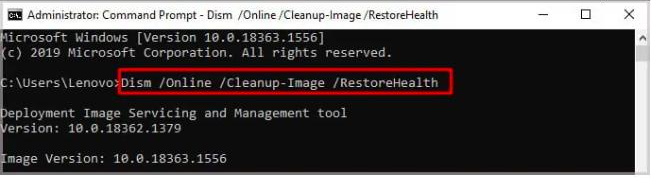III. Como corrigir o erro de tela verde do Windows 10?
1. Desconecte todos os dispositivos periféricos do computador
Como qualquer periférico conectado, como disco rígido externo, unidade flash USB, cabo de alimentação externo, teclado externo, etc., pode acionar a falha da tela verde do Windows 10. Portanto, a maneira mais fácil é desligar completamente o computador e desconectar todos os dispositivos externos, um por um. Se o problema da tela verde do computador persistir após a conclusão da operação, isso indica que o problema pode ser causado por outros fatores, você pode reconectar esses dispositivos e continuar tentando os seguintes métodos.
2. Ative o modo de segurança
Como o erro de tela verde do Windows pode impedir que os usuários entrem no sistema normalmente, você pode iniciar o computador no modo de segurança antes de executar vários métodos de reparo. O modo de segurança é um modo de inicialização especial no sistema Windows, ele só pode iniciar os arquivos básicos e drivers necessários para executar o Windows, neste modo, podemos reparar facilmente alguns erros do sistema. As etapas específicas para entrar no modo de segurança são as seguintes:
Etapa 1: Pressione e segure o botão da tecla Power por 10 segundos para desligar o computador. Em seguida, pressione a tecla liga/desliga novamente para iniciar o computador.
Etapa 2: ao ver que o Windows foi iniciado e o logotipo da marca aparece, pressione e segure a tecla liga / desliga por 10 segundos novamente para desligar o dispositivo.
Etapa 3: Pressione o botão liga/desliga para iniciar o computador, quando o computador iniciar, pressione e segure o botão liga/desliga por 10 segundos para desligar o dispositivo. Em seguida, inicie o computador novamente, desta vez permitindo que o computador seja totalmente iniciado. Selecione (Opções avançadas) na interface “Reparo automático”. Você entrará no ambiente de recuperação do Windows.
Dica: Você também pode inserir um
disco de instalação do Windows (DVD ou USB) em seu computador. Clique continuamente na tecla de atalho F2 ou F10 ou DEL ou ESC (varia de acordo com a marca do computador) para entrar na interface de configuração do BIOS ao inicializar, defina a primeira sequência de inicialização para o disco de instalação do Windows e faça o computador iniciar a partir do disco de instalação, na interface do programa de instalação do Windows “Instalar agora”, selecione a opção (reparar o computador) para entrar no ambiente de recuperação.
Etapa 4: Em seguida, o computador solicitará que você escolha uma opção, selecione (Solução de problemas) e selecione (Opções avançadas>Configurações de inicialização>Reiniciar). Quando o computador reiniciar, selecione 5 ou F5 para iniciar o modo de segurança com rede.
Depois de ativar o modo de segurança, você pode prosseguir para as seguintes operações de reparo.
3. Atualize o driver do dispositivo
Drivers desatualizados podem desencadear o problema de tela verde do Windows 10. Verifique seus drivers para ver se eles estão atualizados. As etapas de operação específicas são as seguintes:
Passo 1: Após reiniciar normalmente ou ativar o modo de segurança, pressione (tecla Windows + R) no teclado ao mesmo tempo para abrir a janela em execução. Após digitar o comando (devmgmt.msc), clique no botão (OK) para entrar no Gerenciador de Dispositivos.
Etapa 2: Na opção (Adaptador de vídeo), clique com o botão direito do mouse no driver que precisa ser atualizado e selecione a opção (Atualizar driver). Além disso, você também pode selecionar outros dispositivos que tenham um prompt de falha (haverá um ícone de ponto de exclamação amarelo) para atualizar o driver.
Etapa 3: Em seguida, selecione a opção (Pesquisar drivers automaticamente) e siga as instruções para concluir a atualização do driver. Após o término da execução do comando, reinicie o computador e veja se o problema foi resolvido.
4. Execute as ferramentas SFC e DISM
As ferramentas SFC (System File Checker) e DISM (Deployment Image Service and Management) são utilitários integrados no sistema Windows, nos quais o comando SFC pode verificar todos os arquivos protegidos do sistema e reparar problemas detectados; e DISM como serviço de imagem de implantação do Windows e programa de gerenciamento que pode ser usado para instalar, desinstalar, configurar e atualizar recursos e pacotes em imagens offline do Windows e imagens offline do Ambiente de Pré-instalação do Windows (Windows PE). O seguinte é o método de uso detalhado:
Passo 1: Após reiniciar normalmente ou ativar o Modo de Segurança, procure por (cmd) na caixa de pesquisa no canto inferior esquerdo, clique com o botão direito do mouse em (Prompt de Comando) e selecione a opção (Executar como Administrador).
Etapa 2: Na janela do prompt de comando aberta, digite o comando (SFC /scannow) e pressione a tecla (Enter). Em seguida, o Verificador de arquivos do sistema executará uma verificação do sistema e corrigirá os arquivos problemáticos do sistema. Se o problema não for resolvido, continue na próxima etapa.
Passo 3: Digite o seguinte comando na janela aberta do Prompt de Comando, (Dism /Online /Cleanup-Image /RestoreHealth) e pressione a tecla (Enter) para executar o comando para reparar arquivos de sistema danificados. Após a execução do comando, reinicie o computador e verifique se o problema atual foi resolvido.