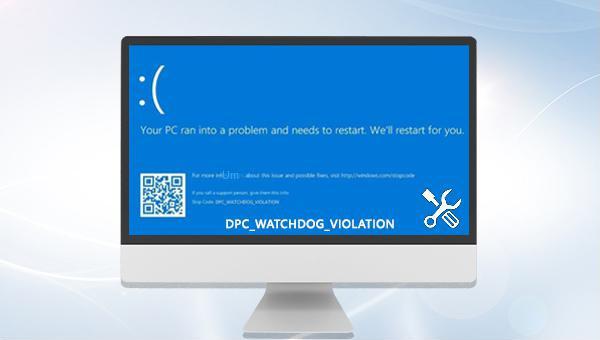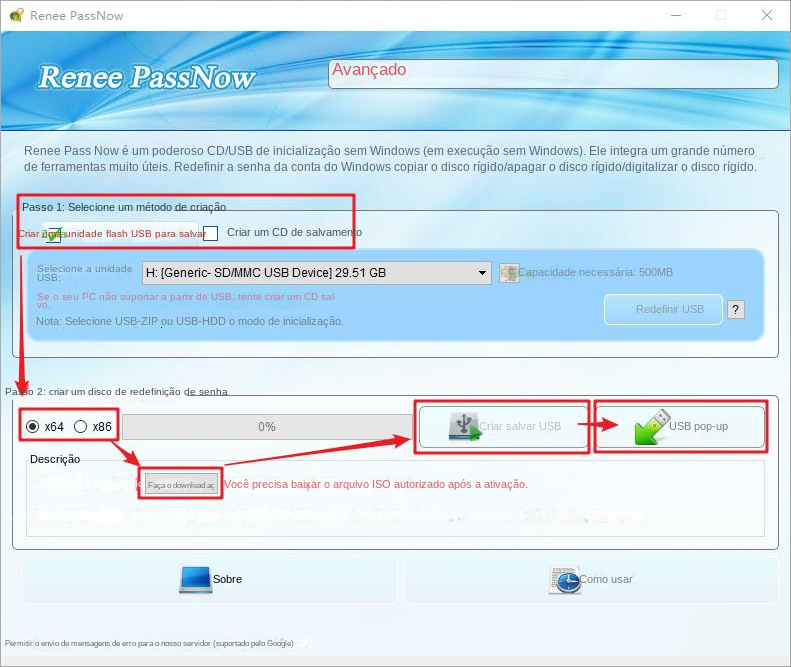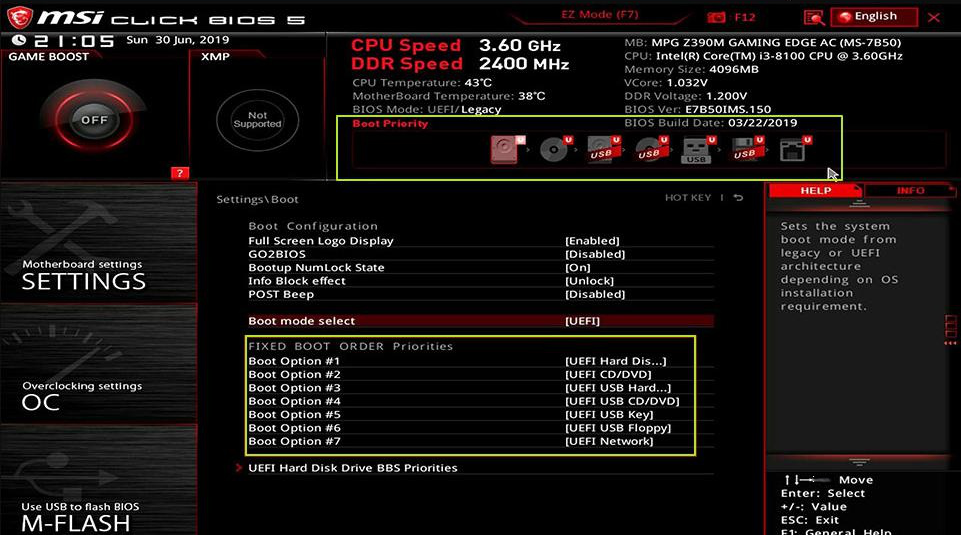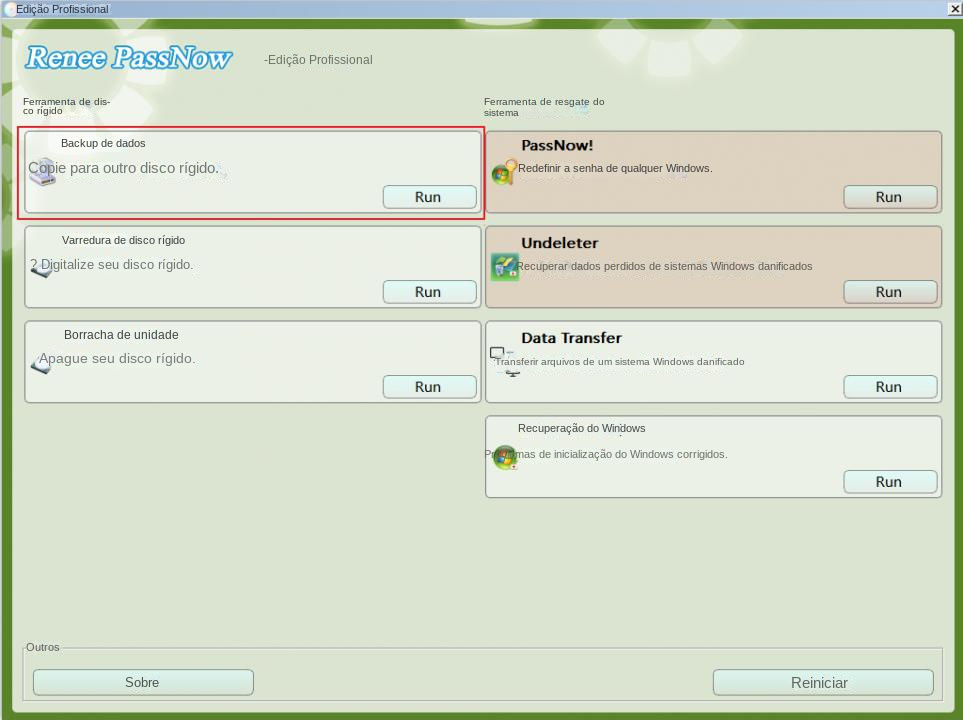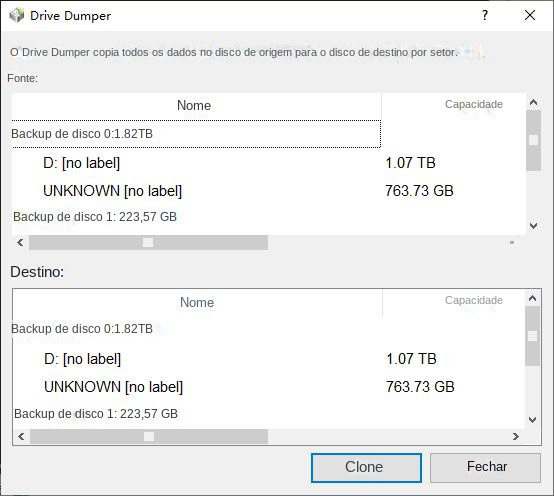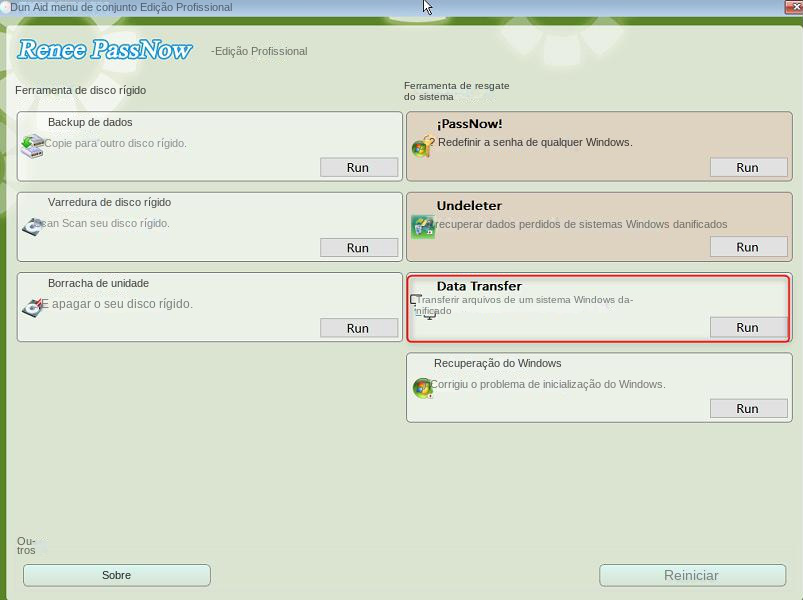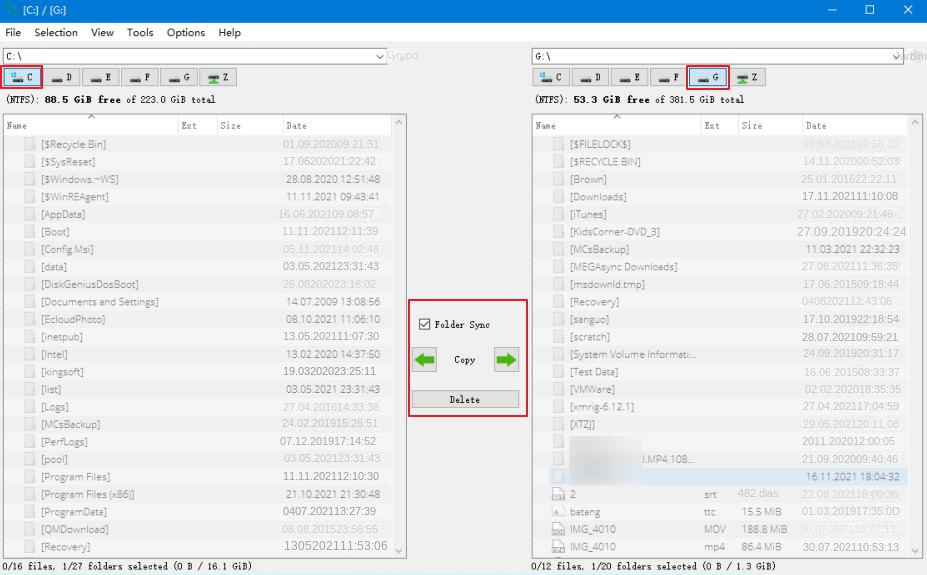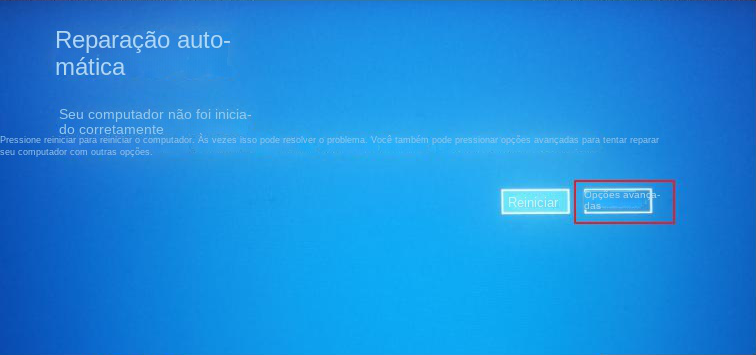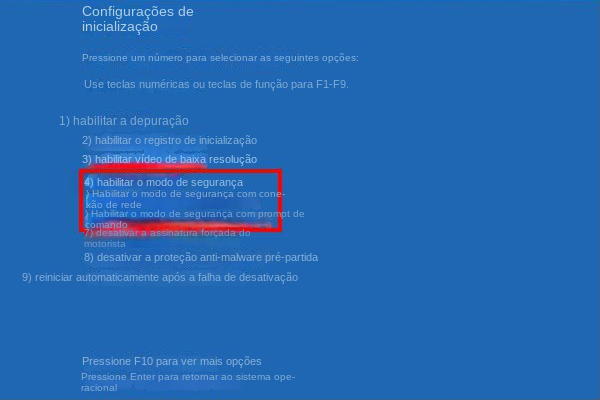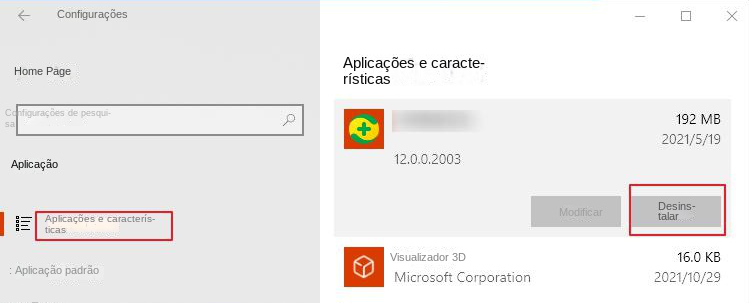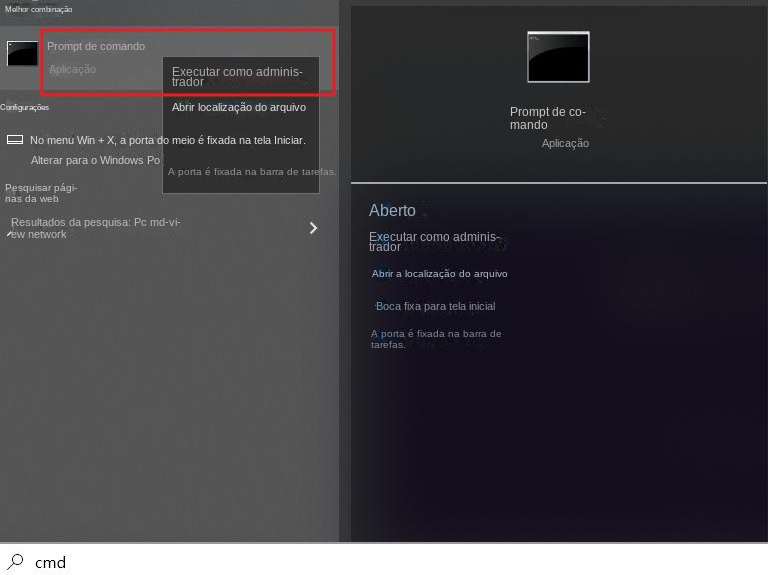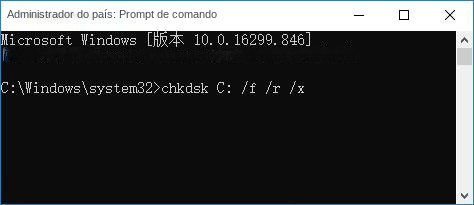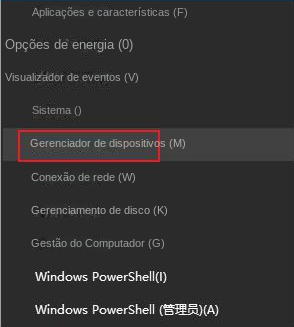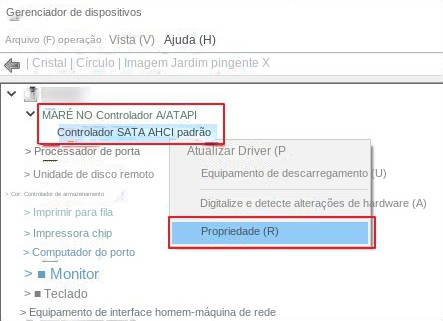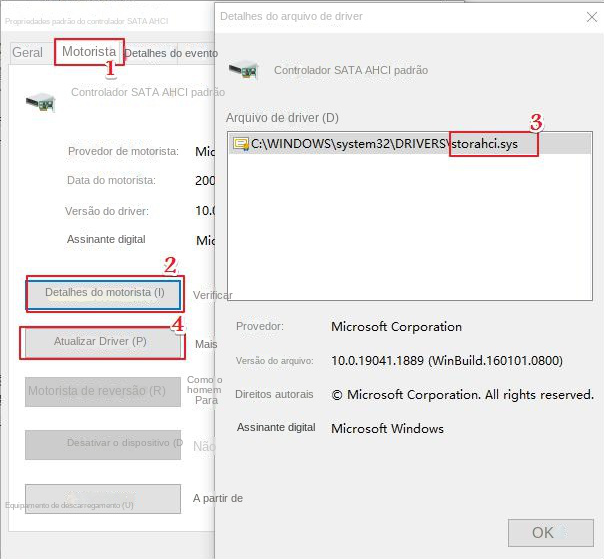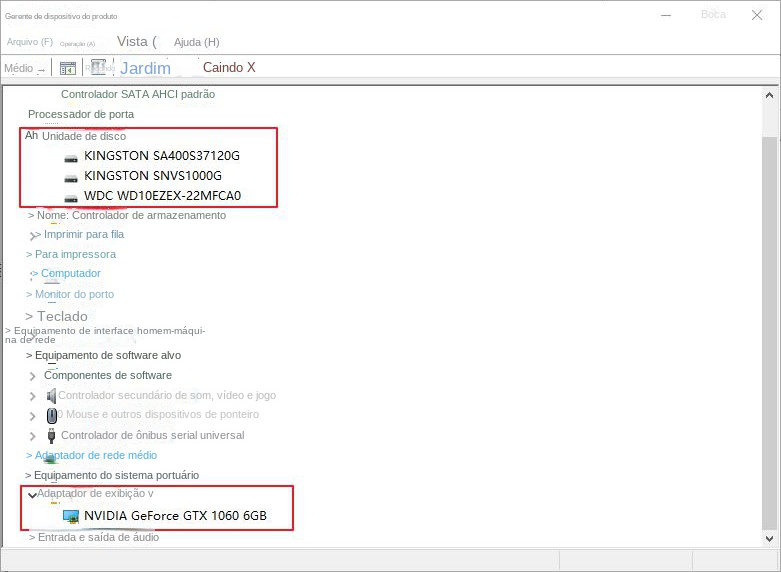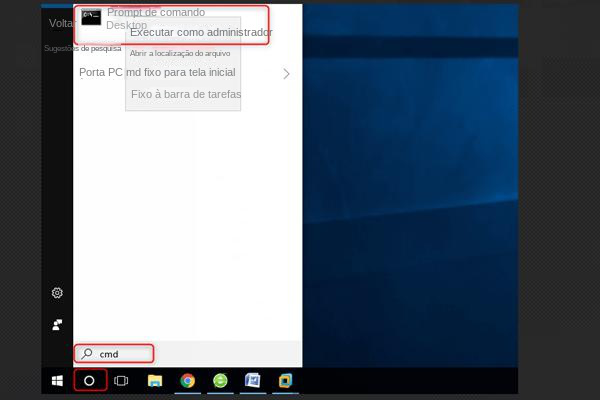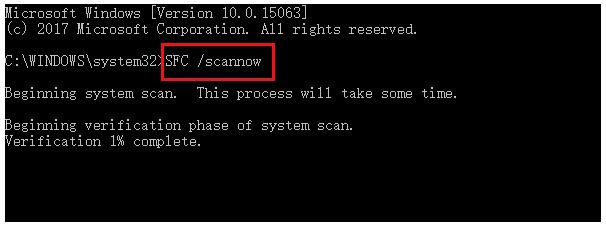III. Como corrigir o erro de tela azul DPC_WATCHDOG_VIOLATION?
1. Remova todos os dispositivos externos
Às vezes, dispositivos externos também podem causar esse erro de tela azul. Neste momento, é recomendável desligar o computador, remover todos os dispositivos externos e reiniciar o computador para verificar se o problema foi resolvido. Se o erro de tela azul não ocorrer após a remoção, você pode reconectar os dispositivos externos, um por vez, até que o dispositivo causador do erro de tela azul seja eliminado.
2. Entre no modo de segurança
Como os erros de tela azul do Windows podem impedir que os usuários entrem no sistema normalmente, você pode iniciar o computador no modo de segurança antes de executar vários métodos de reparo. O modo de segurança é um modo de inicialização especial no sistema Windows, ele só pode iniciar os arquivos básicos e drivers necessários para executar o Windows, neste modo, podemos reparar facilmente alguns erros do sistema. As etapas específicas para entrar no modo de segurança são as seguintes:
Etapa 1: Pressione e segure o botão da tecla Power por 10 segundos para desligar o computador. Em seguida, pressione a tecla liga/desliga novamente para iniciar o computador.
Etapa 2: ao ver que o Windows foi iniciado e o logotipo da marca aparece, pressione e segure a tecla liga / desliga por 10 segundos novamente para desligar o dispositivo.
Etapa 3: Pressione o botão liga/desliga para iniciar o computador, quando o computador iniciar, pressione e segure o botão liga/desliga por 10 segundos para desligar o dispositivo. Em seguida, inicie o computador novamente, desta vez permitindo que o computador seja totalmente iniciado. Selecione (Opções avançadas) na interface “Reparo automático”. Você entrará no ambiente de recuperação do Windows.
Dica: Você também pode inserir um disco de instalação do Windows (DVD ou USB) em seu computador. Clique continuamente na tecla de atalho F2 ou F10 ou DEL ou ESC (varia de acordo com a marca do computador) para entrar na interface de configuração do BIOS ao inicializar, defina a primeira sequência de inicialização para o disco de instalação do Windows e faça o computador iniciar a partir do disco de instalação, na interface do programa de instalação do Windows “Instalar agora”, selecione a opção (reparar o computador) para entrar no ambiente de recuperação.
Etapa 4: Em seguida, o computador solicitará que você escolha uma opção, selecione (Solução de problemas) e selecione (Opções avançadas>Configurações de inicialização>Reiniciar). Quando o computador reiniciar, selecione 5 ou F5 para iniciar o modo de segurança com rede.
Depois de ativar o modo de segurança, você pode prosseguir para as seguintes operações de reparo.
3. Desinstale o software recém-instalado
Se o erro de tela azul DPC_WATCHDOG_VIOLATION ocorrer após a instalação do novo software, você pode tentar desinstalá-lo para ver se o erro de tela azul ocorre novamente. As etapas específicas são as seguintes: Inicie o computador com Windows 10, clique com o botão direito do mouse (Iniciar), selecione (Aplicativos e recursos) e, em seguida, selecione o software recém-instalado e clique em (Desinstalar).
4. Use o comando chkdsk para verificar o disco rígido
Erros de disco rígido também podem causar o erro de tela azul DPC_WATCHDOG_VIOLATION, podemos usar o comando chkdsk para verificar e reparar o disco rígido. As etapas específicas são as seguintes:
Etapa 1: Após reiniciar o computador ou entrar no modo de segurança, procure por (cmd) na caixa de pesquisa no canto inferior esquerdo, clique com o botão direito do mouse (prompt de comando) e selecione (executar como administrador).
Dica: Se você não conseguir entrar no Windows normalmente, insira o disco de instalação do Windows (DVD ou disco U) no computador. Ao iniciar, pressione as teclas de atalho F2 ou F10 ou DEL ou ESC continuamente (varia de acordo com a marca do computador) para entrar na interface de configuração do BIOS, defina a primeira sequência de inicialização no disco de instalação do Windows, salve as configurações e reinicie o computador. Faça o computador inicializar a partir do disco de instalação e selecione a opção (Reparar computador) na interface “Instalar agora” do Windows Installer para entrar no ambiente de recuperação. Uma vez no ambiente de recuperação, selecione (Solução de problemas) > (Opções avançadas) > (Prompt de comando).
Etapa 2: Após abrir o prompt de comando, digite (chkdsk C: /f /r /x) (C refere-se à letra da unidade do disco rígido do sistema; se desejar verificar outras unidades, você pode alterar a letra da unidade correspondente, /f tentará reparar a unidade nos erros de disco encontrados, /x para forçar a desmontagem da unidade antes de iniciar a verificação; /r para procurar e tentar reparar setores defeituosos) e pressione (Enter).
Etapa 3: Se você for solicitado “chkdsk não pode ser executado porque o disco de destino está em uso, você deseja executar a tarefa de verificação na próxima vez que reiniciar o computador”, pressione (Y) para concordar em executar a verificação do Chkdsk na próxima vez computador reinicia. Após a conclusão da verificação Chkdsk, reinicie o computador para ver se o problema foi resolvido
Alguns drivers de hardware apresentam problemas, o que pode causar o erro de tela azul DPC_WATCHDOG_VIOLATION. Podemos verificar e atualizar drivers para controladores IDE ATA/ATAPI, bem como hardware, como unidades de disco e placas gráficas.
Etapa 1: Clique com o botão direito do mouse em (Iniciar), selecione (Gerenciador de dispositivos).
Etapa 2: Em seguida, expanda (Controladores IDE ATA/ATAPI), clique com o botão direito do mouse em (Controladores SATA AHCI padrão) e selecione (Propriedades).
Etapa 3: Selecione a guia (driver), clique em (detalhes do driver) abaixo e verifique o arquivo do driver na janela pop-up, se for exibido como (storahci.sys), clique no botão (atualizar driver). Se o arquivo do driver for exibido como (iaStorA.sys), clique no botão (OK) e não há necessidade de atualizar o driver para este hardware.
Etapa 4: Além do controlador IDE ATA/ATAPI, você também pode expandir (unidade de disco) e (adaptador de vídeo) e atualizar os drivers para os dispositivos de disco e placa gráfica, respectivamente. Você pode escolher (procurar drivers automaticamente) e (Procurar um driver no meu computador), se você baixou o driver apropriado do site oficial do fabricante do dispositivo, selecione (Procurar um driver no meu computador). Se você achar que há ícones de pontos de exclamação amarelos em alguns ícones de dispositivos, atualize também seus drivers ou verifique se a conexão entre o dispositivo e o computador está correta.
SFC (System File Checker) é um utilitário embutido no sistema Windows.O comando SFC pode verificar todos os arquivos protegidos do sistema e reparar os problemas detectados. O seguinte é o método de uso detalhado:
Passo 1: Após reiniciar normalmente ou ativar o Modo de Segurança, procure por (cmd) na caixa de pesquisa no canto inferior esquerdo, clique com o botão direito do mouse em (Prompt de Comando) e selecione a opção (Executar como Administrador).
Etapa 2: Na janela do prompt de comando aberta, digite o comando (SFC /scannow) e pressione a tecla (Enter). Em seguida, o Verificador de arquivos do sistema executará uma verificação do sistema e corrigirá os arquivos problemáticos do sistema.
Se nenhum dos métodos acima puder resolver o erro de tela azul, você pode tentar uma restauração do sistema, desde que tenha criado um ponto de restauração antes, que pode restaurar o sistema para um estado em que nenhum problema ocorreu.