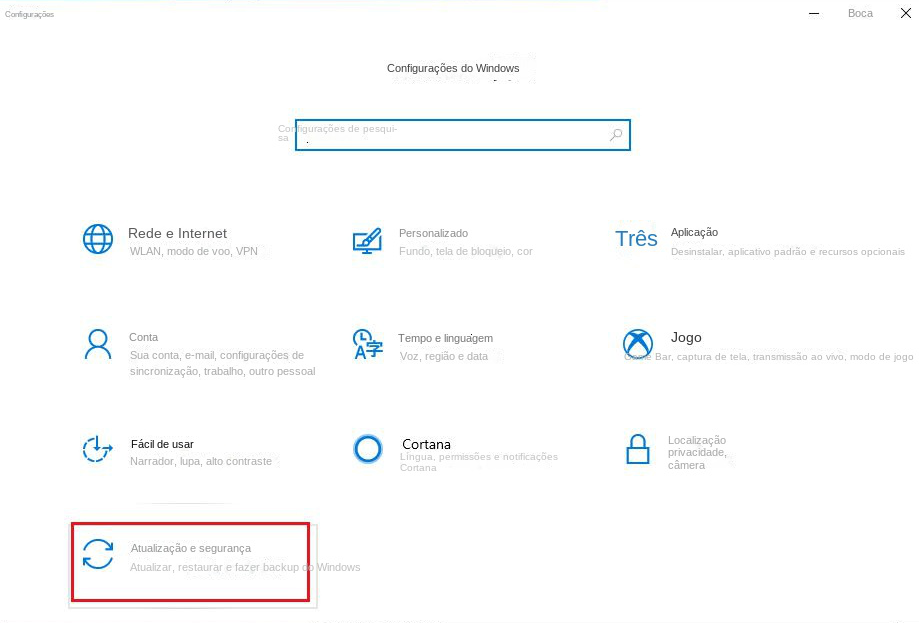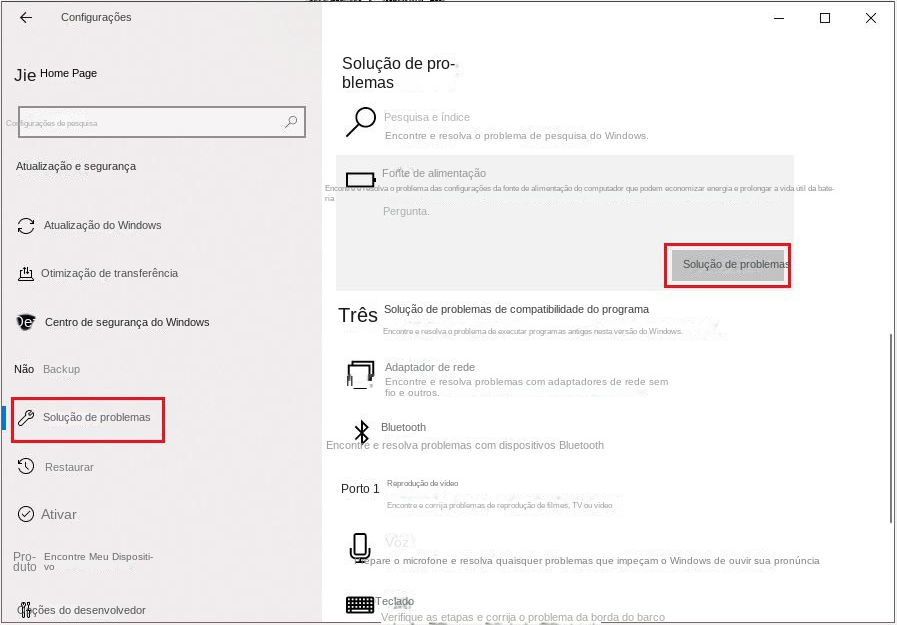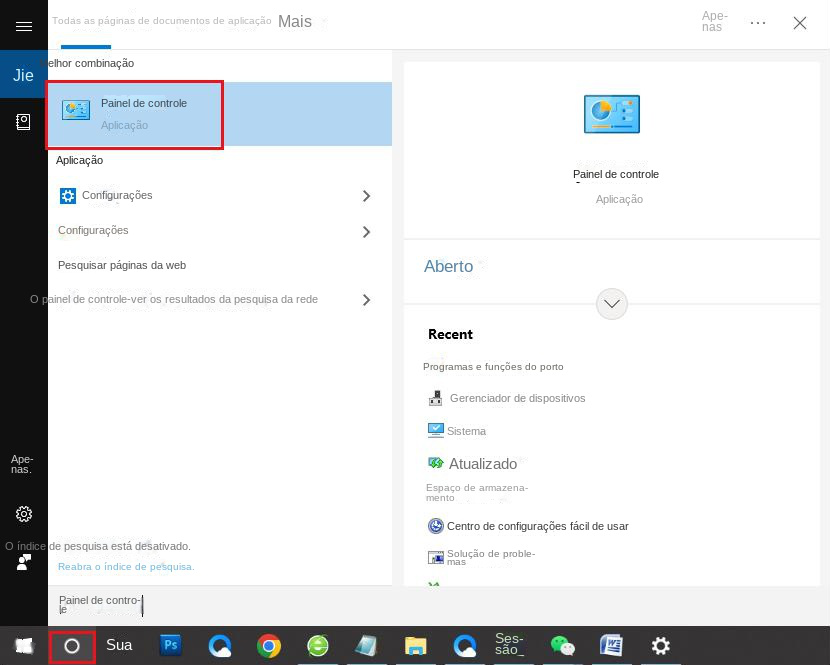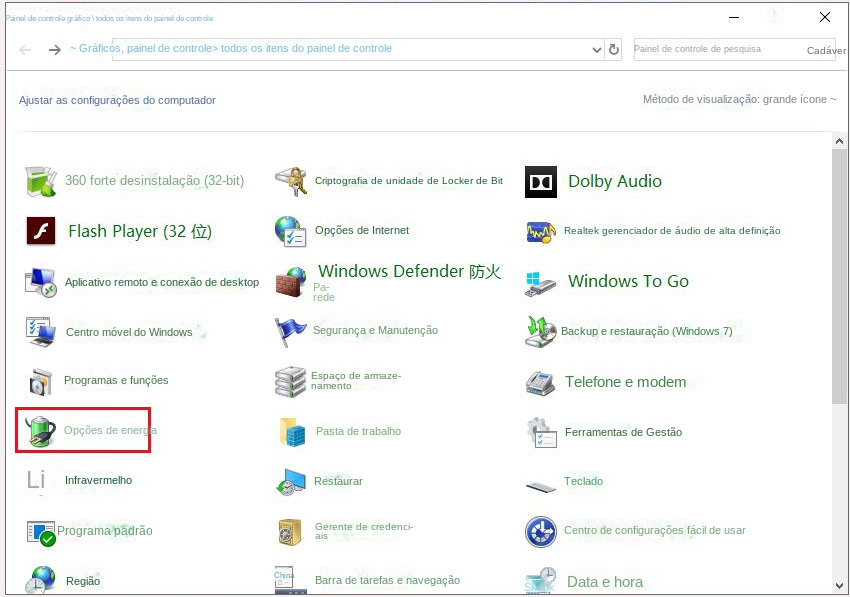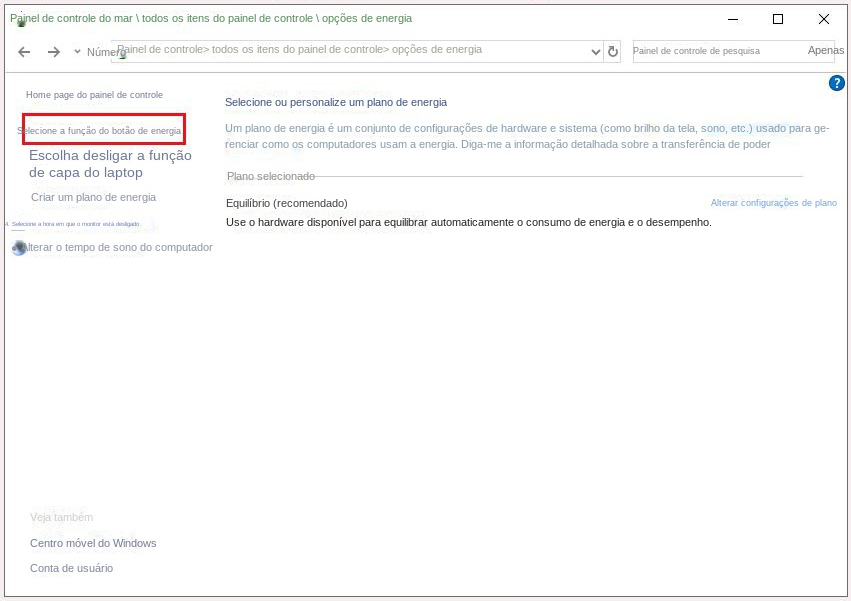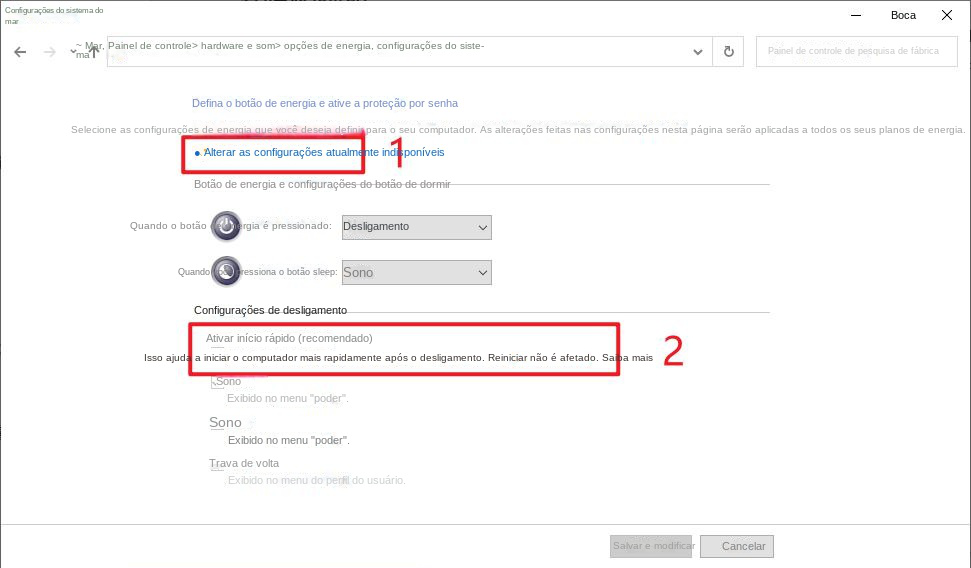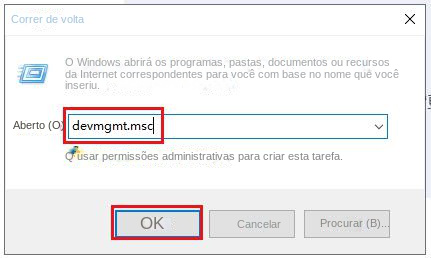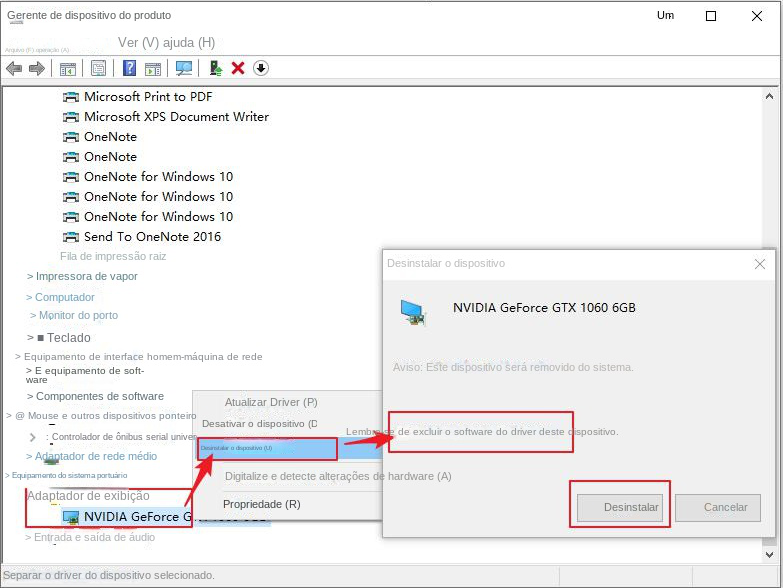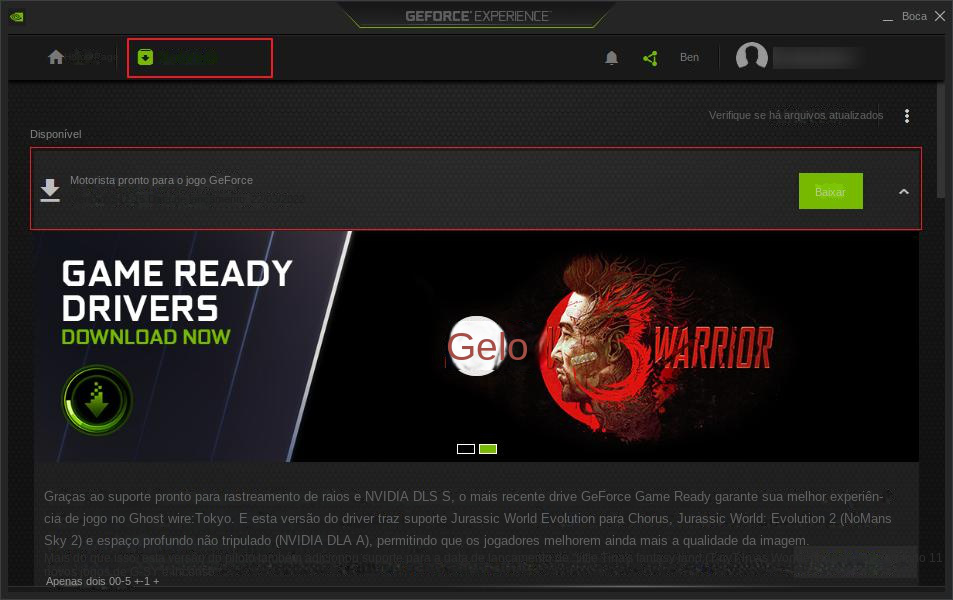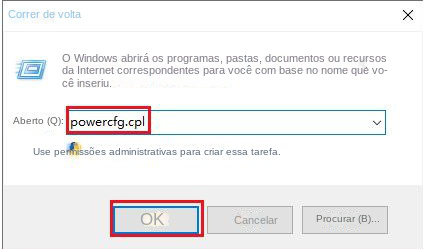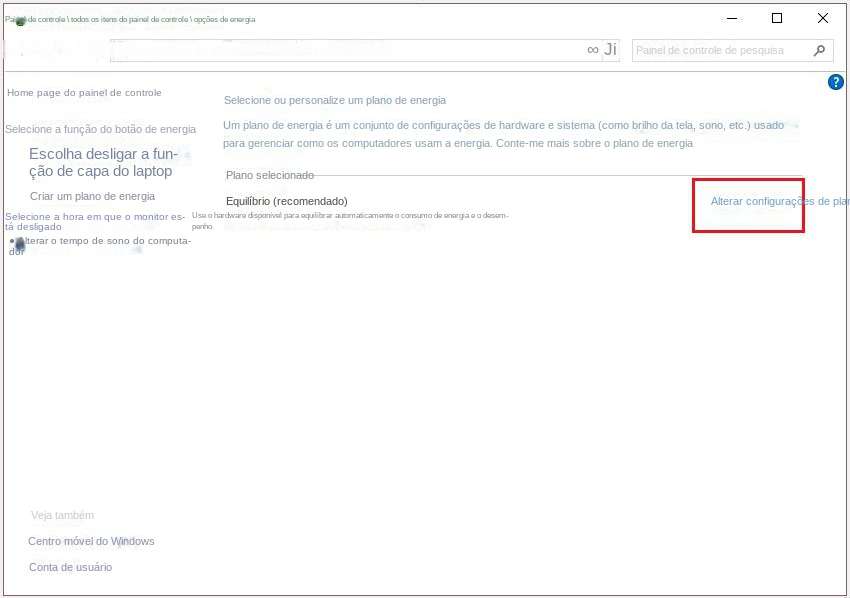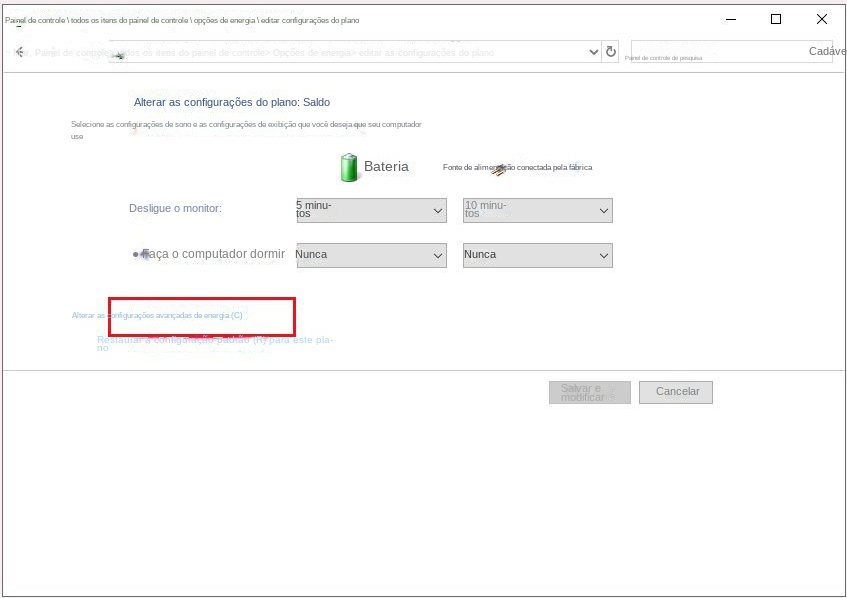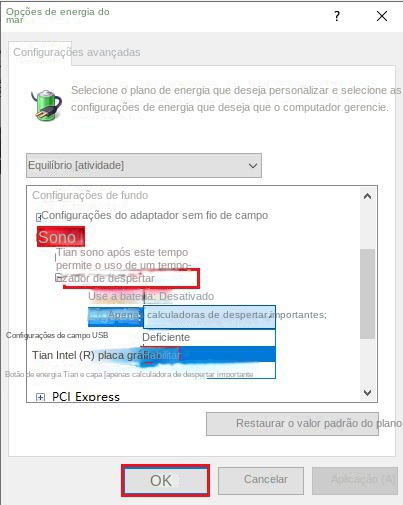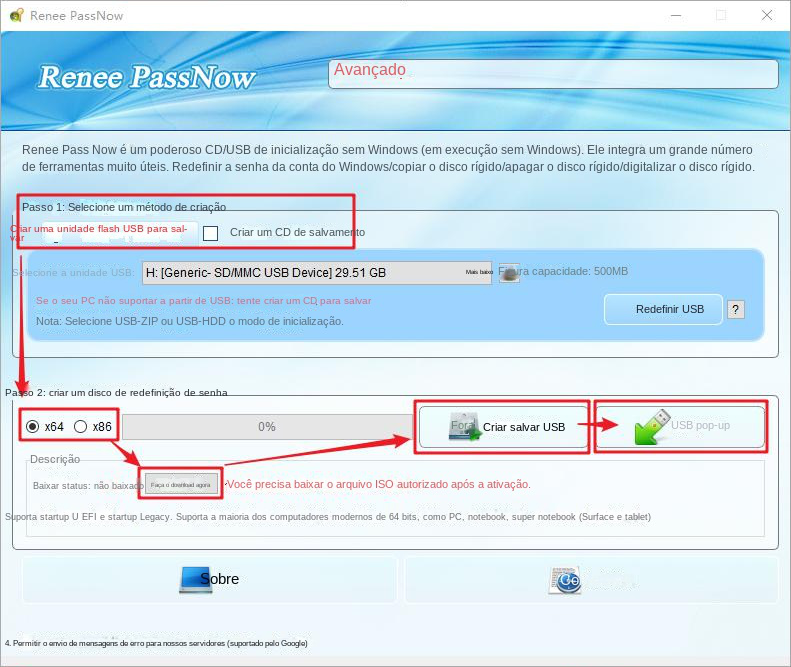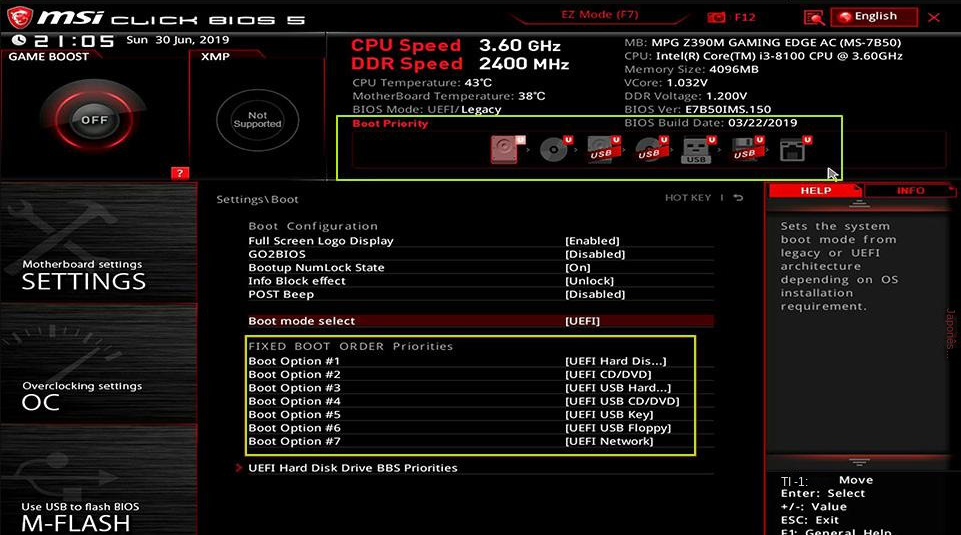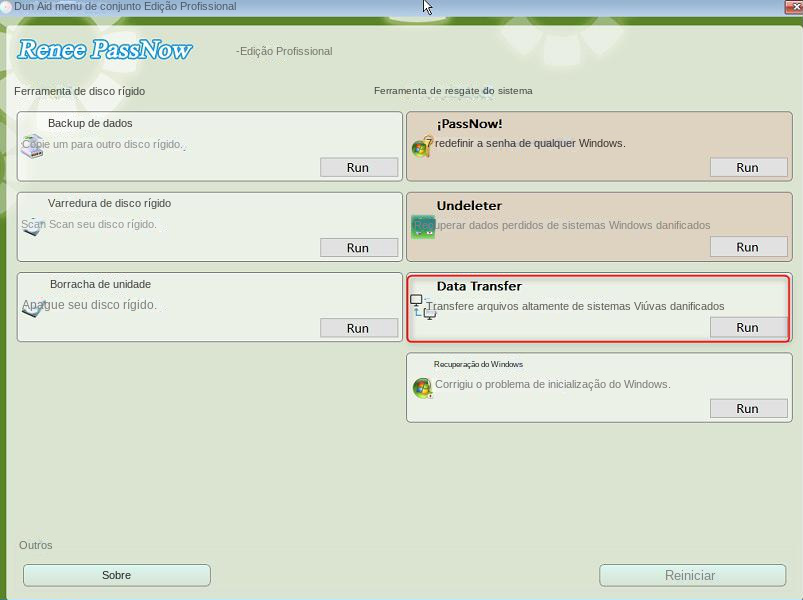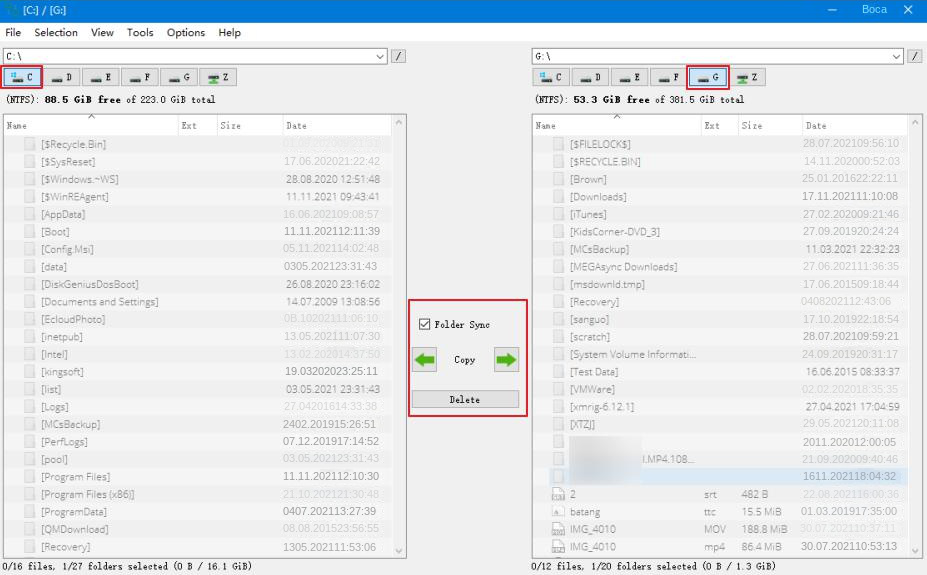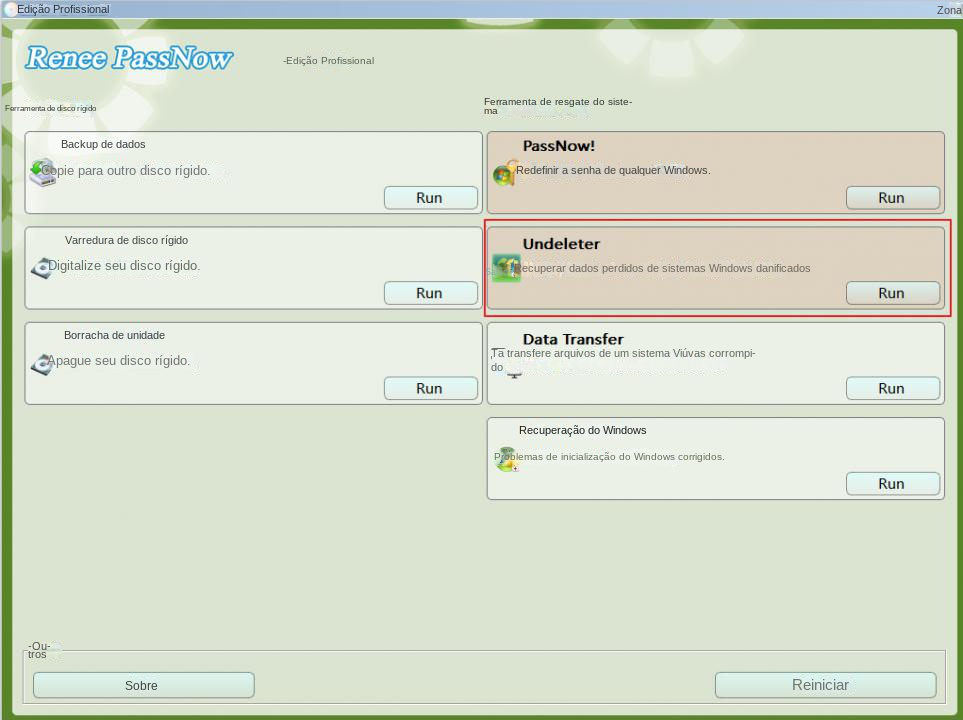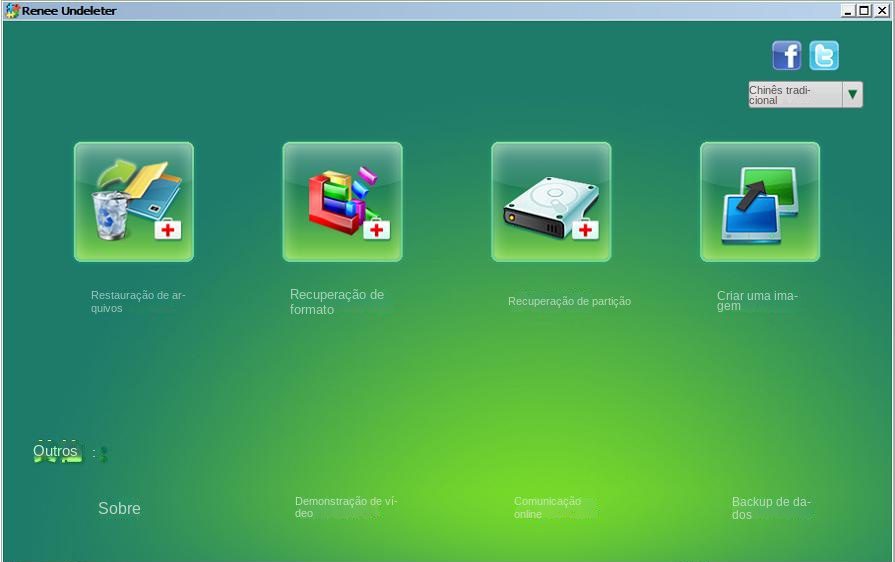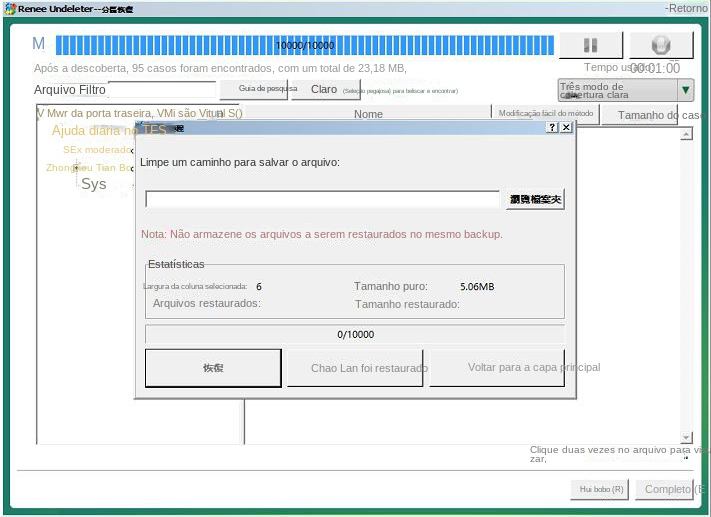II. Como resolver o problema de que o computador com Windows 10 não consegue sair do modo de suspensão?
Quando o computador não puder ser ativado normalmente, você pode tentar reiniciar o computador por meio do botão liga/desliga e tentar os seguintes métodos.
2. Solução de problemas de energia em execução
Quando um computador com Windows 10 não consegue sair do modo de suspensão, você pode usar a ferramenta de solução de problemas de energia integrada do computador para tentar corrigir o problema atual, o seguinte é um método detalhado de operação:
Passo 1: Após reiniciar o computador, pressione as teclas (Windows+I) ao mesmo tempo para abrir a interface de configuração. Em seguida, clique na opção (Atualização e segurança).
Etapa 2: Encontre (Solução de problemas) na barra de funções esquerda, selecione (Energia) no lado direito e pressione o botão (Executar solução de problemas) ao mesmo tempo. Em seguida, aguarde o processo ser concluído.
3. Desative a inicialização rápida
Você também pode desativar a Inicialização rápida no Painel de controle, o que pode ajudar a resolver o problema. As etapas de operação específicas são as seguintes:
Etapa 1: execute o computador, procure por programas (Painel de controle) na caixa de pesquisa e abra-o.
Passo 2: Localize e clique na opção (Energia).
Passo 3: Em seguida, toque na opção (Escolha a função dos botões liga/desliga).
Passo 4: Clique na opção (Alterar configurações indisponíveis no momento) e desmarque a opção (Habilitar inicialização rápida (recomendado)). Clique no botão (Salvar modificações) quando a operação estiver concluída. Em seguida, coloque o computador em suspensão novamente e ative-o novamente para ver se o problema atual foi resolvido.
4. Desinstale e reinstale o driver
Quando o driver do seu adaptador de vídeo não é atualizado a tempo, pode aparecer o erro mostrado neste artigo. A solução é desinstalar e reinstalar o driver que está com o erro ou não foi atualizado a tempo. As etapas de operação específicas são as seguintes:
Passo 1: Pressione as teclas (Windows+R) simultaneamente para abrir a janela Executar. Em seguida, digite o comando (devmgmt.msc) para abrir a janela do Gerenciador de dispositivos.
Etapa 2: Em seguida, localize (adaptador de vídeo) no gerenciador de dispositivos, clique com o botão direito do mouse no dispositivo da placa gráfica e selecione a opção (desinstalar dispositivo). Em seguida, uma janela de desinstalação do dispositivo será exibida, marque a opção (Excluir o software do driver para este dispositivo) e clique em (Desinstalar).
Etapa 3: Em seguida, encontre o site oficial correspondente para baixar o driver de acordo com a marca da placa gráfica. Por exemplo, a placa gráfica NVIDIA pode ser baixada para o software GeForce Experience no site oficial da NVIDIA (https://www.nvidia.cn/geforce/drivers/). Quando precisar atualizar o driver da placa gráfica, abra o software GeForce Experience, registre-se e faça login em sua conta. Visualize os drivers atualizáveis na guia (Drivers), baixe-os e atualize-os. Além disso, existem muitos softwares de driver de terceiros, escolha um site seguro e confiável para baixar para evitar o download de software malicioso.
5. Ajuste as configurações de energia
Quando você não consegue sair do modo de suspensão normalmente, também pode tentar ajustar as configurações de energia para resolver o problema atual. As etapas específicas são as seguintes:
Passo 1: Execute o computador e pressione as teclas (Windows+R) ao mesmo tempo para abrir a janela “Executar”. Em seguida, digite o comando (powercfg.cpl) na caixa de pesquisa Executar e clique em (OK).
Passo 2: Depois disso, clique em (Alterar configurações do plano).
Etapa 3: Em seguida, clique no botão (Alterar configurações de energia avançadas).
Etapa 4: Na interface aberta “Opções de energia”, localize (Suspender) – (Permitir despertador) – (Ligar) – (Ativar) sucessivamente. Selecione Concluir e clique em (OK). Após a conclusão da operação, reinicie o computador e veja se o problema foi resolvido.
Quando o computador termina o modo de hibernação com uma tela preta e não consegue entrar no sistema normalmente, você pode transferir os dados no computador a tempo pelo método descrito abaixo.