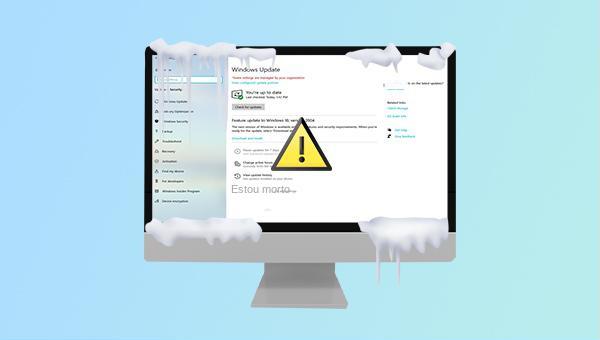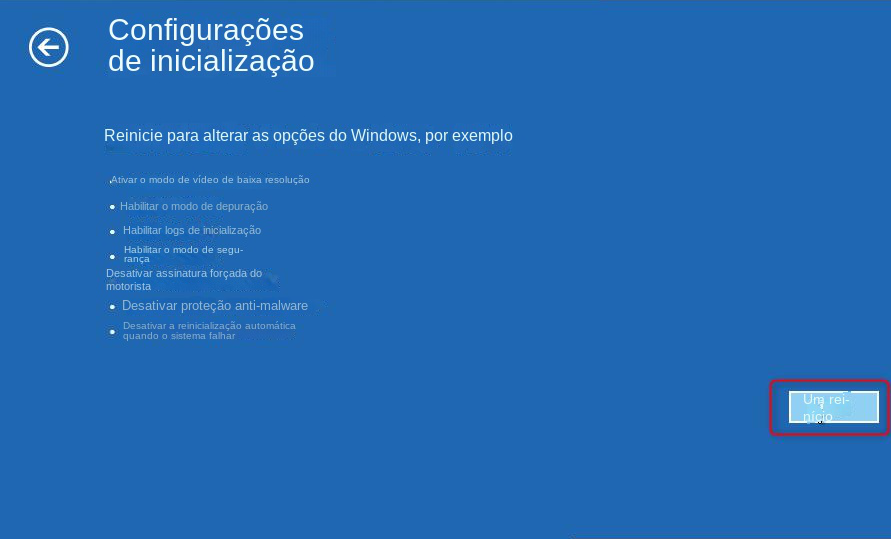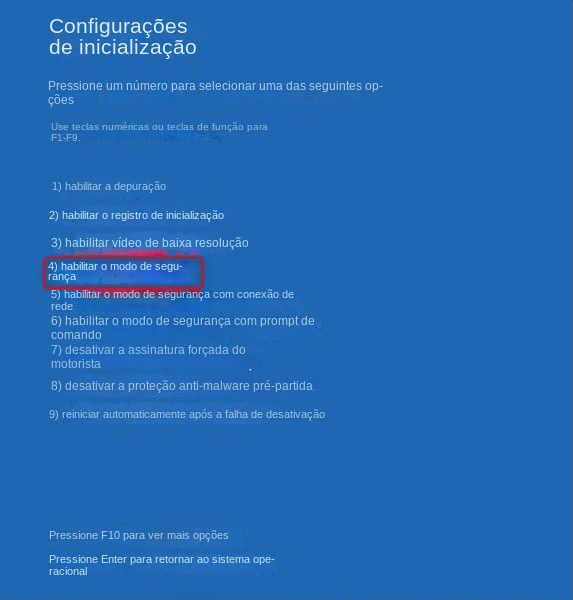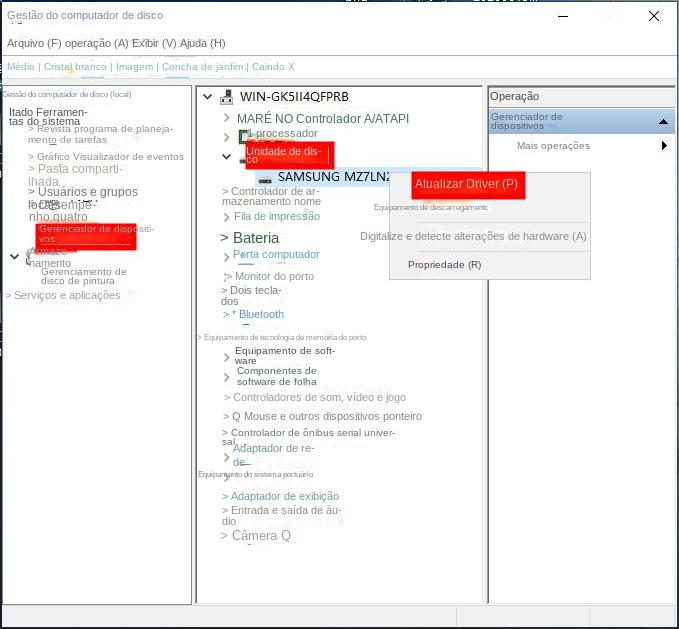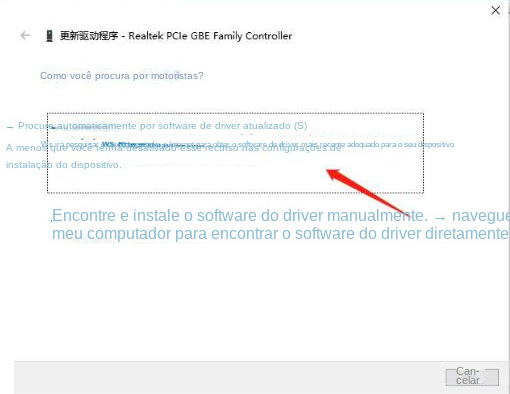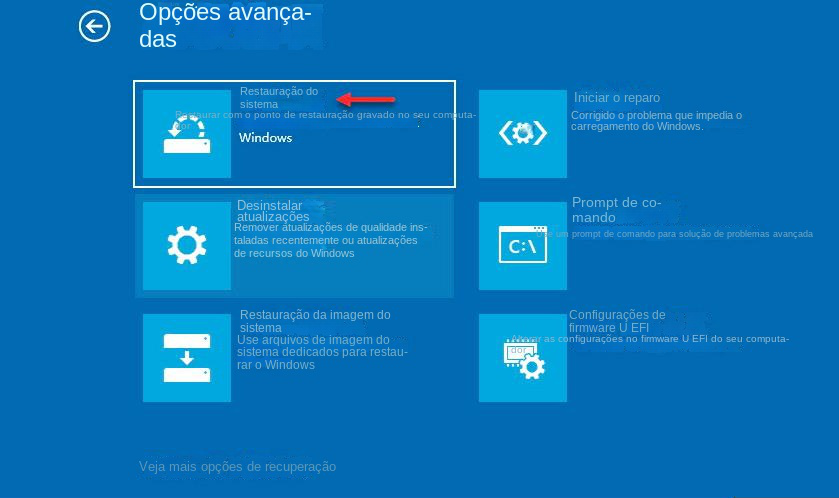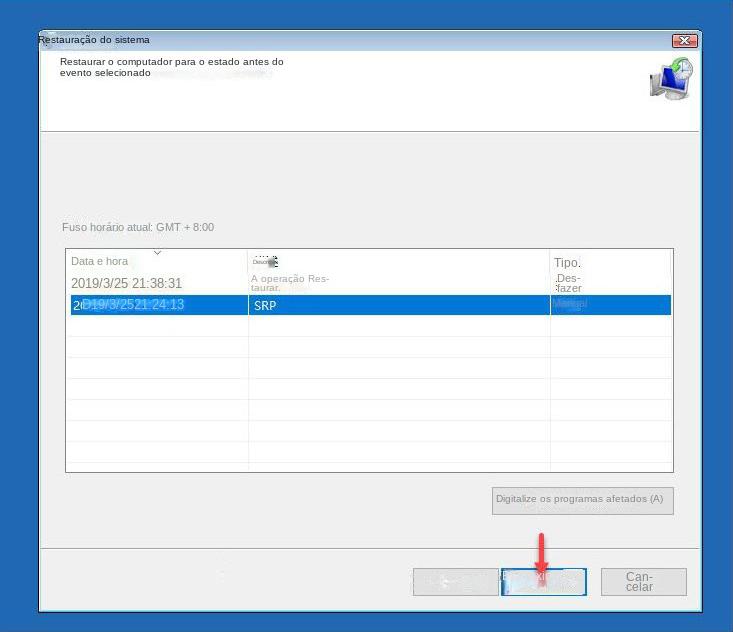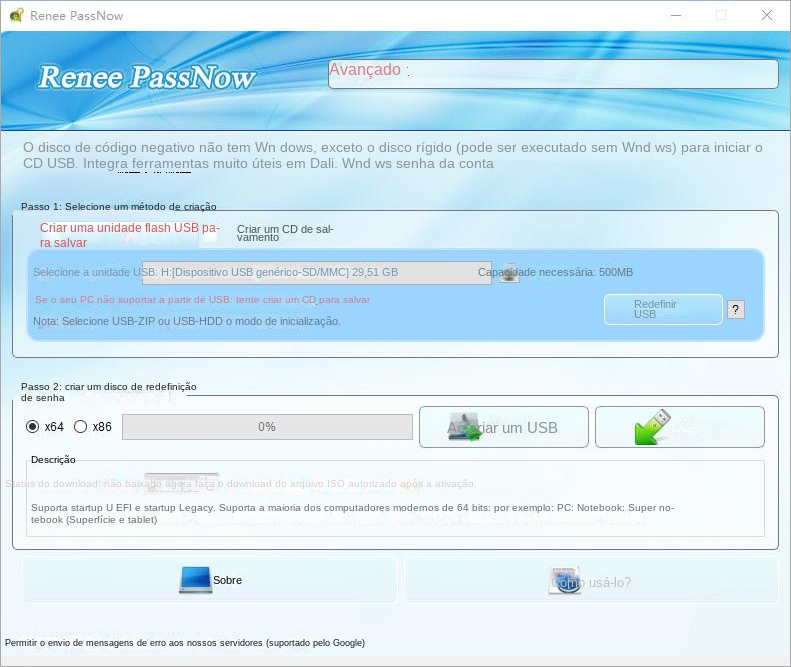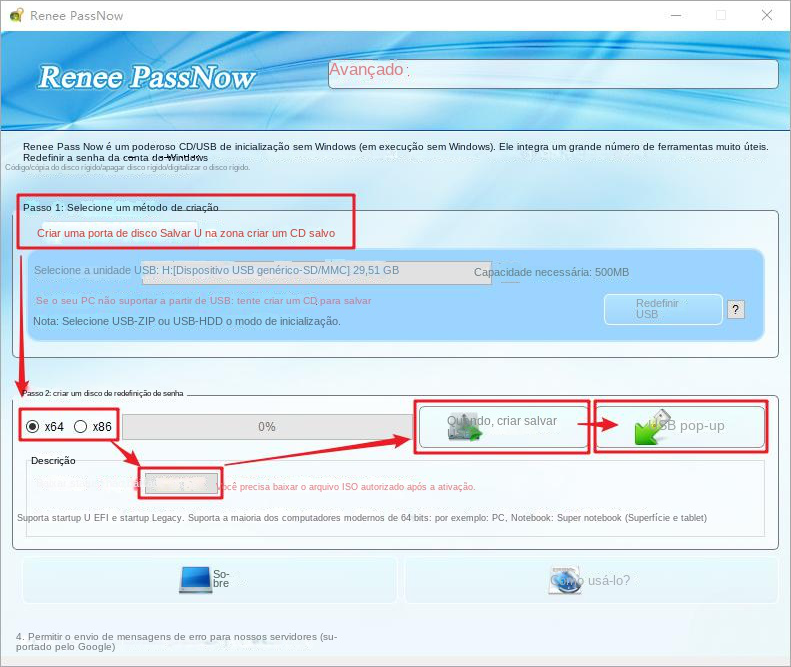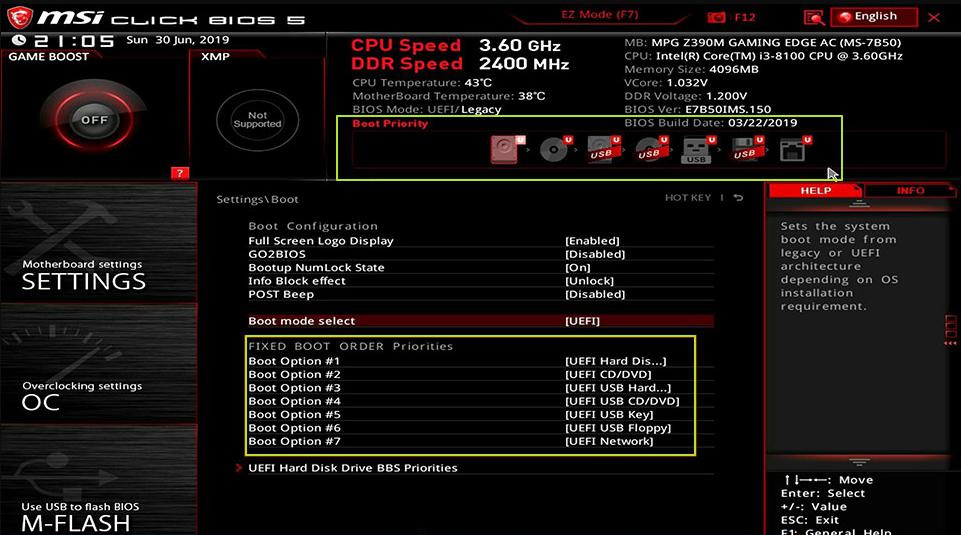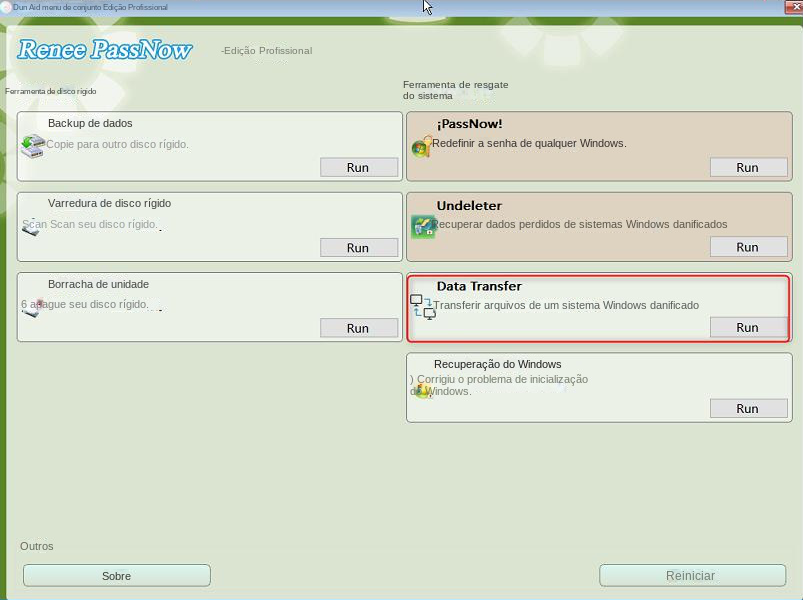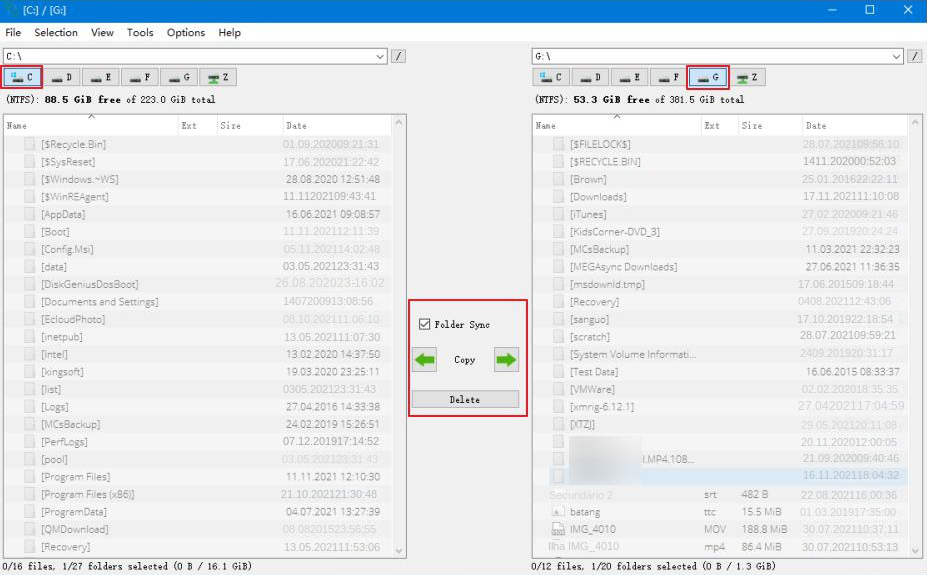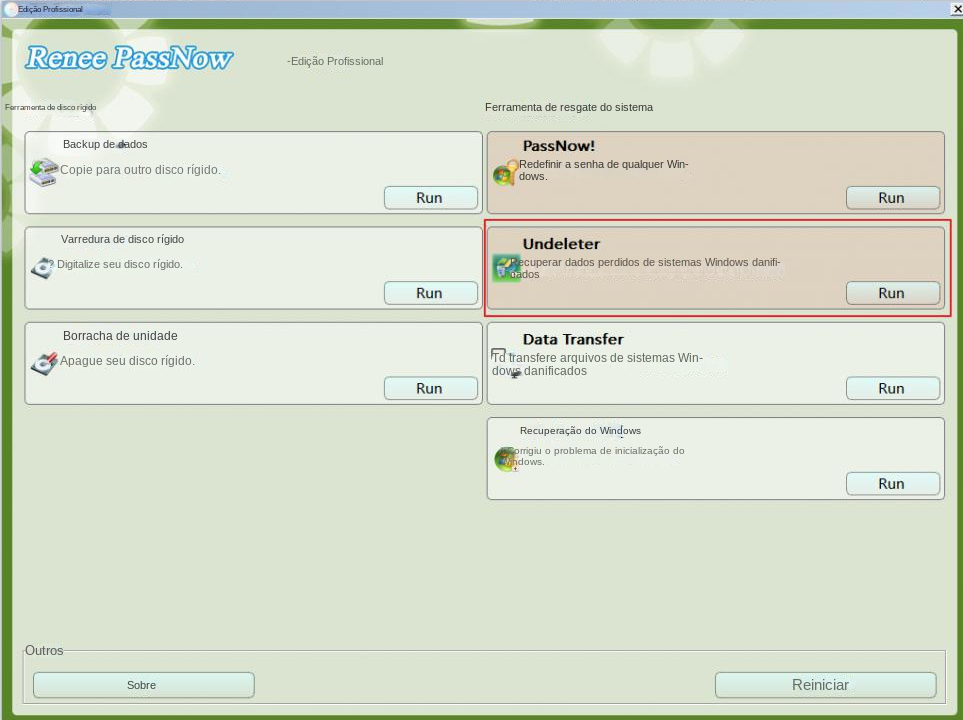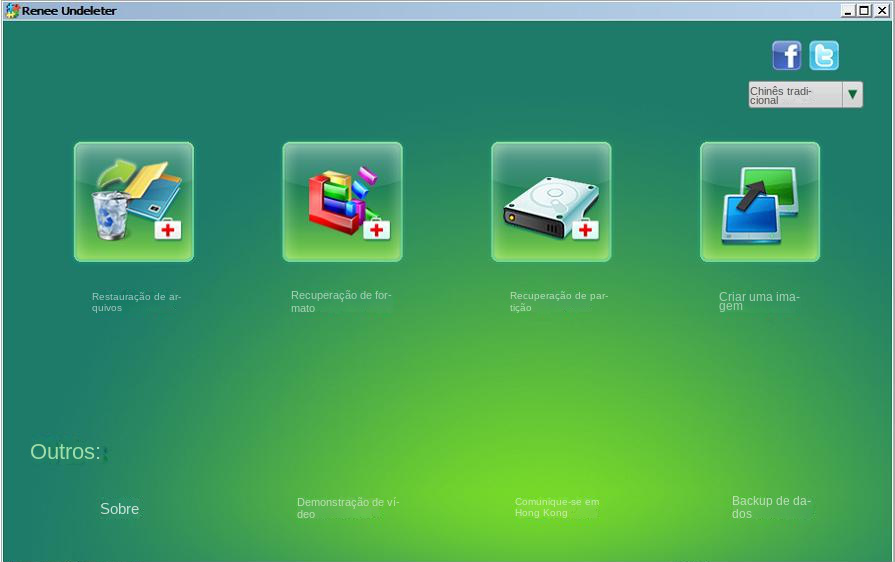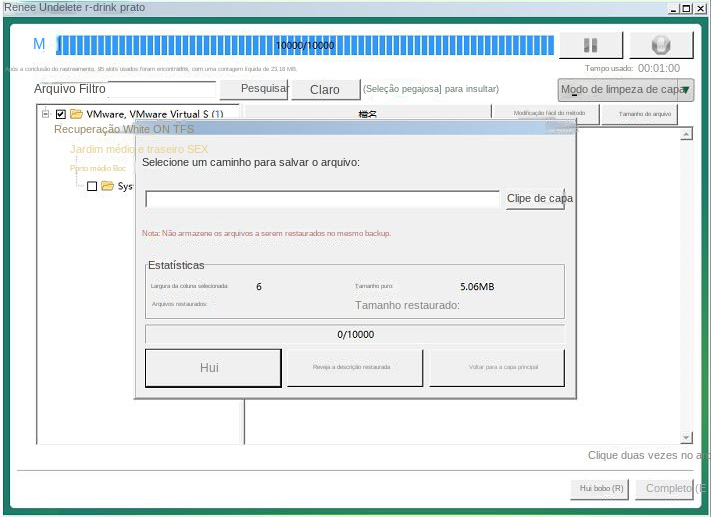Laboratório Rene.E™ software de resgate de sistema É um software profissional de resgate de sistema, que pode ajudar os usuários do Windows a limpar senhas de contas do Windows, criar novas contas de administrador; restaurar dados do disco/cartão de memória, recuperar dados após a formatação do disco rígido; transferir arquivos do disco; apagar ou digitalizar arquivos do disco, aguardar. Além disso, este software também suporta a reparação de problemas do sistema Windows, como: reparação de registros de inicialização MBR, parâmetros de erro DBR, 0xc00000e, falha na inicialização do sistema Windows e alguns problemas que causam tela preta ou azul, etc. Como uma ferramenta de resgate de sistema com várias funções, é perfeitamente compatível com vários sistemas, incluindo Windows 10/8.1/8/7/XP/Vista, e pode atender às necessidades de resgate de sistema de diferentes usuários.
Renee Passnow pode transferir/fazer backup/restaurar arquivos no computador sem entrar no sistema Windows. O processo consiste em criar um disco de inicialização por meio de Renee Passnow, iniciar o computador por meio do disco de inicialização e usar as funções fornecidas pelo software para transferir e fazer backup de dados ou restaurar. As etapas específicas são as seguintes:
Etapa 1: Baixe e instale Renee Passnow em outros computadores que possam fazer login e executar normalmente, conecte o disco U ao PC, execute Renee Passnow e verifique “Etapa 1: Escolha o método de criação” (Criar um USB de resgate opção de disco). (Nota: Antes de realizar esta operação, certifique-se de que os arquivos importantes no disco U foram salvos em outros locais, pois o processo de operação excluirá todos os dados do disco U.)
Passo 2: Em seguida, selecione (x64) ou (x86) de acordo com o tipo de sistema, clique no botão (Baixar agora) para baixar o arquivo ISO, clique no botão (Criar Rescue USB) após o download do arquivo e clique no botão ( botão Ejetar USB).
Etapa 3: Conecte o dispositivo de inicialização criado ao computador que precisa transferir dados, ligue o computador e a tecla de atalho para entrar no BIOS será exibida na tela do computador (o tempo de exibição desta interface é muito curto, talvez apenas um ou dois segundos), clique continuamente nas teclas de atalho do BIOS, começando com
Entre na BIOS Depois de configurar a interface, você pode definir o disco U de inicialização como o primeiro na sequência de inicialização em Boot Priority, salvar as configurações e reiniciar o computador.
Passo 4: Aguarde um pouco, após o Renee Passnow ser carregado, selecione a função (Transferência de Dados) e clique em (Executar) Esta opção é adequada para transferir arquivos individuais do Windows. Se precisar transferir todos os dados do disco rígido, você pode usar a função (
backup de dados).
Passo 5: Você pode clicar em cada letra da unidade de disco (C/D/E/F, etc.) para verificar se arquivos importantes foram perdidos. Caso contrário, é recomendável transferi-los para um disco externo. A operação de transferência de dados é muito simples. Por exemplo, se você deseja transferir os dados da unidade C para a unidade G, você pode primeiro selecionar a unidade C no canto superior esquerdo, selecionar a unidade G no canto superior direito e em seguida, selecione os arquivos na unidade C e clique no botão de função Copiar no meio.Os dados do disco podem ser facilmente transferidos. Se houver um arquivo que você deseja excluir, você também pode clicar no botão (Excluir) no meio após selecionar o arquivo, mas a operação de exclusão não pode ser desfeita, por favor, opere com cuidado.
Etapa 6: Se você descobrir que há perda de dados, selecione a opção (Undeleter) na interface principal da função e clique no botão (Executar).
Etapa 7: Selecione (Recuperação de Partição) para verificar o disco rígido de destino.
Etapa 8: Após a conclusão da verificação, selecione o arquivo a ser recuperado, clique no botão (Recuperar) para executar o comando de recuperação de dados, salve o arquivo em outro disco externo e ejete o disco U após a conclusão da recuperação.