Como corrigir a mensagem de erro “A unidade onde o Windows está instalado está bloqueada”?
- Início
- Suporte
- Dicas de Resgate do Sistema
- Como corrigir a mensagem de erro “A unidade onde o Windows está instalado está bloqueada”?
Resumo
Beim Auftreten der Fehlermeldung "A unidade onde o Windows está instalado está bloqueada", zeigt sich meist ein blauer Bildschirm und der entsprechende Fehlercode wird angezeigt. Wenn die Festplatte wichtige Daten enthält, empfiehlt es sich, zunächst wichtige Daten zu übertragen oder zu retten, und dann erst diesen Fehler zu beheben.
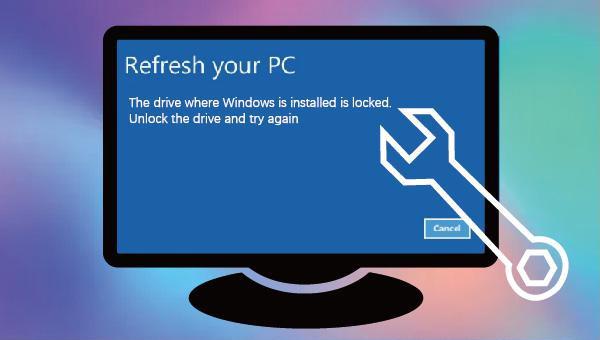
A unidade em que o Windows está instalado está bloqueada. Por favor, desbloqueie a unidade e tente novamente.” Os motivos para esse erro podem ser categorizados da seguinte forma: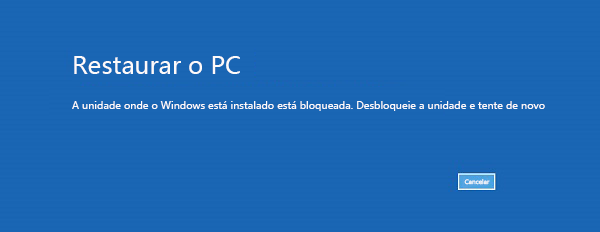
MBR, DBR, 0xc00000e, falhas de inicialização, tela preta ou azul. Compatível com Windows 10/8.1/8/7/XP/Vista, atende a diversas necessidades de recuperação.
Fácil operar só reparar os problemas por três passos.
Transmissão rápida pode transferir os arquivos sem executar sistema Windows.
Função de pré visualização ao transferir, pode pré visualizar conteúdo de arquivos.
Multifuncional sem sistema operacional, pode migrar arquivos, recuperar arquivos, reparar inicialização, etc.
Compatibilidade Perfeitamente compatível com Windows 10 / 8 / 8.1 / 7 / XP / Vista.
Transmissão rápida pode transferir os arquivos sem executar sistema Windows.
Pré visualização ao transferir, pode pré visualizar arquivos.
Multifuncional sem sistema operacional, pode migrar arquivos.
Baixar GrátisBaixar GrátisJá 2000 pessoas baixaram!
Set as First Boot Device, salve as alterações com Save and Exit e saia. Para mais informações, acesse: Como entrar no BIOS e modificar a ordem de inicialização.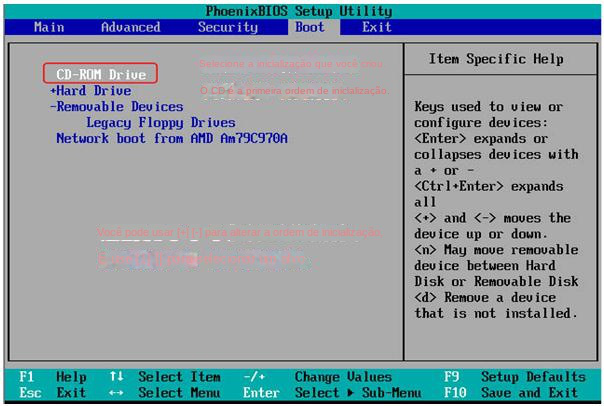

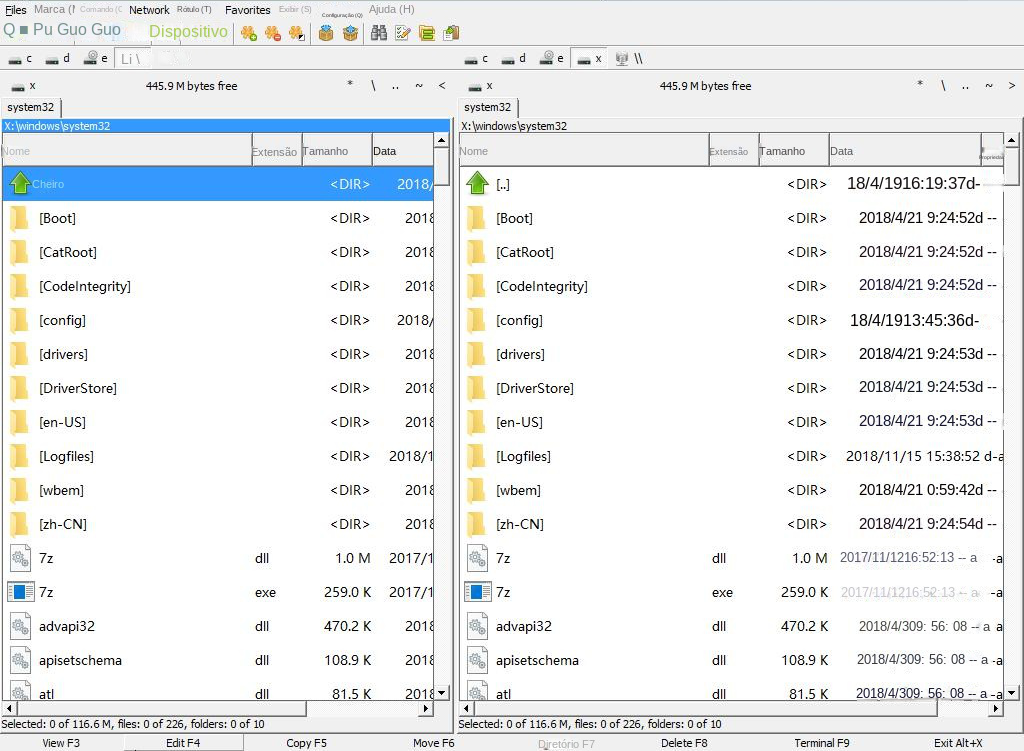

sfc /scannow e pressione Enter para iniciar o reparo. Após a conclusão, retire a mídia de instalação do Windows e reinicie o dispositivo para checar se o problema foi solucionado.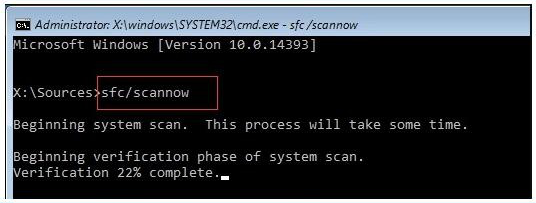


bootrec /fixmbr
bootrec /fixboot
bootrec /scanos
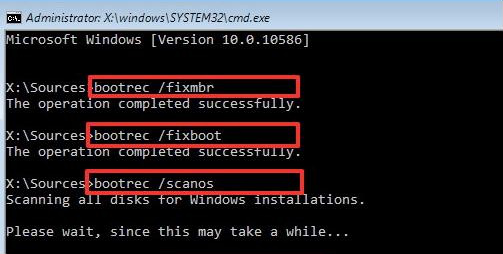
bootrec /rebuildbcd
[1] D:\Windows
Adicionar instalação à lista de inicialização? Sim/Não/Todos
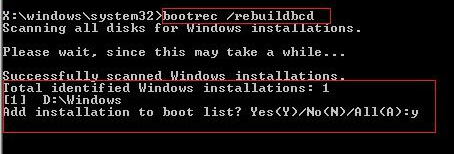
Link relacionado :
31-08-2023
Luísa : O BootCD de Hiren é uma solução confiável para redefinir senhas do Windows 10. Inclui senha NT offline...
Como recuperar dados de um disco rígido de computador não inicializável?
26-09-2023
Luísa : Quando o disco rígido de um computador não é inicializado corretamente, isso significa que não é possível acessar...
Aproveite o login sem problemas: Remover senha e PIN no Windows 11
25-09-2023
Ana : Descubra os benefícios de remover a senha e o login com PIN no Windows 11. Siga nosso guia...
Aproveite o login sem problemas: Remover senha e PIN no Windows 11
19-12-2023
Ana : Descubra os benefícios de remover a senha e o login com PIN no Windows 11. Siga nosso guia...



