Aproveite o login sem problemas: Remover senha e PIN no Windows 11
- Início
- Suporte
- Dicas de Resgate do Sistema
- Aproveite o login sem problemas: Remover senha e PIN no Windows 11
Resumo
Descubra os benefícios de remover a senha e o login com PIN no Windows 11. Siga nosso guia passo a passo para definir as configurações do Windows e usar o Renee PassNow para redefinir sua senha. Diga adeus ao incômodo de lembrar suas credenciais de login e simplifique sua experiência de usuário no Windows 11.
Tabela de conteúdo
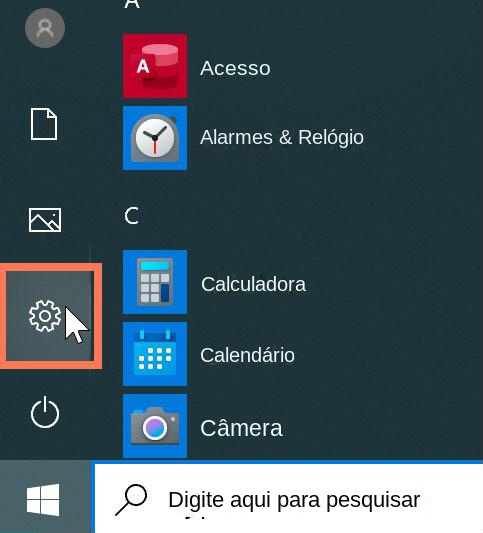
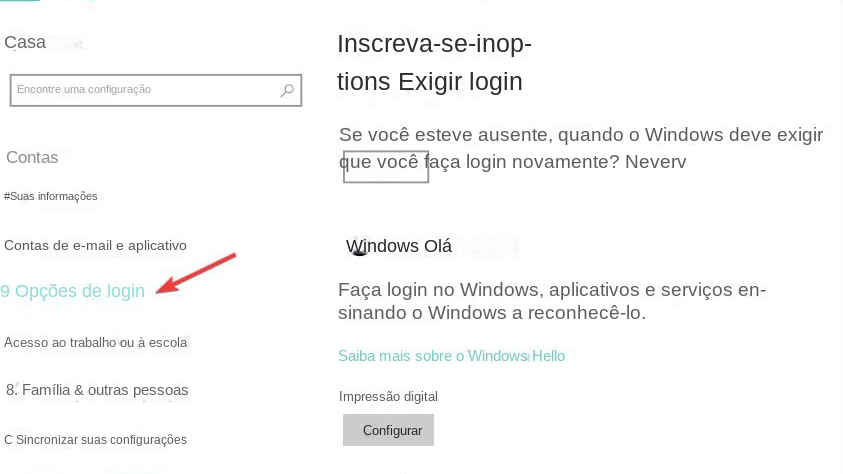
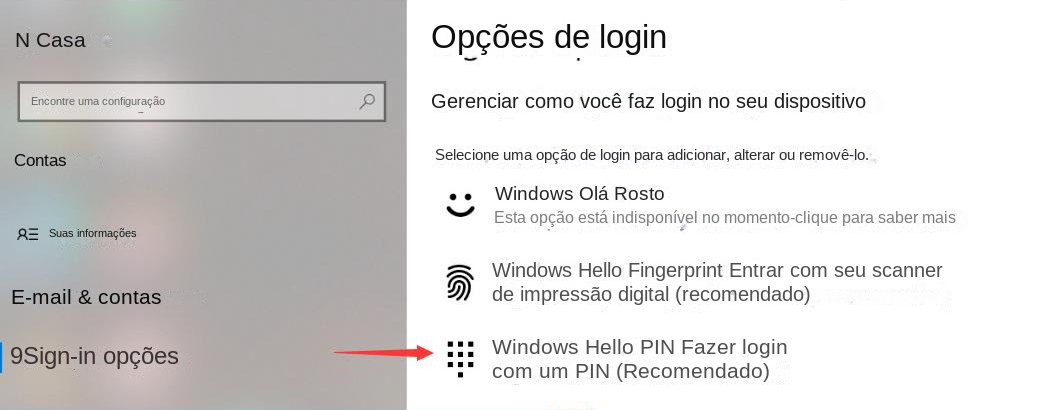
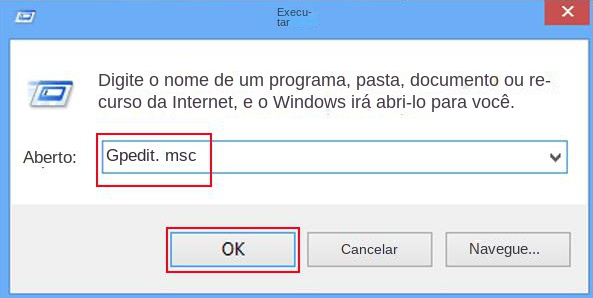
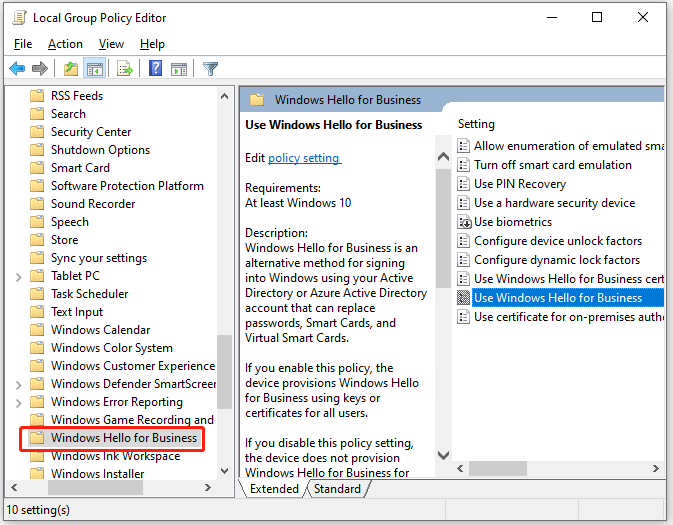
- “Ativar o Windows Hello para Empresas”: Selecione ” Ativado ” e clique em ” OK “.
- “Usar certificado para autenticação local”: Selecione ” Ativar ” e clique em ” OK “.
- “Ativar inscrição automática de certificados”: Selecione ” Ativar ” e clique em ” OK “.
- Abra o Console de gerenciamento de política de grupo (gpmc.msc).
- No painel de navegação, expanda o domínio e clique com o botão direito no nó que contém o nome de domínio do Active Directory.
- Selecione ” Vincular um GPO existente ” e escolha ” Habilitar o Windows Hello para Empresas ” ou o nome do objeto de Política de Grupo do Windows Hello para Empresas que você criou anteriormente.
- Selecione ” OK ” para aplicar o objeto de Política de Grupo.
- Confirme se você configurou a política ” Habilitar Windows Hello para Empresas ” para o escopo apropriado (Computador x Usuário).
- Verifique se a configuração de política ” Usar certificado para autenticação local ” está configurada corretamente.
- Certifique-se de que as configurações de segurança do objeto de Política de Grupo estejam definidas corretamente.
- Verifique se a permissão ” Aplicar Política de Grupo ” para usuários do domínio foi removida (os usuários do domínio devem ter apenas permissões de leitura).
- Adicione o grupo ” Windows Hello para usuários empresariais ” ao objeto de Política de Grupo e conceda a ele as permissões necessárias para Aplicar Política de Grupo.
- Confirme se o objeto de Política de Grupo está vinculado aos locais corretos no Active Directory.
- Se estiver implantando configurações adicionais de Política de Grupo do Windows Hello para Empresas, verifique se elas estão configuradas corretamente.
Comece baixando o Renee PassNow do site oficial e instale-o em um computador diferente que você possa acessar. Você pode escolher a versão apropriada com base no sistema operacional do seu computador.

Redefinir a senha de Windows pode redefinir ou remover a senha com três passos.
Arquivos de resgate pode restaurar os arquivos sem executar sistema Windows.
Transmissão rápida pode transferir os arquivos sem executar sistema Windows.
Falha de reparar inicialização de Windows pode reparar vários problemas de falha de inicialização de Windows.
Apagar o disco com seguro apagar os dados de disco totalmente, não se preocupe para os restaurar.
Redefinir a senha de Windows redefinir ou remover a senha com três passos.
Arquivos de resgate pode restaurar os arquivos sem executar sistema Windows.
Transmissão rápida pode transferir os arquivos sem executar sistema Windows.
Inicie o Renee PassNow e insira uma unidade flash USB ou CD/DVD vazio no computador. Selecione a opção para criar uma mídia inicializável. Siga as instruções na tela para concluir o processo.

Insira o USB ou CD/DVD inicializável no computador Windows bloqueado. Reinicie o computador e insira as configurações do BIOS pressionando a tecla apropriada (geralmente F2 ou Delete). Configure a ordem de inicialização para priorizar a mídia inicializável.
| Server Type | Enter boot menu method |
|---|---|
| DELL | Press the F12 key repeatedly before the Dell logo appears on the screen. |
| HP | Press the F9 key multiple times when the HP logo is displayed. |
| BIOS Name | Enter boot menu method |
|---|---|
| ASRock | DEL or F2 |
| ASUS | DEL or F2 for PCs/ DEL or F2 for Motherboards |
| Acer | DEL or F2 |
| Dell | F12 or F2 |
| ECS | DEL |
| Gigabyte / Aorus | DEL or F2 |
| Lenovo (Consumer Laptops) | F2 or Fn + F2 |
| Lenovo (Desktops) | F1 |
| Lenovo (ThinkPads) | Enter then F1 |
| MSI | DEL |
| Microsoft Surface Tablets | Press and hold Power and Volume Up buttons |
| Origin PC | F2 |
| Samsung | F2 |
| Toshiba | F2 |
| Zotac | DEL |
| HP | Esc/ F9 for `Boot Menu`/ Esc/ F10/ Storage tab/ Boot Order/ Legacy Boot Sources |
| INTEL | F10 |

Após inicializar com sucesso a partir da mídia inicializável, o Renee PassNow será carregado. Selecione “ Passe Agora! ”Função após inicializar a partir do novo disco de redefinição de senha do Windows criado.

Escolha a conta de usuário para a qual deseja redefinir a senha. Em seguida, clique no botão “Limpar senha”. Renee PassNow removerá ou redefinirá a senha da conta de usuário selecionada.


Assim que a senha for redefinida, remova a mídia inicializável do PC e reinicie o computador. Agora você poderá fazer login na conta do Windows sem uma senha.
Link relacionado :
A solução para as configurações do Windows 10 que não podem ser abertas
14-08-2023
Luísa : As configurações do Windows 10 não podem ser abertas tem causado problemas para muitos usuários. Este artigo apresentará...
Os arquivos de despejo de memória do Windows podem ser excluídos?
18-01-2024
Ana : Este artigo aborda a possibilidade de exclusão do arquivo de despejo de memória do Windows, explicando seu conceito...
Quando encontramos o problema de reiniciar iPhone repetidamente,
como podemos fazer?
10-06-2020
Pedro : Hoje, estamos usando nosso telefone cada vez mais. No entanto, existem mais problemas durante o uso. Entre esses...
Quais métodos podem ser usados para mesclar músicas gratuitamente no Windows 10?
25-05-2020
Luísa : Frequentemente ouvimos músicas gravadas na Internet, consistindo em várias músicas mescladas em um único arquivo. No Windows 10,...



