Como recuperar dados de um disco rígido de computador não inicializável?
- Início
- Suporte
- Dicas de Recuperação de Dados
- Como recuperar dados de um disco rígido de computador não inicializável?
Resumo
Quando o disco rígido de um computador não é inicializado corretamente, isso significa que não é possível acessar o sistema operacional e os dados importantes dentro do dispositivo. Mas você não precisa se preocupar muito, pois, desde que o disco rígido não esteja completamente danificado, há maneiras de recuperar os dados contidos nele. Portanto, neste artigo, ensinarei a você como recuperar dados de um disco rígido de computador não inicializável.
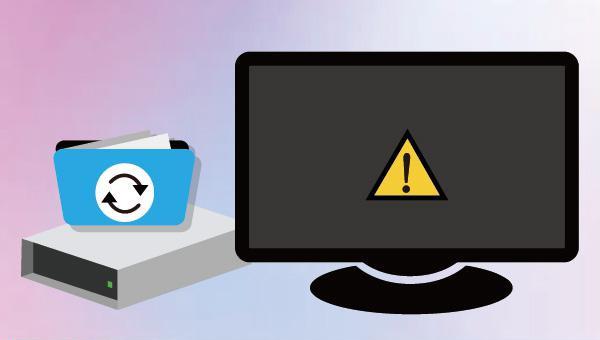

Suporta recuperação de vários cartão SD suporta recuperação de dados de cartão SD, de cartão SDHC e de cartão SDXC.
Pode recuperar muitos tipos de arquivos imagens, vídeos, áudios, arquivos compactados, etc.
Operações fáceis Os iniciantes também podem operar rapidamente.
Suporta multi dispositivos Além de suporta cartão SD, ainda suporta pendrive, Windows, Mac e outros dispositivos.
Compatibilidade suporta sistema operacional de Windows e Mac.
Poderosa função de recuperação possa recuperar dados de diversos dispositivos
Suporta multi dispositivos cartões SD, pendrives, discos rígidos, computadores, etc.
Operações fáceis Os iniciantes também podem operar rapidamente.
Baixar GrátisBaixar GrátisBaixar GrátisJá 2000 pessoas baixaram!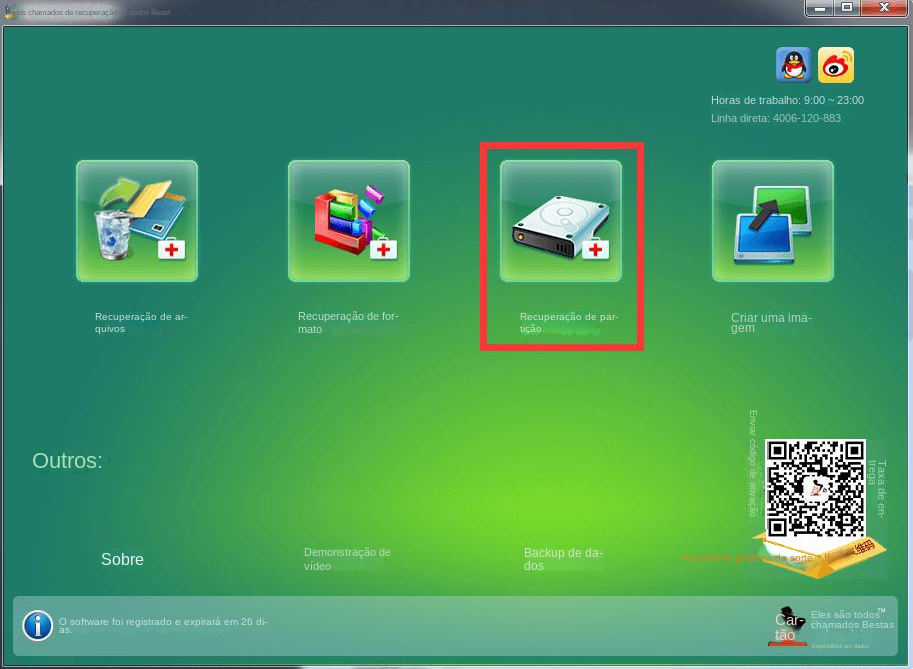
Recuperação de Arquivos – Recupere rapidamente arquivos perdidos devido a exclusão acidental ou esvaziamento da Lixeira.
Recuperação de Formato – Recupere rapidamente arquivos perdidos devido a partições inacessíveis ou formatadas.
Recuperação de partição – pode analisar e obter informações de partição e verificar completamente toda a partição.
Criar um espelho – Você pode criar um espelho para uma partição para fazer backup do status atual da partição.
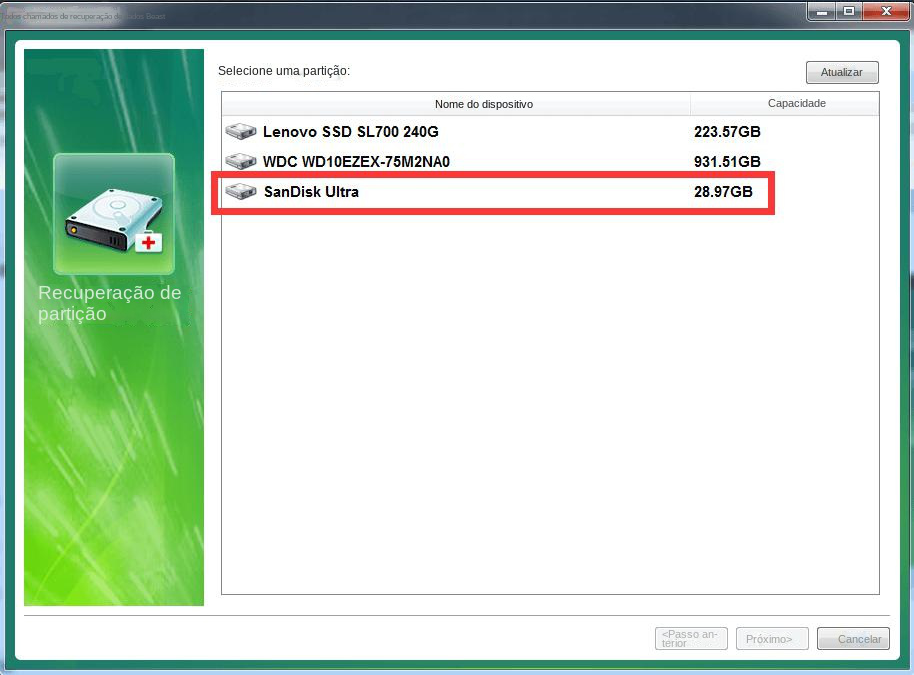
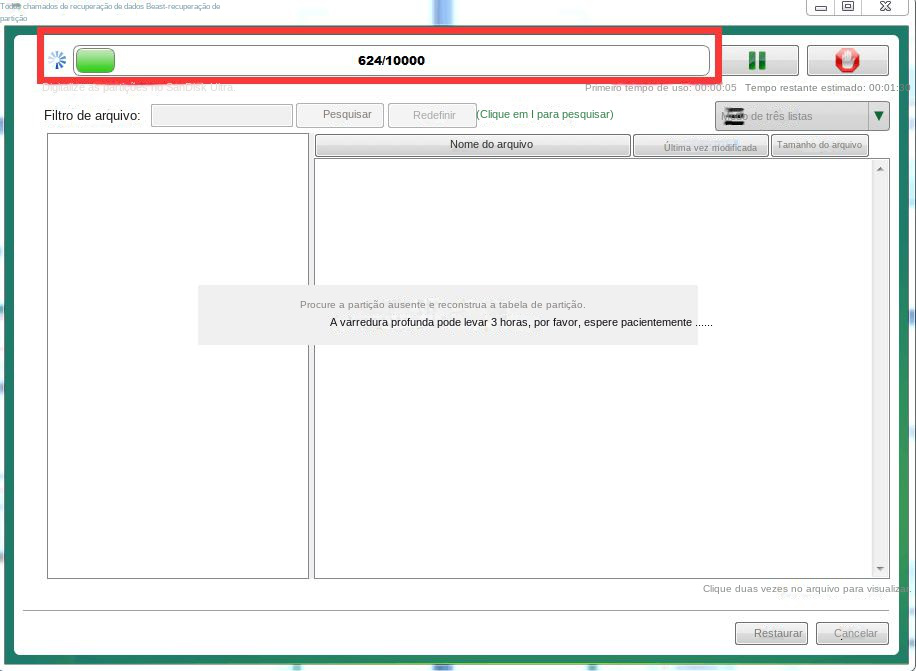
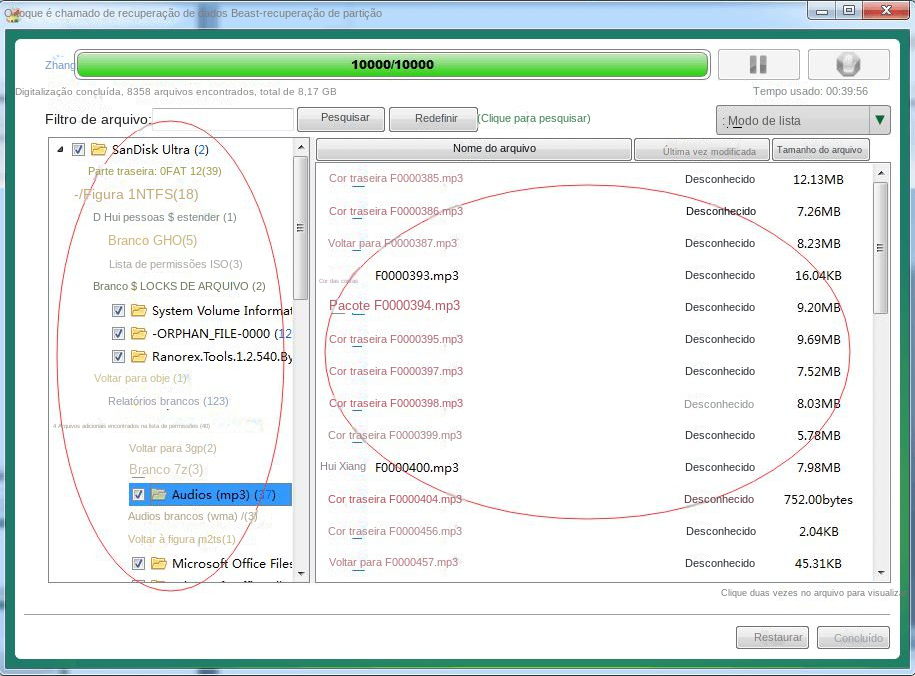
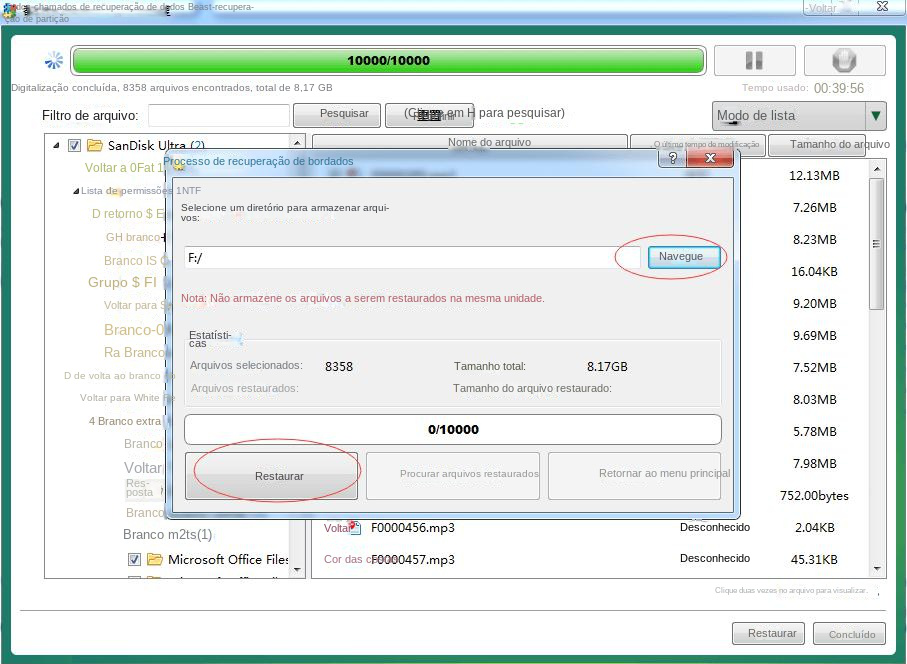

Fácil operar só reparar os problemas por três passos.
Transmissão rápida pode transferir os arquivos sem executar sistema Windows.
Função de pré visualização ao transferir, pode pré visualizar conteúdo de arquivos.
Multifuncional sem sistema operacional, pode migrar arquivos, recuperar arquivos, reparar inicialização, etc.
Compatibilidade Perfeitamente compatível com Windows 10 / 8 / 8.1 / 7 / XP / Vista.
Transmissão rápida pode transferir os arquivos sem executar sistema Windows.
Pré visualização ao transferir, pode pré visualizar arquivos.
Multifuncional sem sistema operacional, pode migrar arquivos.
Baixar GrátisBaixar GrátisJá 2000 pessoas baixaram!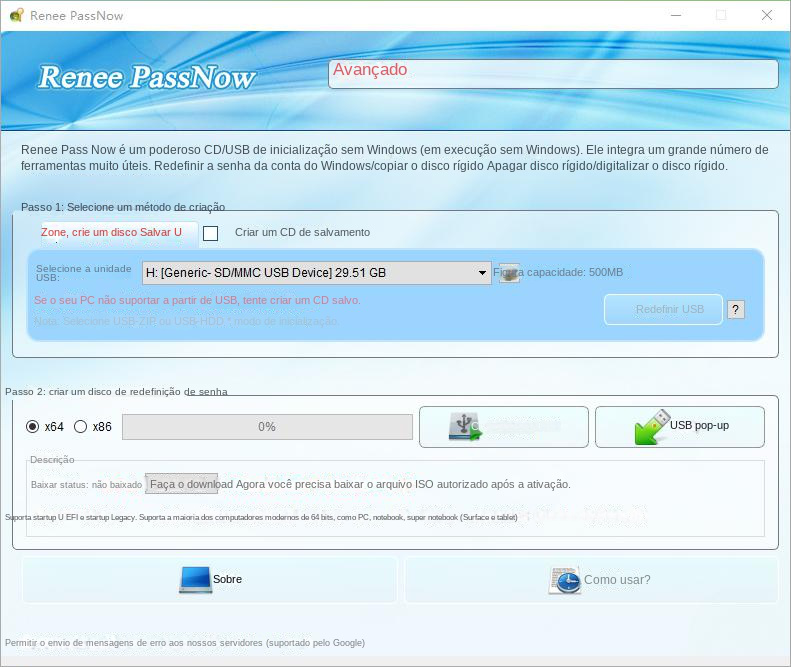
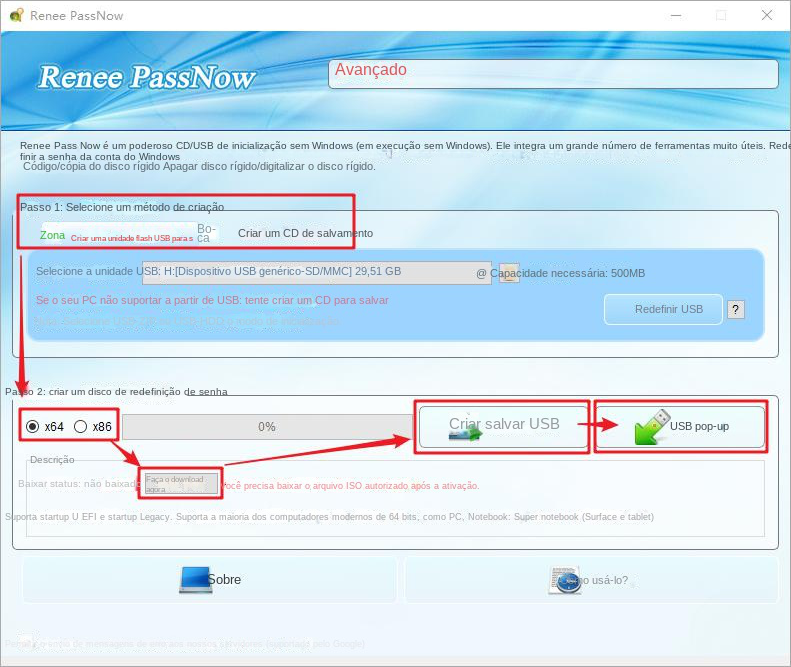
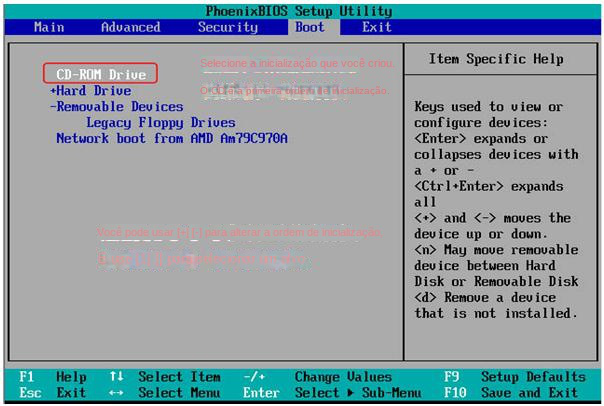
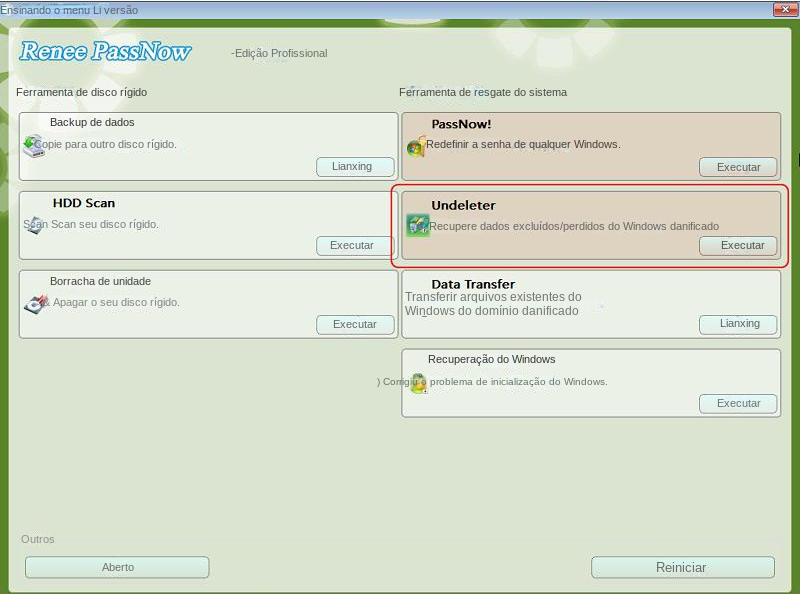
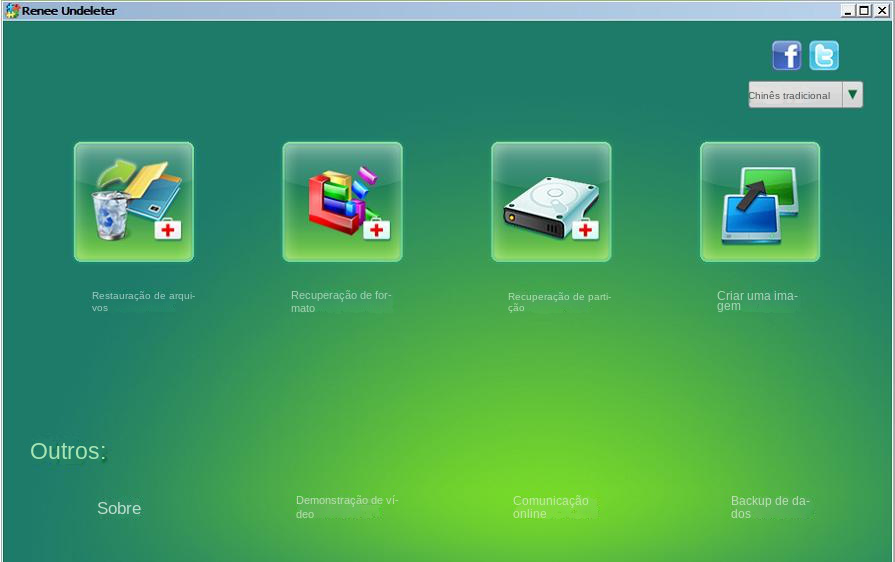
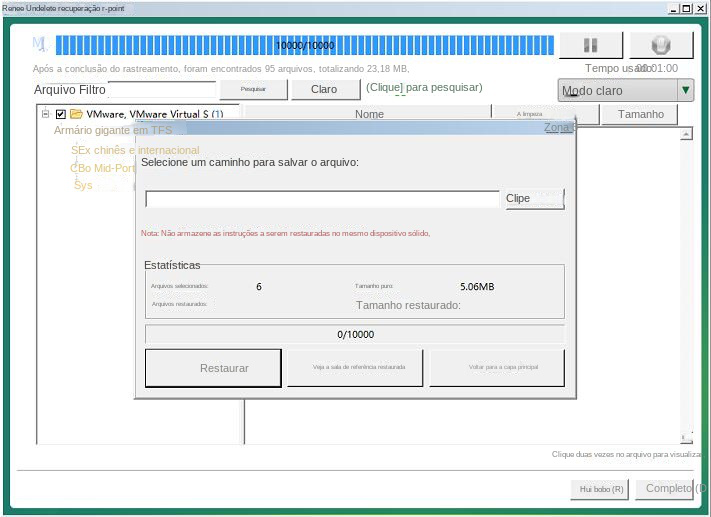
Link relacionado :
Recuperar arquivos deletados Samsung - Renee Undeleter
31-03-2017
Luísa : Você excluiu acidentalmente a pasta de arquivo inteiro com Comando”Shift+Del”? formatou o seu disco por engano? Perdeu seu...
Como recuperar pen drive com Renee Undeleter
29-08-2017
Luísa : Como recuperar pen drive com Renee Undeleter
O que devo fazer se a minha unidade de disco rígido portátil da Toshiba não for reconhecida?
26-09-2023
Sónia : Os discos rígidos portáteis da marca Toshiba estão disponíveis em diferentes capacidades para atender às necessidades de armazenamento...
O que devo fazer se o Windows 10 não reconhecer os discos removíveis da Seagate?
26-09-2023
Luísa : No processo de utilização do disco rígido móvel, encontraremos diversos problemas, como o fato de o dispositivo não...



