Como desinstalar as atualizações do Windows 10 sem perder dados?
- Início
- Suporte
- Dicas de Backup de Dados
- Como desinstalar as atualizações do Windows 10 sem perder dados?
Resumo
Aprenda a remover atualizações do Windows e restaurar a estabilidade do sistema. Atualizar o Windows pode melhorar o desempenho, corrigir bugs e adicionar patches de segurança, mas também pode causar novos problemas.
Tabela de conteúdo



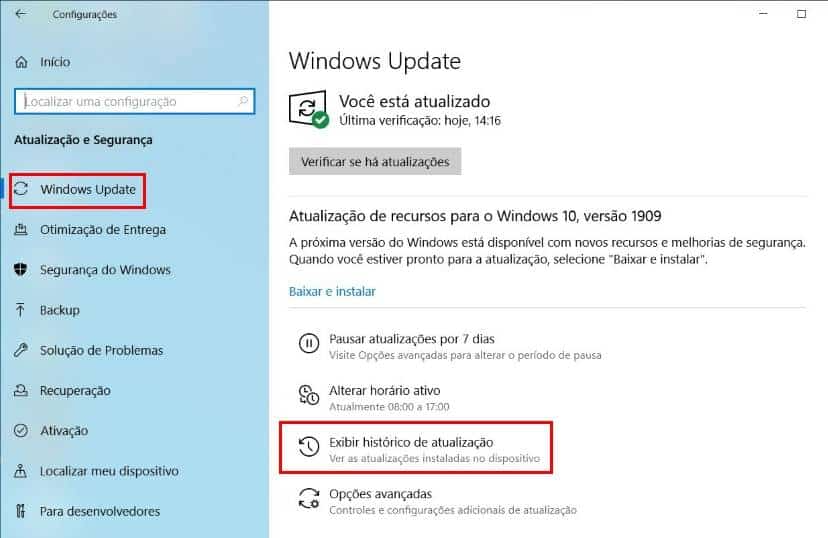

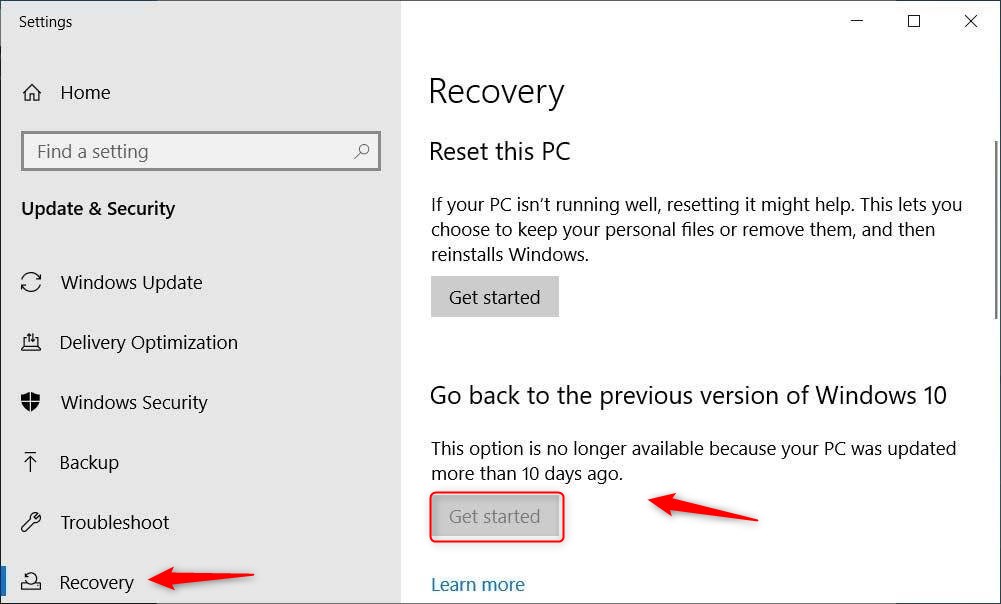
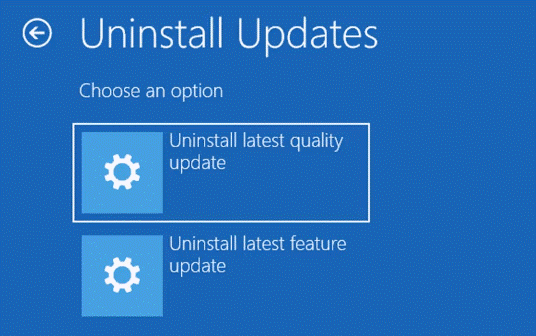

Velocidade de backup rápida a velocidade de backup pode atingir 3,000 MB/mim.
Suporta vários cartões SD Suporta cartão SD, cartão SDHC, backup de dados do cartão SDXC.
Tecnologia de backup de modo incremental / diferencial analisa automaticamente as diferenças entre arquivos originais e arquivos de backup, para que economize o espaço de disco.
Vários esquemas de backup Suporta backup do sistema/backup de partição/backup de disco rígido/backup de arquivo/clonagem de disco
Fácil de usar Os novatos também podem começar rapidamente.
Velocidade de backup rápida 3.000 MB /min
Suporta vários cartões SD Suporta cartão SD, cartão SDHC, backup de dados do cartão SDXC.
Backup de modo incremental / diferencial economize o espaço de disco.




- Cadeia de versões Mantém as cinco versões mais recentes , descartando as antigas após o backup .
- Versão única Mantém apenas a versão mais recente , removendo a anterior após o backup.
- Backup completo : Gera um backup completo.
- Incremental Cria backups incrementais após um backup completo inicial .
- Diferencial Produza backups diferenciais após um backup completo inicial .

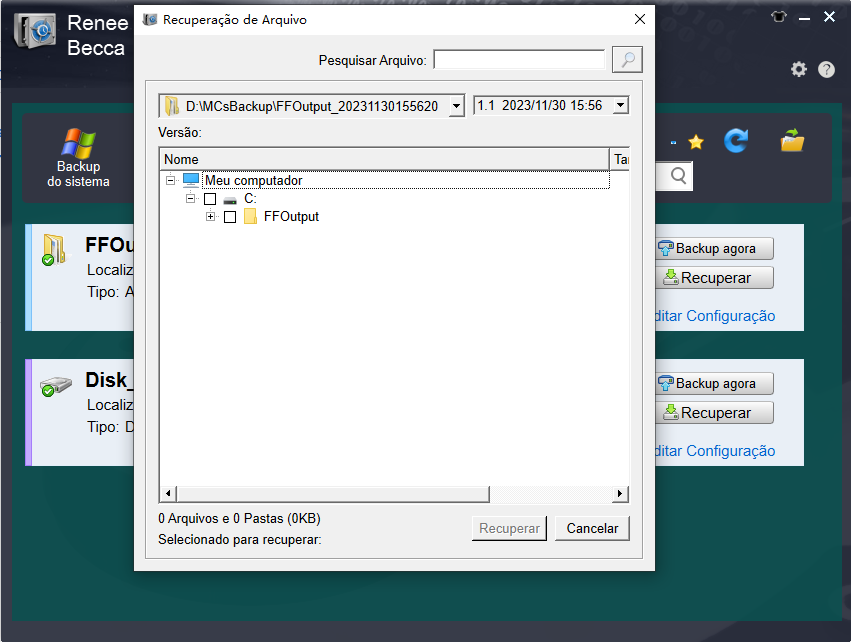
Link relacionado :
Como corrigir o código de erro do Windows Update 0x80070005?
06-05-2024
Ana : Está enfrentando o erro 0x80070005 durante uma atualização do Windows 10? Garanta a segurança dos seus dados fazendo...
Redefinição do PIN do Windows Hello: tudo o que você precisa saber
13-12-2023
Luísa : Não permita que um PIN do Windows Hello esquecido bloqueie o acesso ao seu dispositivo. Descubra como redefinir...
Como redefinir os padrões de fábrica de um computador com Windows 10?
26-04-2024
Ana : Obwohl Windows 10 ein zuverlässiges und stabiles Betriebssystem ist, können im Laufe der Zeit dennoch viele Probleme auftreten,...



