Redefinição do PIN do Windows Hello: tudo o que você precisa saber
- Início
- Suporte
- Dicas de Resgate do Sistema
- Redefinição do PIN do Windows Hello: tudo o que você precisa saber
Resumo
Não permita que um PIN do Windows Hello esquecido bloqueie o acesso ao seu dispositivo. Descubra como redefinir seu PIN de forma simples, seja em casa ou no trabalho. Priorize a segurança com este guia prático.
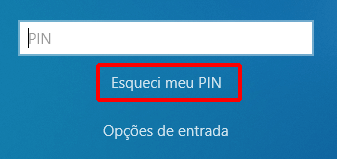
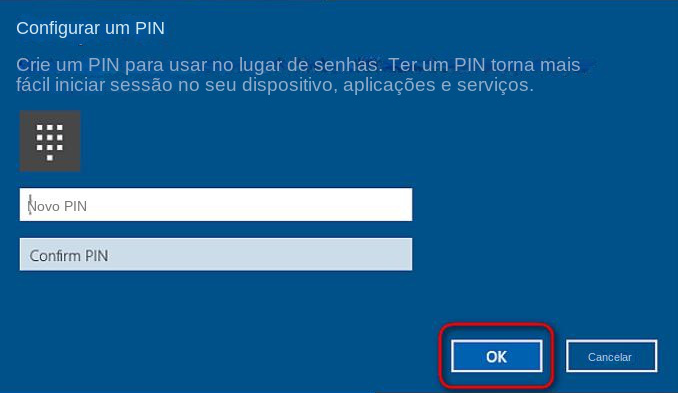
No capítulo anterior, discutimos como redefinir o PIN do Windows Hello usando o aplicativo Configurações. No entanto, se você não conseguir acessar o aplicativo Configurações ou encontrar erros ao tentar redefinir seu PIN, há outra opção disponível: usar Renee PassNow . Este é um software de terceiros que pode ajudá-lo a redefinir o PIN do Windows Hello com facilidade. Neste capítulo, orientaremos você no processo de uso do Renee PassNow para redefinir o PIN do Windows Hello.
Comece baixando o Renee PassNow do site oficial e instale-o em um computador diferente que você possa acessar. Você pode escolher a versão apropriada com base no sistema operacional do seu computador.

Redefinir a senha de Windows pode redefinir ou remover a senha com três passos.
Arquivos de resgate pode restaurar os arquivos sem executar sistema Windows.
Transmissão rápida pode transferir os arquivos sem executar sistema Windows.
Falha de reparar inicialização de Windows pode reparar vários problemas de falha de inicialização de Windows.
Apagar o disco com seguro apagar os dados de disco totalmente, não se preocupe para os restaurar.
Redefinir a senha de Windows redefinir ou remover a senha com três passos.
Arquivos de resgate pode restaurar os arquivos sem executar sistema Windows.
Transmissão rápida pode transferir os arquivos sem executar sistema Windows.
Inicie o Renee PassNow e insira uma unidade flash USB ou CD/DVD vazio no computador. Selecione a opção para criar uma mídia inicializável. Siga as instruções na tela para concluir o processo.

Insira o USB ou CD/DVD inicializável no computador Windows bloqueado. Reinicie o computador e insira as configurações do BIOS pressionando a tecla apropriada (geralmente F2 ou Delete). Configure a ordem de inicialização para priorizar a mídia inicializável.
| Tipo de servidor | Entre no método do menu de inicialização |
|---|---|
| DELL | Pressione a tecla F12 repetidamente antes que o logotipo da Dell apareça na tela. |
| HP | Pressione a tecla F9 várias vezes quando o logotipo da HP for exibido. |
| Nome do BIOS | Entre no método do menu de inicialização |
|---|---|
| ASRock | DEL ou F2 |
| Asus | DEL ou F2 para PCs/ DEL ou F2 para placas-mãe |
| Acer | DEL ou F2 |
| Dell | F12 ou F2 |
| SEC | DEL |
| Gigabyte/Aorus | DEL ou F2 |
| Lenovo (laptops de consumo) | F2 ou Fn + F2 |
| Lenovo (desktops) | F1 |
| Lenovo (ThinkPads) | Digite então F1 |
| MSI | DEL |
| Tablets Microsoft Surface | Pressione e segure os botões liga / desliga e aumentar volume |
| Computador de origem | F2 |
| Samsung | F2 |
| Toshiba | F2 |
| Zotac | DEL |
| HP | Esc/ F9 para `Menu de inicialização`/ Esc/ F10/ guia Armazenamento/ Ordem de inicialização/ Fontes de inicialização herdadas |
| INTEL | F10 |

Após inicializar com sucesso a partir da mídia inicializável, o Renee PassNow será carregado. Selecione “ PassNow! ”Função após inicializar a partir do novo disco de redefinição de senha do Windows criado.

Escolha a conta de usuário para a qual deseja redefinir a senha. Em seguida, clique no botão “Limpar senha”. Renee PassNow removerá ou redefinirá a senha da conta de usuário selecionada.


Assim que a senha for redefinida, remova a mídia inicializável do PC e reinicie o computador. Agora você poderá fazer login na conta do Windows sem uma senha.
Clique no ícone de senha para fazer login com senha.
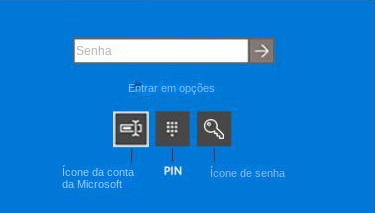
dsregcmd /status
Em um ambiente organizacional, é importante ter uma maneira confiável e segura de redefinir o PIN do Windows Hello para os funcionários. Isto não só garante que os funcionários tenham acesso aos seus dispositivos em caso de esquecimento do PIN, mas também mantém a segurança dos dados confidenciais armazenados no dispositivo.
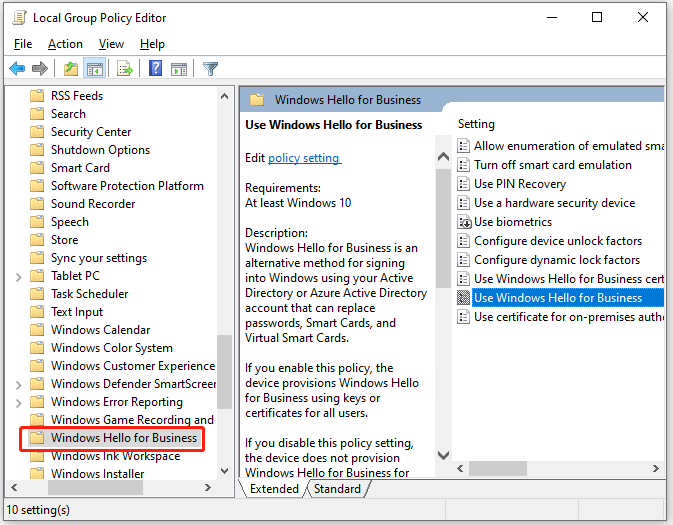
gpupdate /force
Quando se trata de gerenciar PINs do Windows Hello em um ambiente organizacional, é essencial ter uma compreensão abrangente de como configurar URLs permitidas para provedores de identidade federados em dispositivos ingressados no Azure AD. Esta etapa é crucial para garantir uma experiência segura e contínua para os usuários ao redefinirem seus PINs. Neste capítulo, discutiremos a importância de configurar essas URLs e como fazê-lo de forma eficaz.
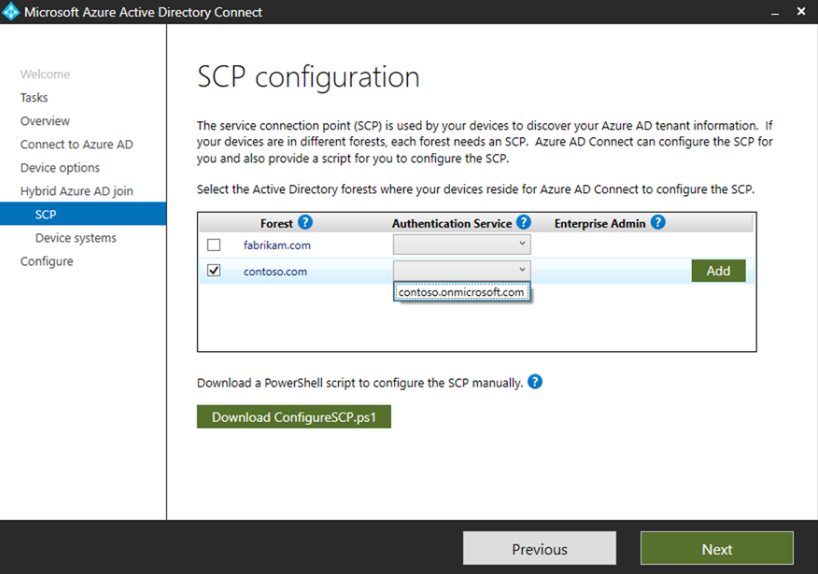
Em um ambiente empresarial ou empresarial, é importante ter um método conveniente e eficiente para redefinir os PINs do Windows Hello. Isto é especialmente crucial para administradores de TI responsáveis pelo gerenciamento de vários dispositivos e usuários. Um método que pode ser usado nesta configuração é habilitar o serviço de redefinição de PIN da Microsoft em seu locatário do Azure AD. Isso permite que os usuários redefinam o PIN do Windows Hello diretamente de seus dispositivos, sem a necessidade de passar pelo departamento de TI.
dsregcmd /status
Entrada incorreta do PIN: Um problema comum ao redefinir o PIN do Windows Hello é inserir o PIN incorreto. É essencial inserir cuidadosamente o novo PIN para evitar erros. Verifique novamente os caracteres que você está inserindo e certifique-se de que correspondam ao PIN desejado.


