Como corrigir o problema de travamento da atualização do Windows 10 em “Verificação de atualizações”?
- Início
- Suporte
- Dicas de Backup de Dados
- Como corrigir o problema de travamento da atualização do Windows 10 em “Verificação de atualizações”?
Resumo
O sistema Windows 10 é mais conveniente do que o sistema anterior, mas as atualizações do sistema Windows 10 são mais frequentes e mais lentas. Como resultado, os usuários ocasionalmente verão o Windows Update travado na situação de "verificação de atualizações" durante o processo normal de atualização. Se você encontrou problemas semelhantes com o Windows Update, pode tentar resolvê-los com a ajuda dos métodos fornecidos abaixo.
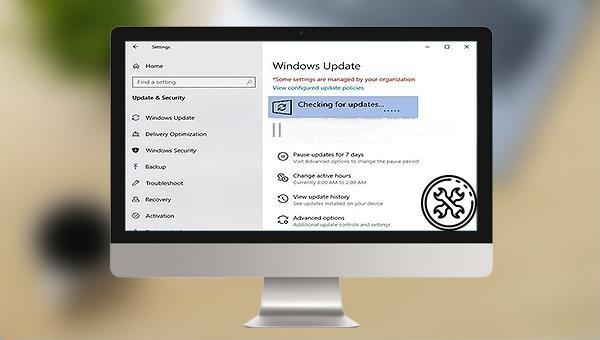
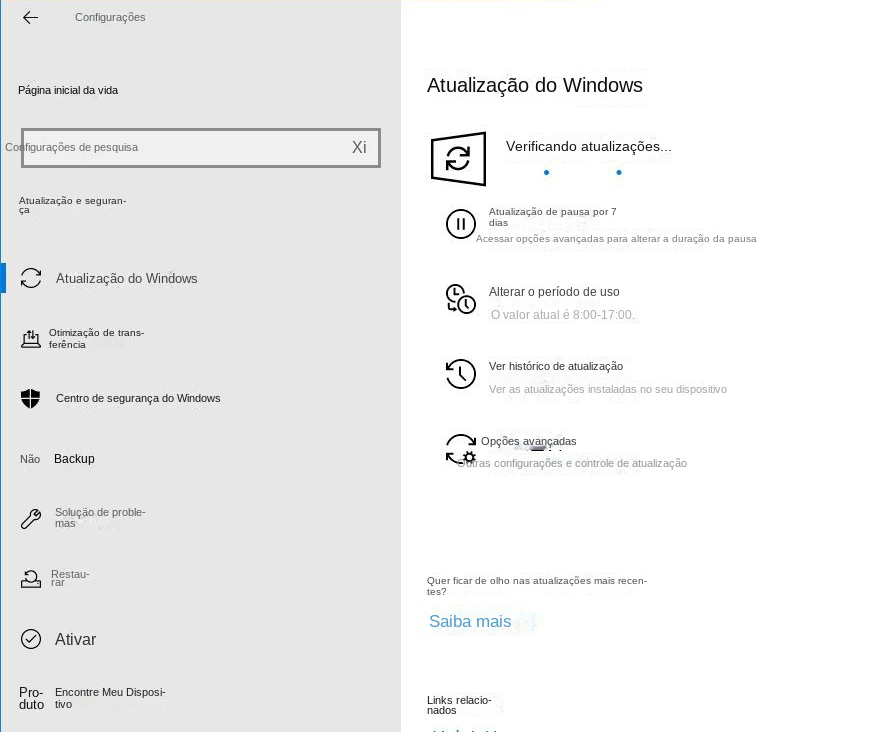
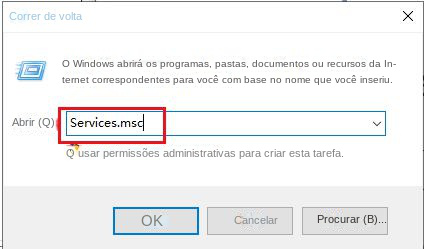
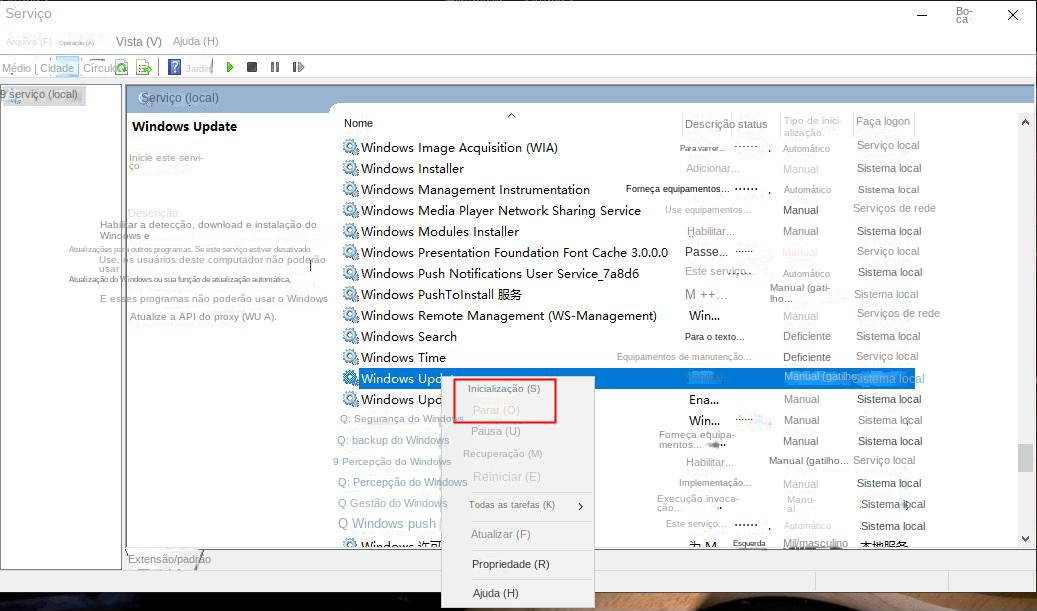
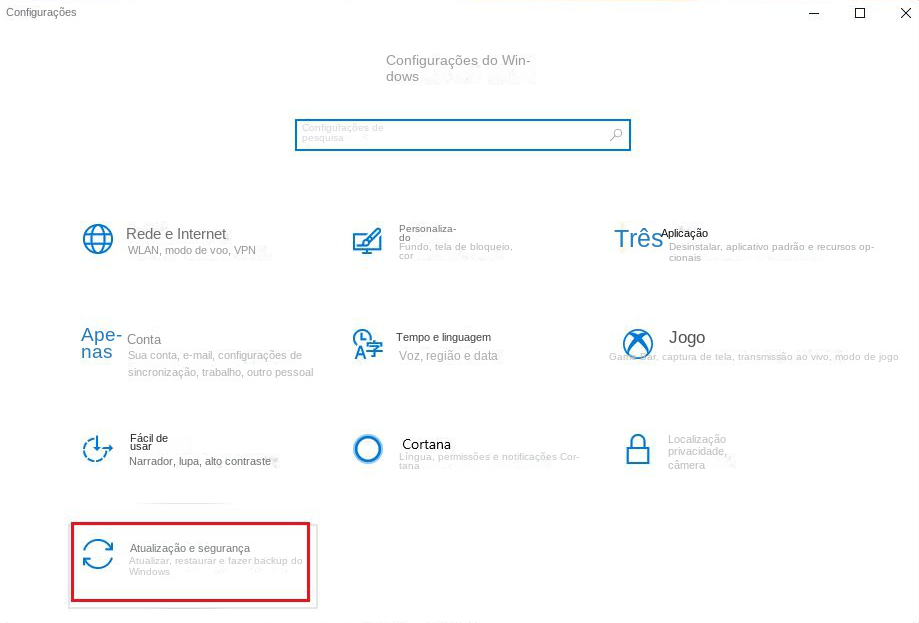
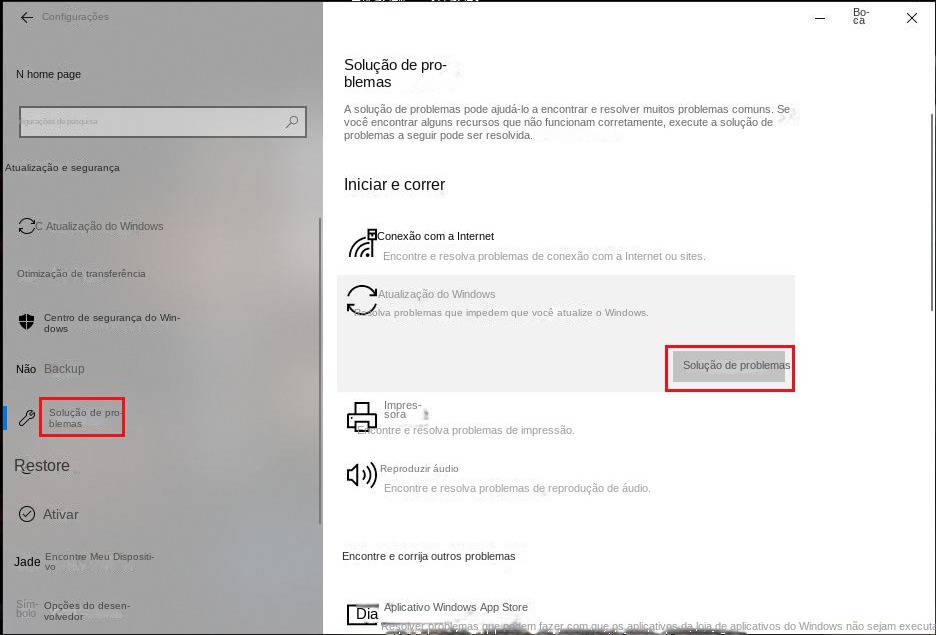

Velocidade de backup rápida a velocidade de backup pode atingir 3,000 MB/mim.
Solução de backup abrangente suporta migração de sistema/backup de sistema/backup de partição/backup de disco rígido/backup de arquivo/clone de disco rígido.
Tecnologia de backup de modo incremental / diferencial analisa automaticamente as diferenças entre arquivos originais e arquivos de backup, para que economize o espaço de disco.
Suporta tecnologia de backup de sombra VSS ao fazer o backup de todo o sistema, você ainda pode navegar na web.
Alta aplicabilidade suporta todos os tipos de arquivos e dispositivos de armazenamento.
Velocidade de backup rápida 3.000 MB /min
Solução de backup abrangente backup de sistema / partição / disco rígido/ arquivo.
Backup de modo incremental / diferencial economize o espaço de disco.
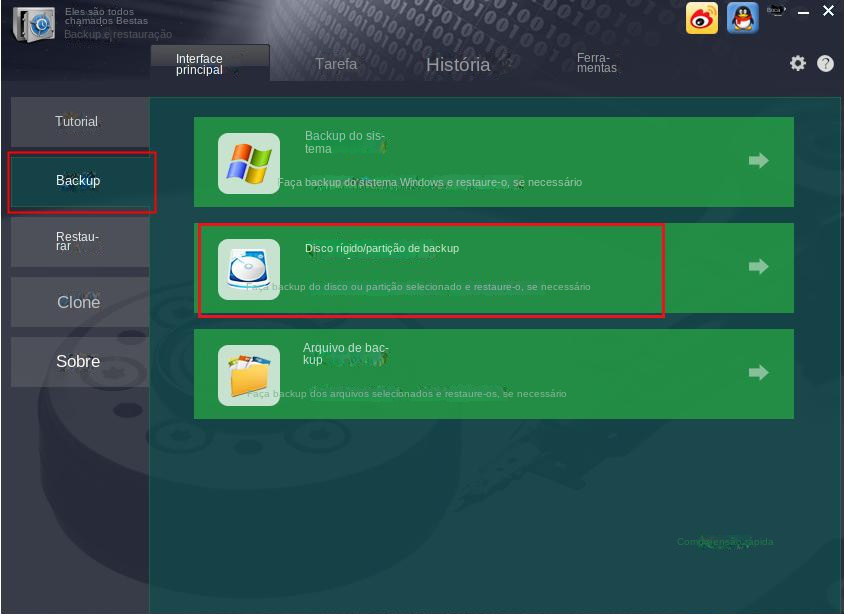
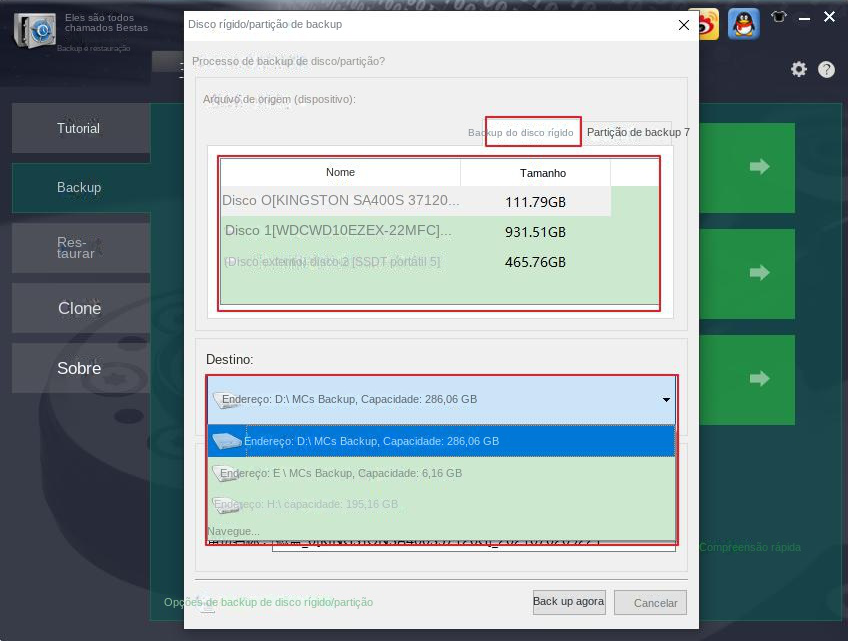
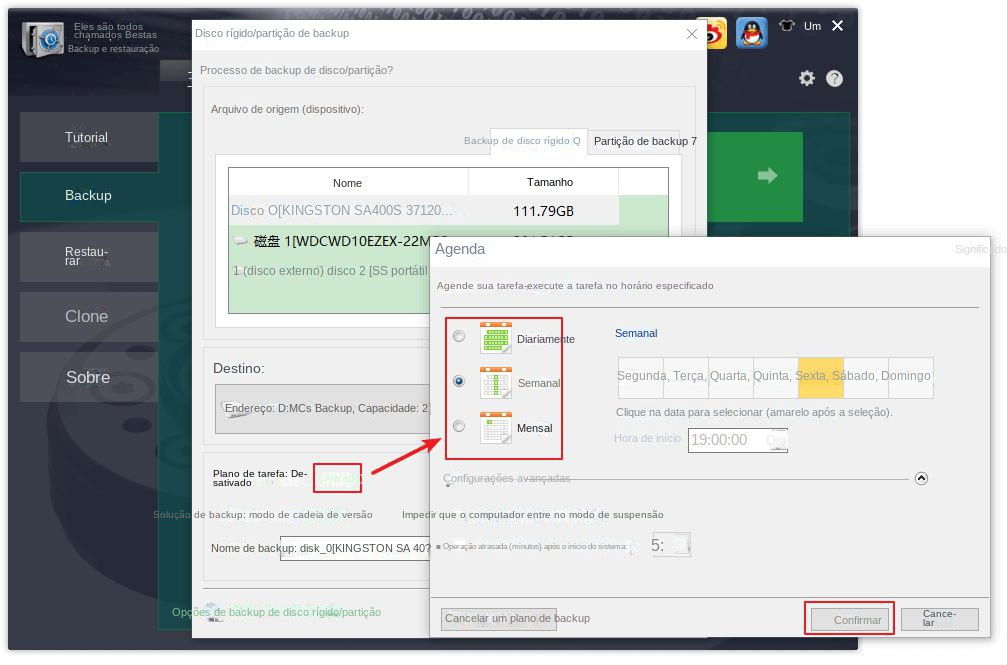
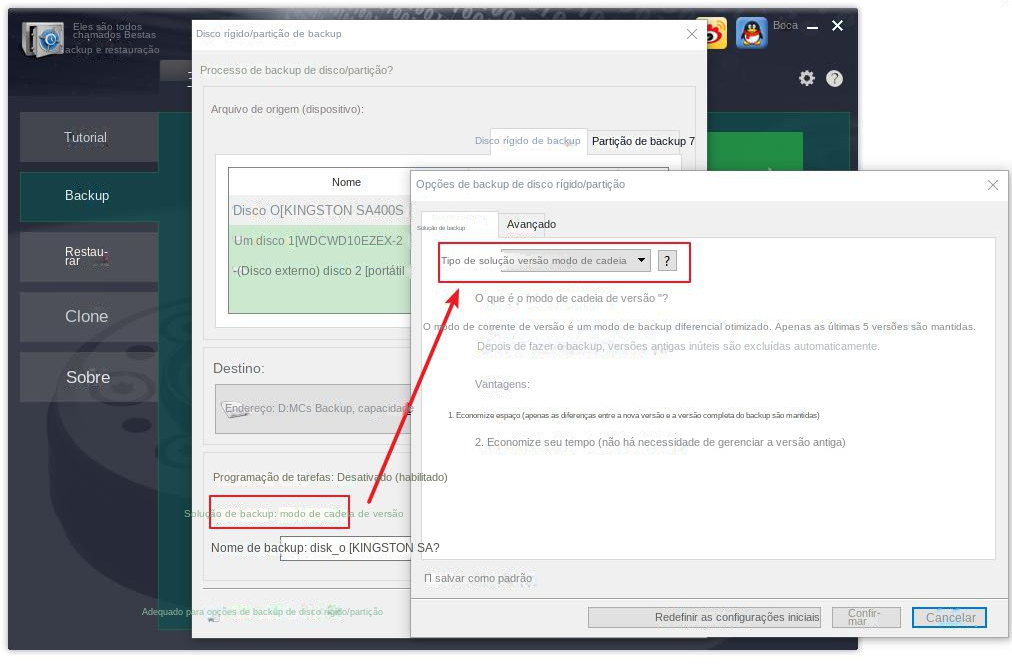
Modo de cadeia de versão: Apenas as 5 versões mais recentes são retidas e as versões antigas inúteis são excluídas automaticamente após a conclusão do backup.
Modo de versão única: Somente a versão mais recente é mantida e a versão anterior é excluída automaticamente após a conclusão do backup.
Padrão geral: Crie um backup completo.
Modo incremental: Após o backup completo inicial, apenas backups incrementais serão criados.
Modo de diferença: Após o backup completo inicial, apenas um backup diferencial é criado. Você pode ver a diferença entre backup incremental e backup diferencial.
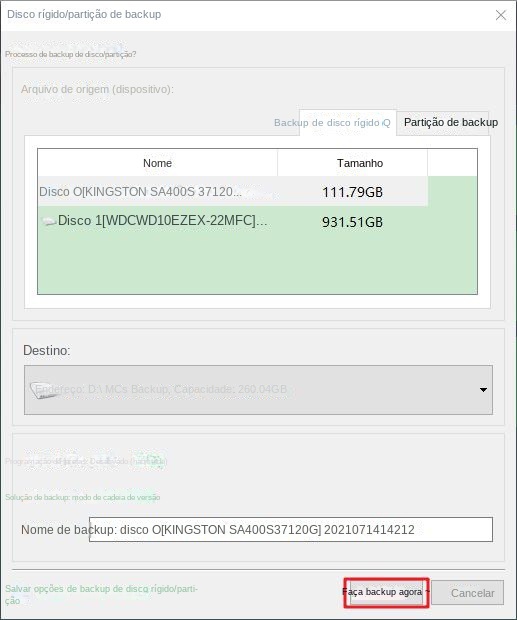
Link relacionado :
Como clonar um disco rígido com setores defeituosos?
27-01-2024
Sónia : Para preservar dados frente a setores defeituosos em discos rígidos, é essencial cloná-los imediatamente para um dispositivo confiável....
Os 5 melhores softwares de clonagem de sistema para Windows
11-03-2024
Pedro : Descubra as melhores opções de software gratuito de clonagem de sistema para Windows, como Renee Becca, Macrium Reflect,...
Como corrigir o código de erro CE-34878-0 do PS4 (PlayStation 4)
19-12-2023
Ana : Muitos usuários do PS4 relatam o erro CE-34878-0. Este artigo oferece soluções comuns para esse problema. Recomendamos que...
O que fazer quando o Windows solicita que o Internet Explorer pare de funcionar?
14-09-2023
Luísa : Quando você está usando o Internet Explorer, já encontrou o erro "O Internet Explorer parou de funcionar"? Quando...



