Como resolver a tela azul no Windows 7 com simples métodos?
- Início
- Suporte
- Dicas de Resgate do Sistema
- Como resolver a tela azul no Windows 7 com simples métodos?
Resumo
Quando iniciar o Windows 7, a maioria de pessoas encontrou uma tela azul. Em alguns casos, reiniciar o PC pode resolver esse problema. Mas como faz se a reinicialização não resolver a tela azul de Windows 7? Descubra tudo neste tutorial.
O que pode causar tela azul no Windows 7?
2) Falha de hardware — Logo que tiver setores defeituosos no disco, o computador lerá dados incorretos ao inicializar, então o sistema não pode executar e aparece tela azul.
3) Conexão de dispositivo externo — Há problema de dispositivo externo, tais como disco externo ou USB.
4) Contato de hardware ruim — Caso harware esteja ligado mal ou seja danificado, há erro no processo de transmissão ou tratação de dados.
5) Infecção por vírus — Caso exista vírus no computador, é possível que infecte arquivos de sistema, por isso, causará erro no sistema de arquivo.
6) Perda/danificação de arquivo de sistema — Caso os arquivos de sistema estejam perdidos ou danificaos, o sistema não possa iniciar.
7) Perda/danificação de arquivo BCD — BCD é um banco de dados de opções de configuração que é usado ao inicializar a configuração. Se o arquivo BCD estiver danificado ou perdido, não encontrará o BCD durante o processo de inicialização, o que pode causar uma tela azul.


Fácil operar só reparar os problemas por três passos.
Transmissão rápida pode transferir os arquivos sem executar sistema Windows.
Função de pré visualização ao transferir, pode pré visualizar conteúdo de arquivos.
Multifuncional sem sistema operacional, pode migrar arquivos, recuperar arquivos, reparar inicialização, etc.
Compatibilidade Perfeitamente compatível com Windows 10 / 8 / 8.1 / 7 / XP / Vista.
Transmissão rápida pode transferir os arquivos sem executar sistema Windows.
Pré visualização ao transferir, pode pré visualizar arquivos.
Multifuncional sem sistema operacional, pode migrar arquivos.
Baixar GrátisBaixar GrátisJá 2000 pessoas baixaram!Como resolver tela azul no Windows 7?
Método 1: verifique conexão de hardware

2. Depois de reinstalar, caso ainda tenha uma tela azul, é possível que seja o problema de danificação de hardware, assim, recomandamos que substitua os hardwares um por um para remover o problema.

3. Se instalasse novo hardware antes de aparecer uma tela azul, por favor, verifique se o instala corretamente. E depois, remove novo hardware para verificar se pode resolver o problema.
Método 2: desinstale software suspeito

2. Clique em ordem: « Início — Paniel de controlo — Programa » para desinstalar software suspeito.
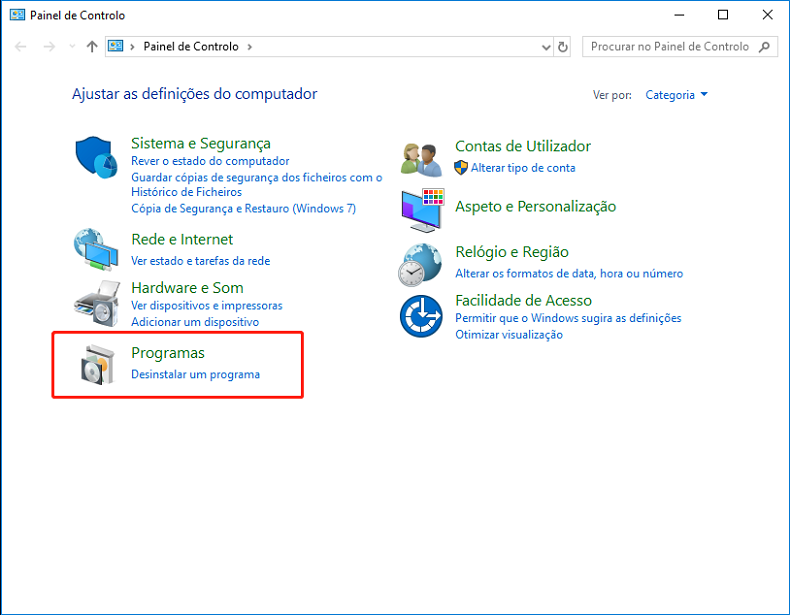
Métodos 3: execute recuperação no arranque
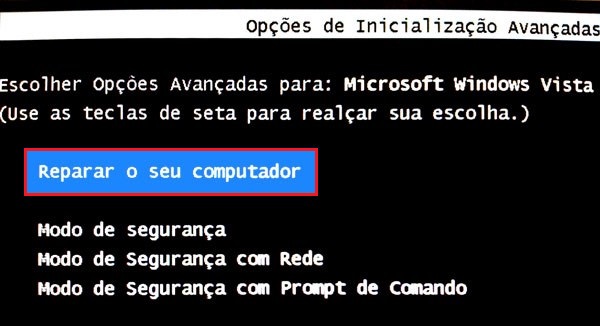
2. Clique « correção de inicialização » para digitalizar computador e reparar o problema. Depois de reparar, reinicie o computador.
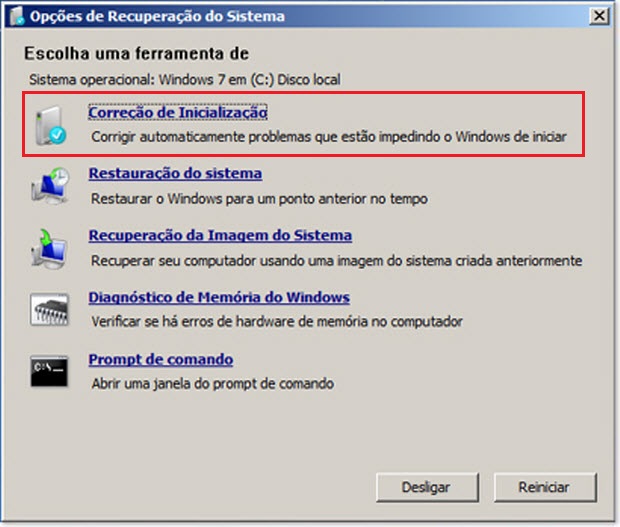
Método 4: repare sistema de arquivos com comando SFC
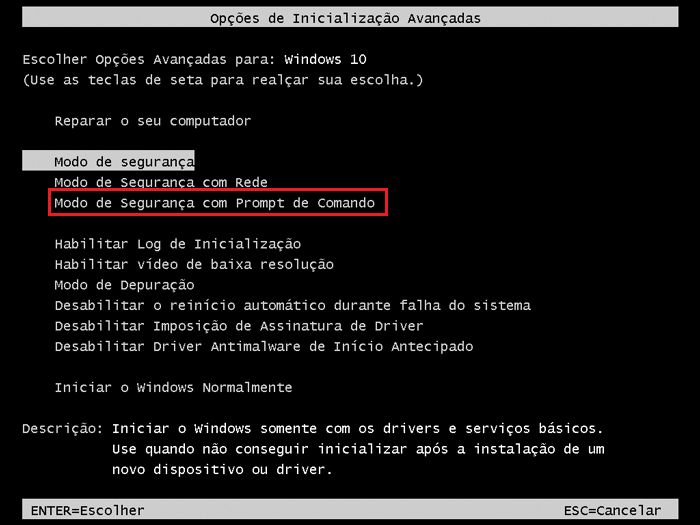
2. Digitando comando sfc /scannow e clique « Enter ». O verificador de arquivo de sistema pode verificar automaticamente e reparar arquivos de sistema danificados. Finalmente, reinicie computador.
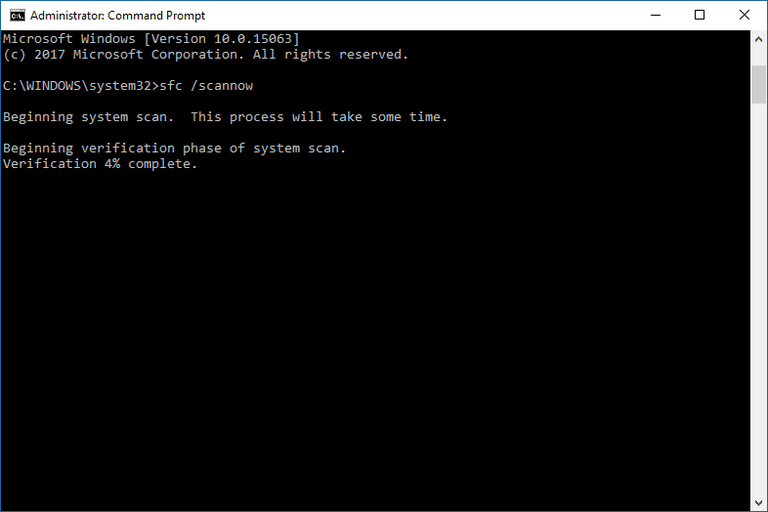
Método 5: recrie arquivo BCD
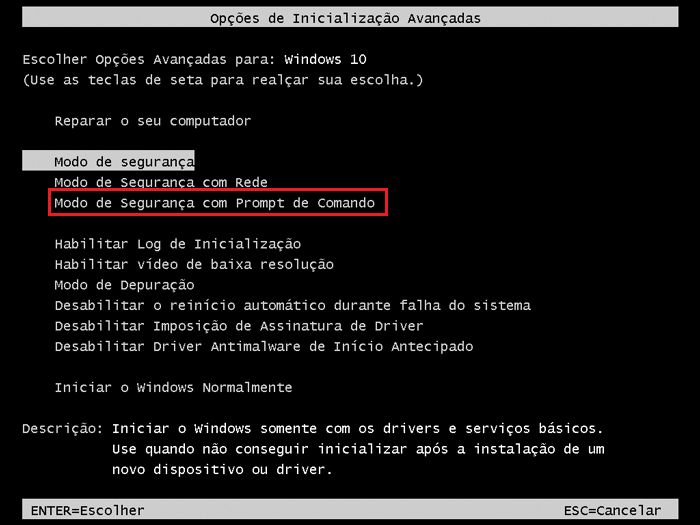
2. Digitando os comandos em ordem: bootrec /fixmbr, bootrec /fixboot, bootrec /rebuildbcd e pressione « Enter » após cada comando, o que pode verificar o seu sistema e recriar arquivo BCD danificado ou perdido.
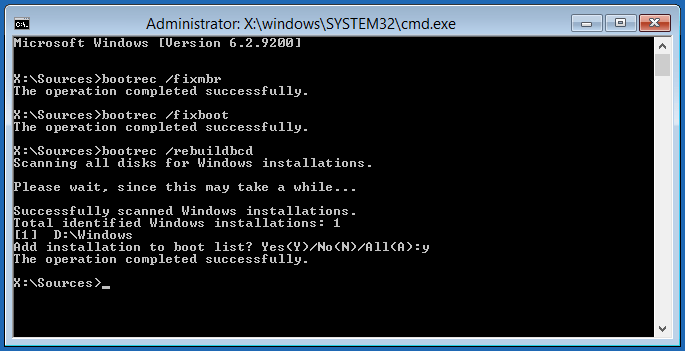
Método 6: verifique se há setores defeituosos no disco
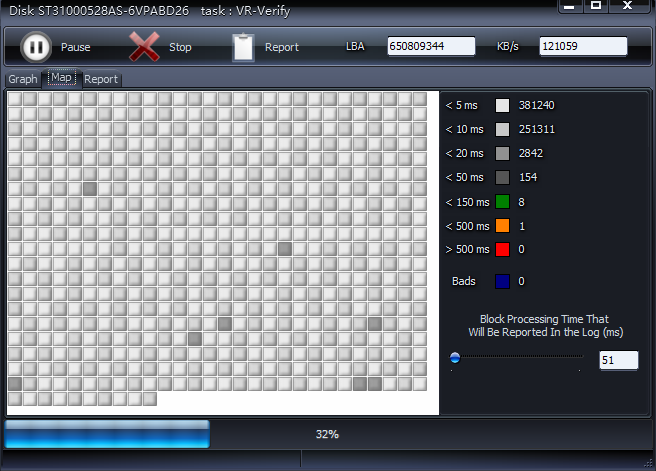
2. Esta ferramenta pode enviar o resultado de digitalização para uma interface gráfica e você pode ver se o disco rígido possui setores defeituosos ao digitalizar. Aqui tem muitos setores defeituosos, tal como a foto. Caso tenha setores defeituosos, favor consultar o artigo « Verificação e reparação de setores defeituosos de disco ».
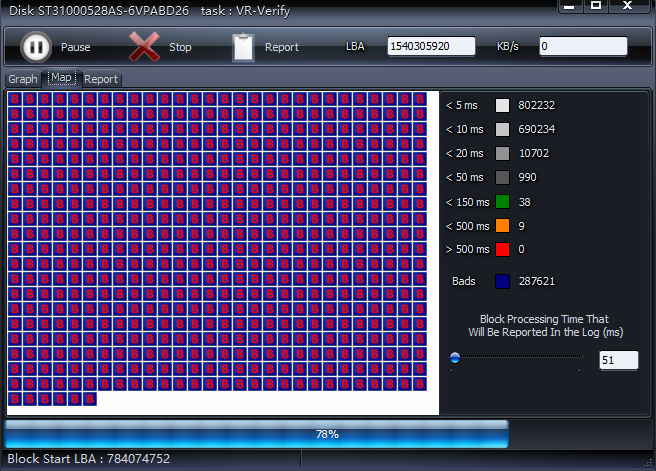
Método 7: Execute última configuração válida
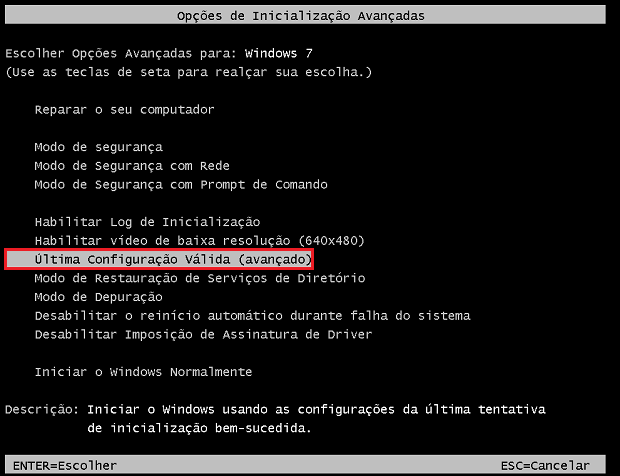
2. O sistema de Windows 7 vai guardar as configurações última ao desligar normalmente, por isso, executar « Última configuração válido » que pode iniciar computador.
Método 8: reinstale o sistema

2. Baixe o sistema Windows 7 e guarde arquivo baixado como arquivo GHO de USB.
3. Reinstale o computador, defina a ordem de inicialização para iniciar a partir de USB na configuração de BIOS. Depois, siga a guia.
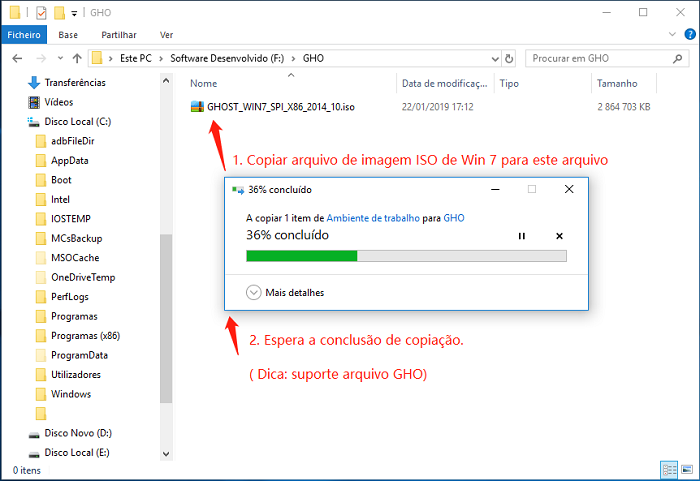
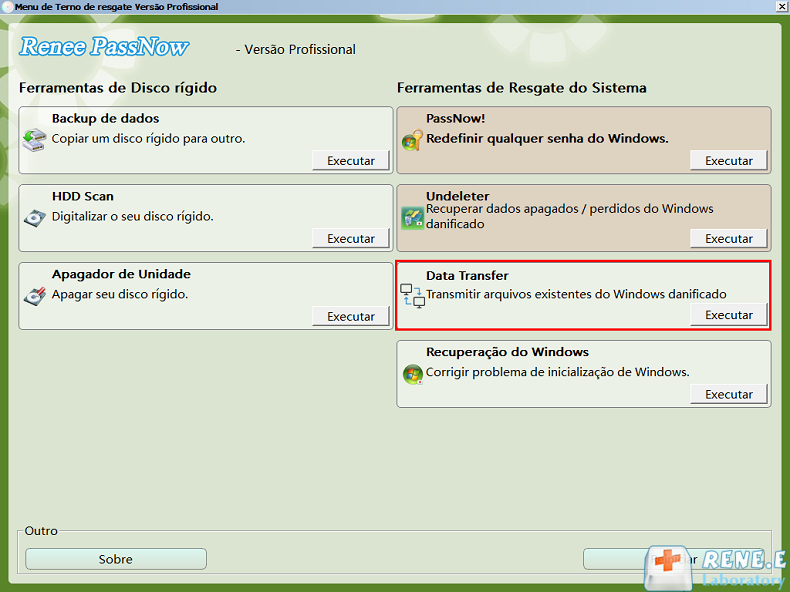
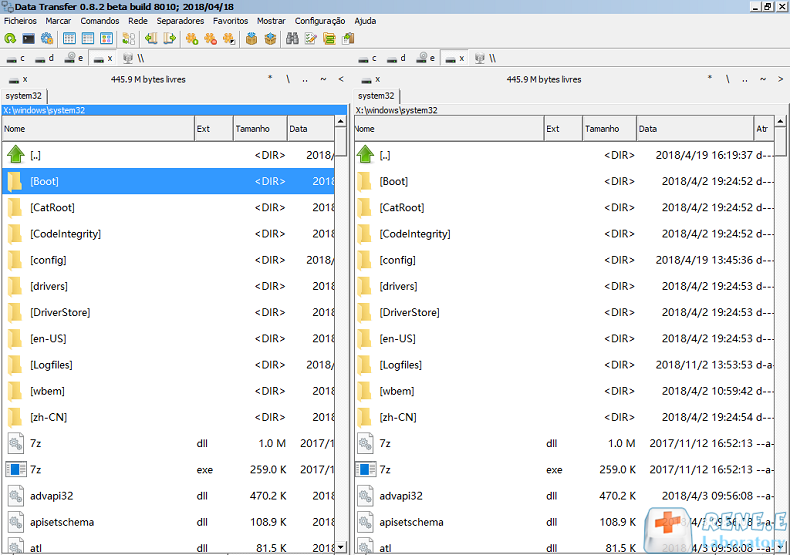
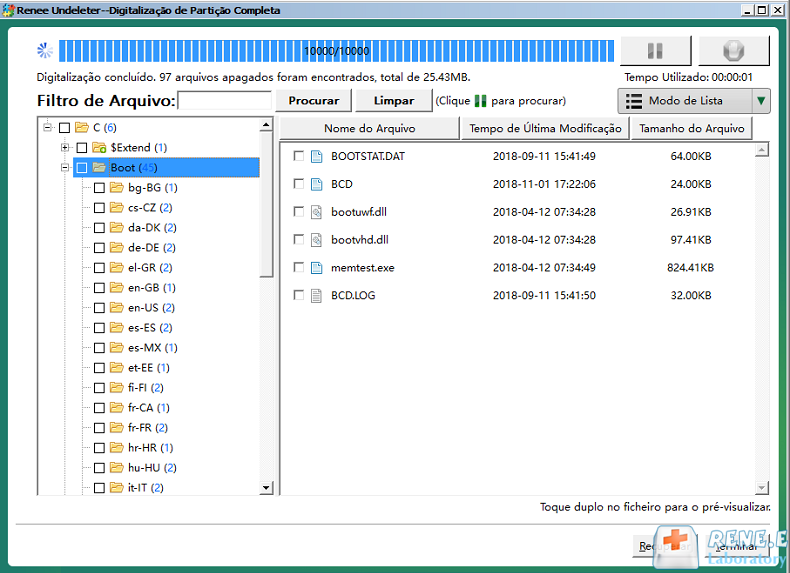
Regaste de sistema de Windows – Renee PassNow 
- Senha de redefinição de Windows – apenas 5 minutos, não vai danificar documentos e arquivos da conta, sendo segurança 100%.
- Tirar senha de Windows – excluir direitamente senha de conta local e administrador de Windows 10/8.1/8/7/XP/Vista
- Operação simples – operação simples, poderia redefinir senha sozinha sem conhecimento profissional ou CD.
- Resolva omnidirecional problemas do Windows – backup de disco, transmissão de arquivo, apagador de disco, problema de início de Windows, verificação de disco, etc.
Suporta: Windows 10, 8.1, 8, 7, Vista, XP.
Link relacionado :
Como desconectar a conta da microsoft no windows 10?
29-10-2020
Luísa : Embora a conta da Microsoft possa ser usada para aproveitar os vários serviços online da Microsoft no Windows...
Como ativar conta administrador windows 10?
30-10-2020
Pedro : A conta de administrador é normalmente usada para solucionar problemas do Windows, mas por motivos de segurança, a...
Razões e Soluçãoes de resolver BSoD ( Tela azul de Morte ) no computador
29-10-2020
Sónia : O erro BSOD é um erro bastante comum quando se utiliza o computador. Em geral, reiniciar o PC...
Como recuperar HD que tem setores defeituosos e dano de cilindro 0 no Win 10 / 8 / 7?
09-07-2020
Ana : Caso o nosso HD utilize um longo tempo, vai tem muitos problemas, tais como forma de RAW, barulho...


