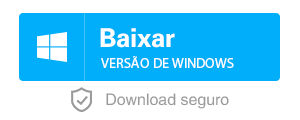Situações e Soluções – Windows 7 não Inicia
- Início
- Suporte
- Dicas de Resgate do Sistema
- Situações e Soluções – Windows 7 não Inicia
Resumo
O Windows 7 não inicia? Não se preocupe. Depois de encontrar a causa desse problema, podemos iniciar o Windows 7 novamente. Agora siga estas diferentes soluções.

Razões de Windows 7 não inicia
1. Problema de conexo do computador
Windows 7 não inicia, é provável que seja falha de conexão da tomada ou cabo de linha, tais como falha de conexão, tomada froixa ou desconexão. Além disso, é possível que seja o problema da fonte de energia ou do botão danificado de energia. Então, veja a solução — método 1: verifique conexão, energia e botão do computador.

2. Problema de hardware de computador
A falha do hardware do computador host também é uma das razões pelas quais o Windows 7 não inicia. Por exemplo, tem o mau contato ou danificação de hardware entre placa-mãe, cartão de memória, placa gráfica ou tem hardware demais. Então, veja a solução — método 2: verifique display, placa-mãe, placa gráfica, cartão de memória.


Fácil operar só reparar os problemas por três passos.
Transmissão rápida pode transferir os arquivos sem executar sistema Windows.
Função de pré visualização ao transferir, pode pré visualizar conteúdo de arquivos.
Multifuncional sem sistema operacional, pode migrar arquivos, recuperar arquivos, reparar inicialização, etc.
Compatibilidade Perfeitamente compatível com Windows 10 / 8 / 8.1 / 7 / XP / Vista.
Transmissão rápida pode transferir os arquivos sem executar sistema Windows.
Pré visualização ao transferir, pode pré visualizar arquivos.
Multifuncional sem sistema operacional, pode migrar arquivos.
Baixar GrátisBaixar GrátisJá 2000 pessoas baixaram!3. Conexão de dispositivo externo
Caso o computador conecte com dispositivo externo, é possível que influencie o início de Windows. Aliás, caso o dispositivo externo que conecte com o computador tenha o problema, é uma das razões pela quais o Windows 7 não inicia. Então, veja a solução — método 3: remova dispositivos externos que coneta com computador.

4. Disco MBR/DBR danificado
Quando iniciar computador, lerá código de inicialização a partir de MBR/DBR. Caso os códigos de inicialização do disco rígido sejam destruídos, será causar tela preta, por isso, não poderia iniciar Windows. Então, veja a solução — método 4: utilize Renee PassNow para reparar disco MBR/DBR.

Soluções de Windows 7 não inicia
Método 1: verifique conexão, energia e botão do computador
1. Verifique o botão de energia para confirmar que o indicador de energia está aceso. Caso o botão seja danificado, recomendamos que o repare.



Caso não seja o problema de botão, energia e todas conexões, o Winsows 7 não inicia, favor verifique método 2.
Método 2: verifique display, placa-mãe, placa gráfica, cartão de memória
1. Verifique se as linhas estão com boa conexão ou se os hardwares estão foixados ou danificados. Recomendamos que reinstale hardwares depois de limpar, também poderia substitui-los para excluir o problema.



Caso não conheça bem ao computador, recomendamos que encontre especialista ou tecnologia para reparar e não descoloque hardware a si mesmo. Se os métodos acima não puderam resolver o problema, veja método 3.
Método 3: remova dispositivos externos que coneta com computador
1. Depois de desligar com energia, favor remover dispositivos externos que coneta com computador, tais como disco externo, USB/CD e impressora.

2. Verifique se o computador pode iniciar normalmente depois de remover dispositivo externo. Se ainda não puder iniciar conputador, veja método 4.
Método 4: utilize Renee PassNow para reparar disco MBR/DBR
Regaste de sistema de Windows – Renee PassNow

- Ativar/criar nova conta de Windows – criar nova conta e ativar a sua conta foi desativada Windows 10 (incluindo conta de administrador e local) com um clique.
- Tirar senha de Windows – excluir direitamente senha de conta local e administrador de Windows 10/8.1/8/7/XP/Vista
- Operação simples – operação simples, poderia redefinir senha sozinha sem conhecimento profissional ou CD.
- Resolva omnidirecional problemas do Windows – backup de disco, transmissão de arquivo, apagador de disco, problema de início de Windows, verificação de disco, etc.
Suporta: Windows 10, 8.1, 8, 7, Vista, XP.



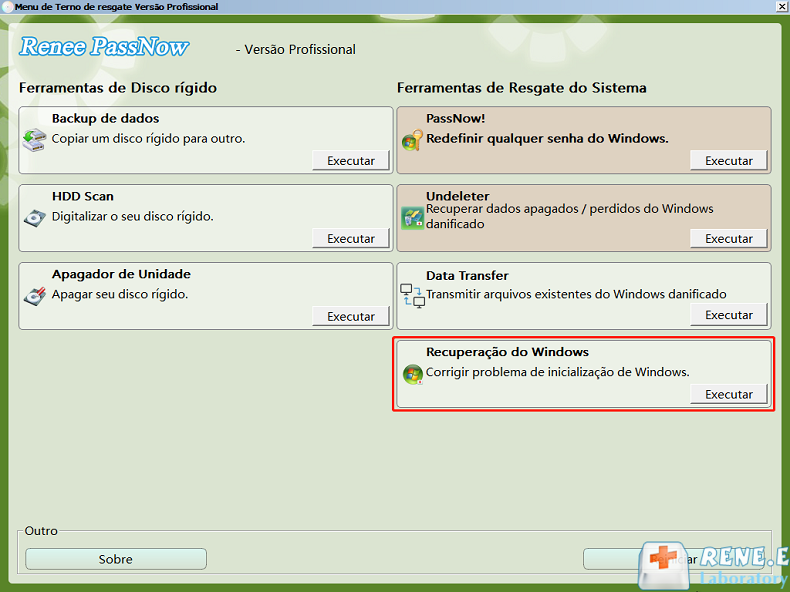
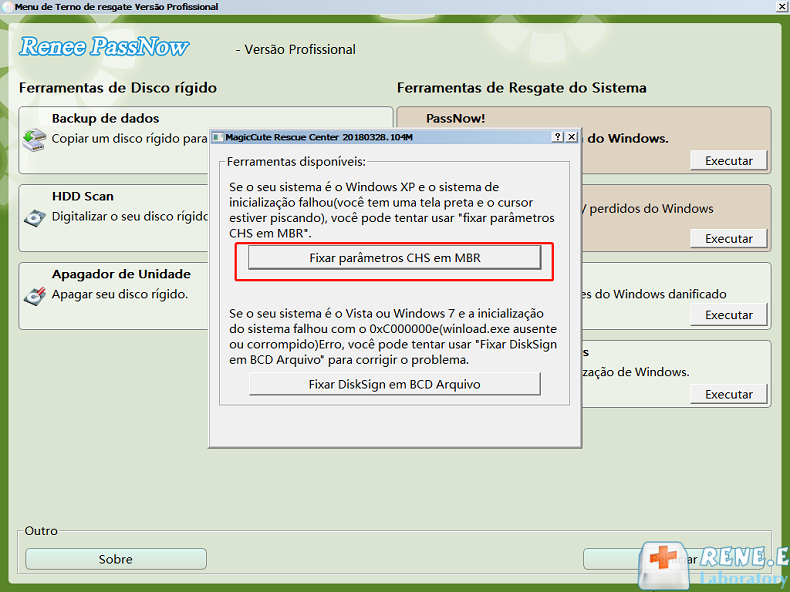
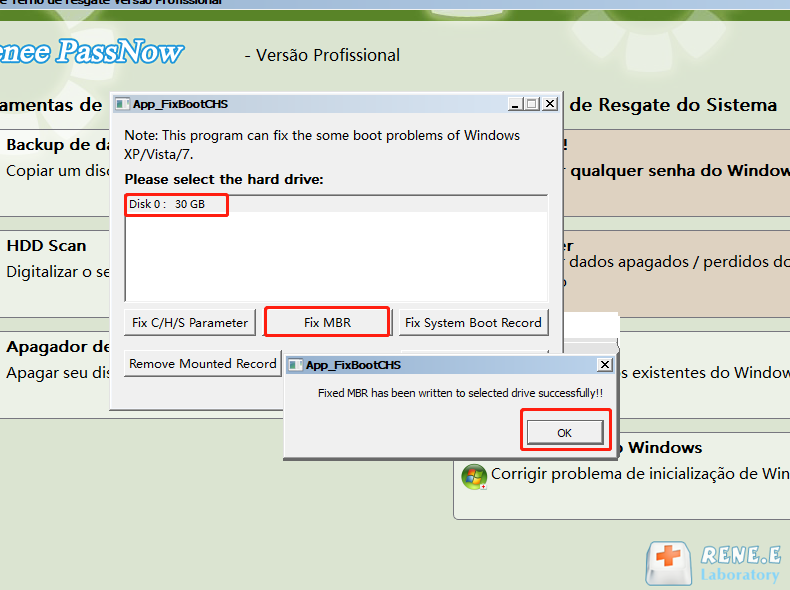
Método 5: executar correção de inicialização
1. Reinicie e clique F8 ao mesmo tempo para entrar «Opções de inicialização avançadas», e clique «Reparar o seu computador».
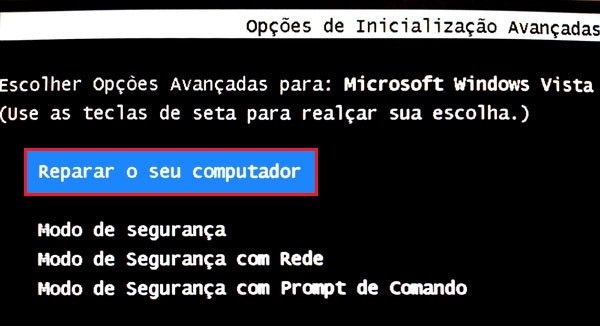
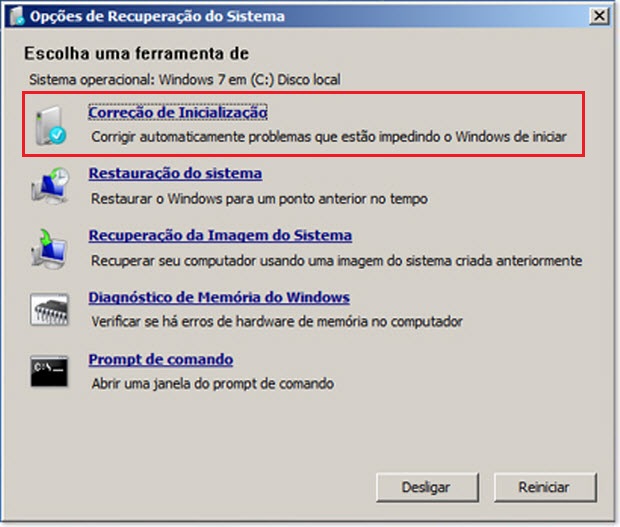
Caso falhe reparação por causa de perca arquivo de sistema, será possível que executar método 6 ou reinstalar sistema.
Método 6: executar última configuração válida
1. Reinicie e clique F8 ao mesmo tempo para entrar «Opções de inicialização avançadas», e escolha «última configuração válida».
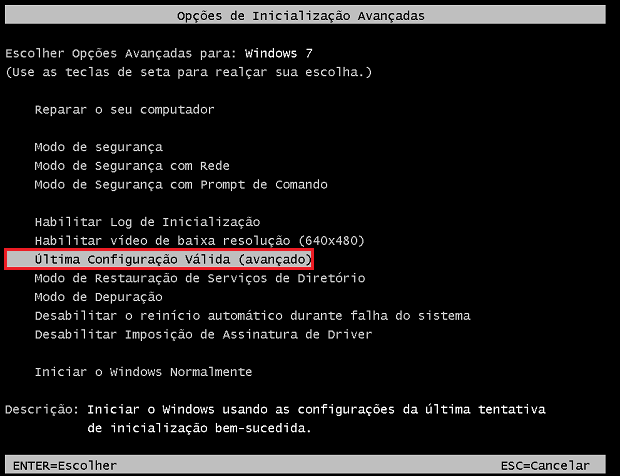
Execute esta função que vai excluir arquivo salvado nesta configuração, por isso, recomendamos que transfira o seu arquivo no primeiro.
Utilize Renee PassNow para transferir arquivos importantes


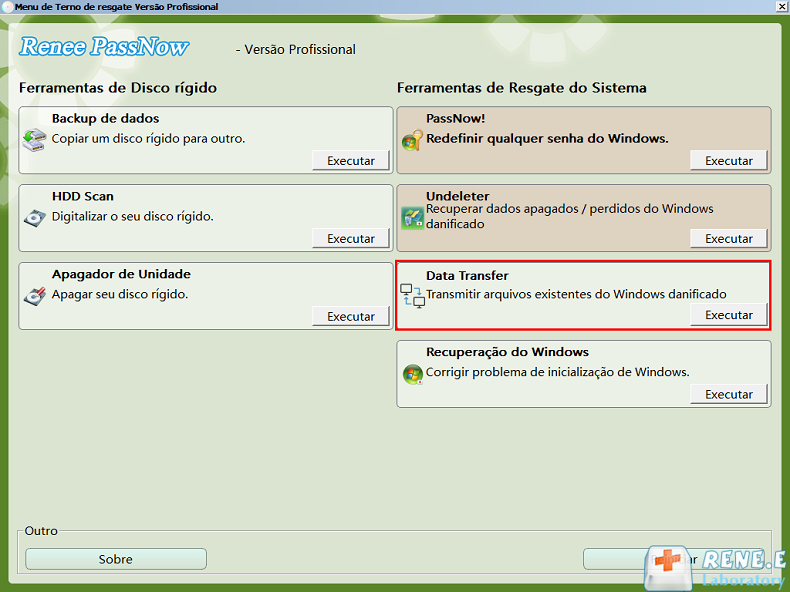

Link relacionado :
O que é PIN? Vantagens que utilize PIN e como configura no Win 10
31-12-2019
Luísa : No Windows 10, podemos usar um PIN em vez de uma senha para uma conexão segura. O PIN...
Como ativar conta administrador windows 10?
30-10-2020
Pedro : A conta de administrador é normalmente usada para solucionar problemas do Windows, mas por motivos de segurança, a...
Situações e Soluções — Windows 10 não Abre o Login
29-10-2020
Sónia : É um problema comum para o Windows 10 não abre o login. Quais são os fenômenos com os...
[Solução]Como ativar a conta de convidado no windows 10?
29-10-2020
Ana : A conta de convidado no windows 10 está desabilitada por padrão. Quando precisar, tem que ativá-lo manualmente. Então,...