Como recuperar HD que tem setores defeituosos e dano de cilindro 0 no Win 10 / 8 / 7?
- Início
- Suporte
- Dicas de Recuperação de Dados
- Como recuperar HD que tem setores defeituosos e dano de cilindro 0 no Win 10 / 8 / 7?
Resumo
Caso o nosso HD utilize um longo tempo, vai tem muitos problemas, tais como forma de RAW, barulho de HD, tela azul e entre outros, os quais problemas são por causa de muitos setores defeituosos. Aqui tem conhecimentos de setores defeituosos e recomentação de ferramenta de verificação e reparação.
Neste artigo, discutimos os setores defeituosos e os erros no HDD. Para métodos de reparar erros no SSD, consulte o tutorial “Como instalar o ssd e otimizá-lo depois de instalação ou migração de SSD?”.
Para o disco rígido externo torna-se formato RAW, verifique este artigo “Tuto para reparar disco rígido externo não reconhecido no Windows 10/8/7“.


Poderosa função de recuperação possa recuperar dados ainda que existam muitos setores defeituosos em dispositivos.
Suporta muitos dispositivos cartões SD, SDHC, SDXC, pendrives, discos rígidos, computadores, etc.
Pode recuperar muitos tipos de arquivos imagens, vídeos, áudios, arquivos, emails, etc.
Operações fáceis recupera arquivos com 3 passos, e suporta pré
Modos diversos de recuperação recuperação de arquivo / formatação / partição.
Poderosa função de recuperação possa recuperar dados dos setores defeituosos
Suporta muitos dispositivos cartões SD, pendrives, discos rígidos, computadores, etc.
Operações fáceis recupera arquivos com 3 passos.
Que é setores defeituosos?
Que imagem vai mostrar quando tem setores defeituosos?
- A velocidade da abertura e o funcionamento dos arquivos são muito lentos.
- Existem barulhos, e Windows não pode acessar os arquivos às vezes.
- Não pode iniciar o PC a partir do HD. Depois de inicializar a partir de um CD inicializável, você não possa usar o HD ou sem veja a letra da unidade.
- Ao ler um arquivo ou operar um programa, o PC carrega HD várias vezes e mostra o arquivo danificado. Às vezes, leva muito tempo para acessar o arquivo ou até mesmo receber a tela azul.
- Sistema não pode iniciar devido ao ataques de vírus, e exibir erros, como “Setor não encontrado” ou “Erros de leitura do disco do sistema”.
- É impossível formatar HD.
- O Scandisk verifica automaticamente HD quando o PC é iniciado.
- HD torna-se formato RAW.
- O sistema Windows detecta um problema no HD.
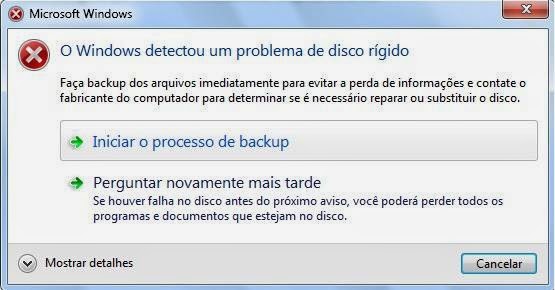
Como trata setores defeituosos de HD?
Setor com erros lógicos: um código de correção de erros (ECC) não corresponde ao conteúdo do setor. Esse tipo de erro resulta de operações incorretas do programa.
Setor com erros físicos: Estes erros são causados por danos físicos. A cabeça do HD requer mais tempo para ler os dados ou até mesmo não consegue mais ler os dados. Se você continuar a usar HD com setores ruins físicos, haverá mais setores defeituosos.
Geralmente, não pode encontrar o tipo de setor defeituoso no HD. No entanto, você pode recuperar hd seguindo as etapas abaixo.
Etapes de recuperação de setores defeituosos de HD
1. Verifique a área de setores defeituosos com software grátis, HDD-SCAN.
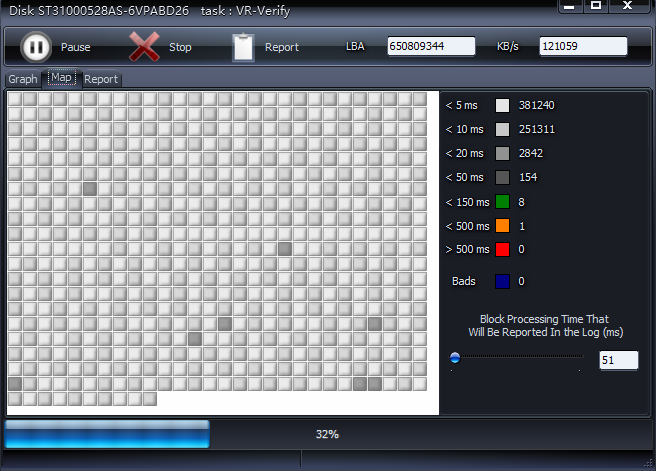
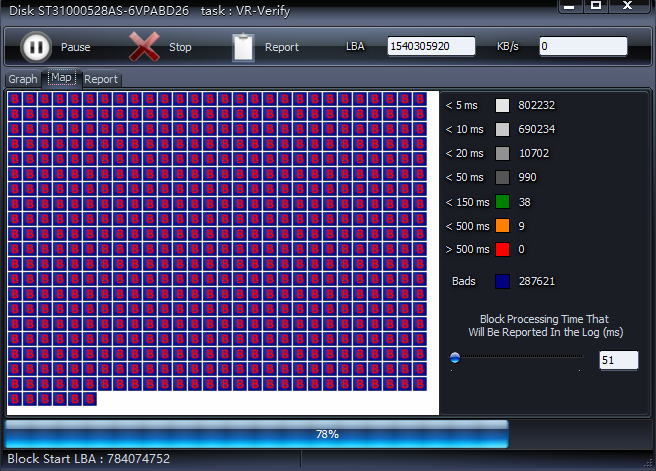
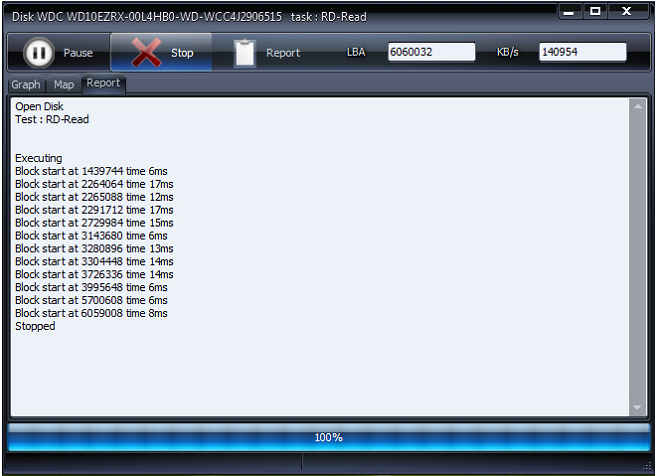
2. Use o software de reparação oferecido pelo fabricante de HD.
Seagate & Maxtor

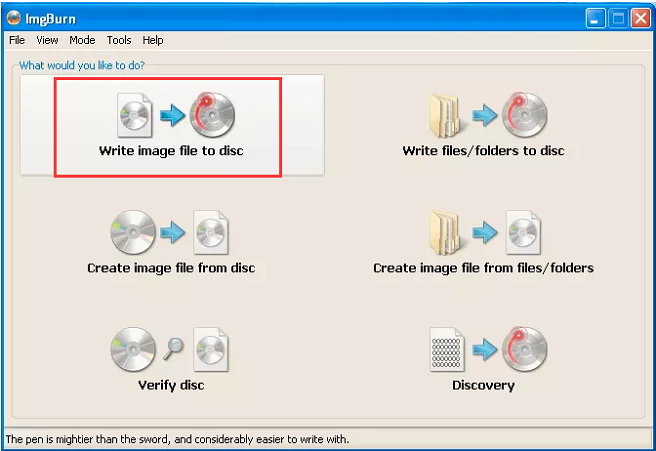
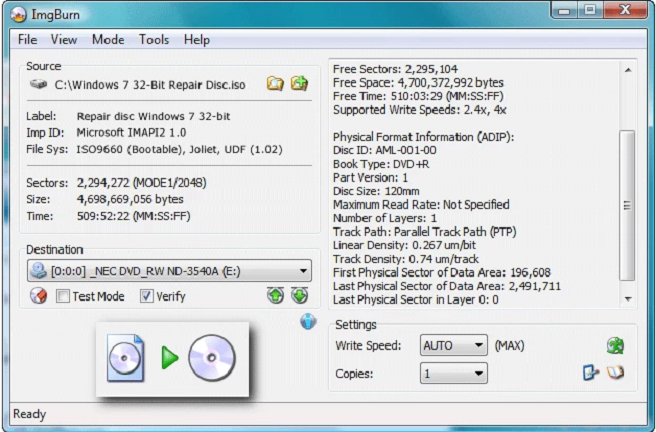

Ferramenta interna de digitalização de disco de Windows
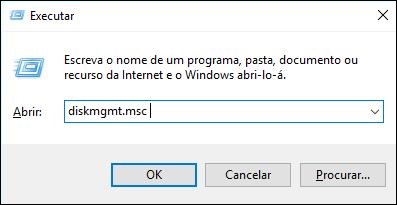
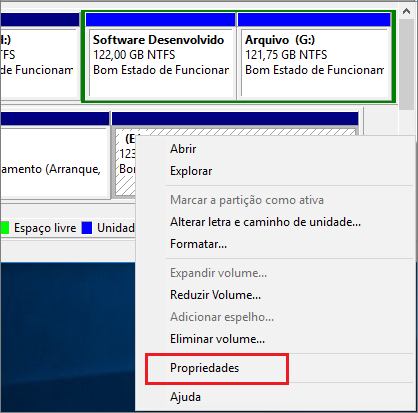
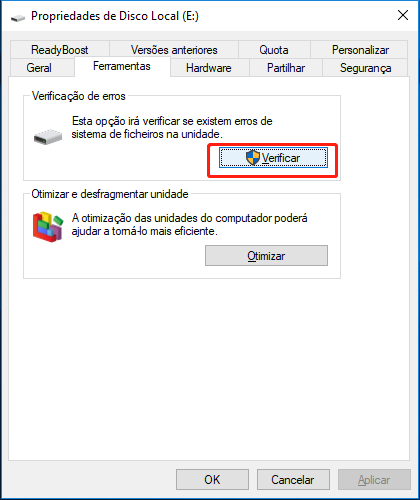
Quando setores defeiduosos aparecem repetidamente, você tem que mudar o disco rígido.
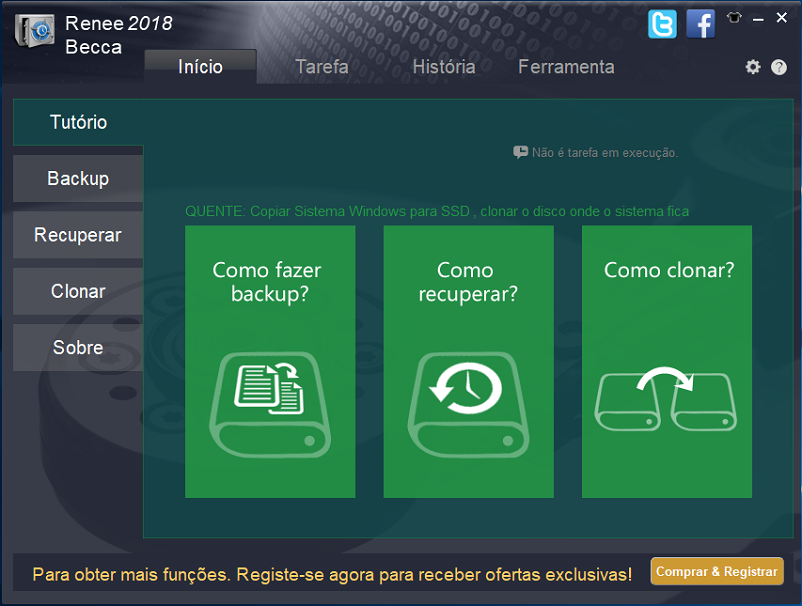
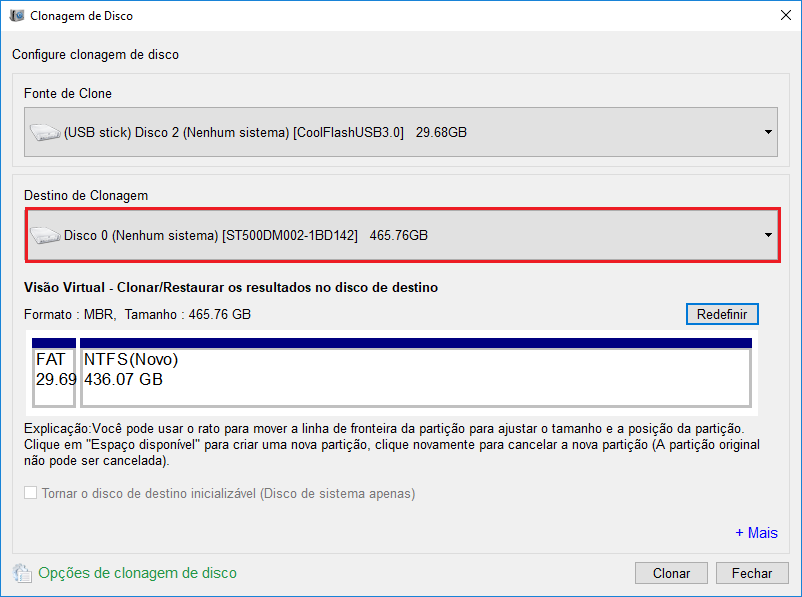
Renee Becca-Software de transferência de dados eficaz e grátis

- Fazer backup e restaurar arquivos, partições e discos rígidos.
- Transfira qualquer tipo de arquivo, como fotos, vídeos, músicas e programas.
- Clone o disco rígido e transfira o sistema Windows.
- Suporta Windows 10 / 8.1 / 8 / 7 / Vista / XP / Server 2012 / 2008 / 2003.
Formatação com nível baixo
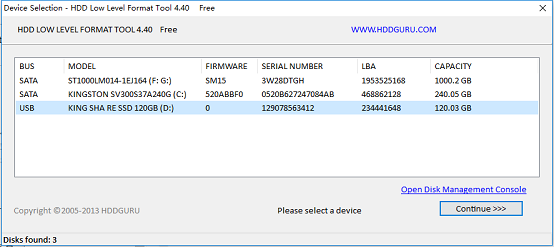
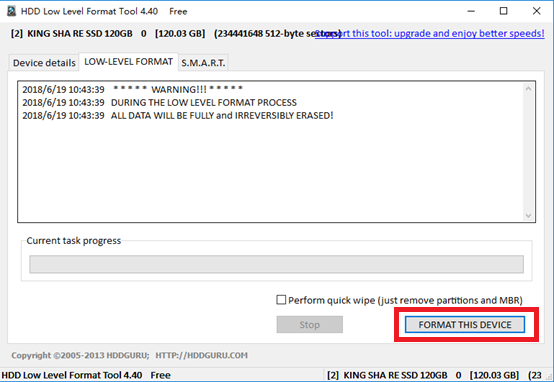

Poderosa função de recuperação possa recuperar dados ainda que existam muitos setores defeituosos em dispositivos.
Suporta muitos dispositivos cartões SD, SDHC, SDXC, pendrives, discos rígidos, computadores, etc.
Pode recuperar muitos tipos de arquivos imagens, vídeos, áudios, arquivos, emails, etc.
Operações fáceis recupera arquivos com 3 passos, e suporta pré
Modos diversos de recuperação recuperação de arquivo / formatação / partição.
Poderosa função de recuperação possa recuperar dados dos setores defeituosos
Suporta muitos dispositivos cartões SD, pendrives, discos rígidos, computadores, etc.
Operações fáceis recupera arquivos com 3 passos.
Reparação de dano de cilindro 0
Análise da situação:

Solução:
Só podemos recuperar os arquivos imprescindível do HD com um software de recuperação de dados capaz de restaurar a tabela de partições. Finalmente, com ferramentas específicas, podemos modificar as principais informações do HD e alterar o cilindro 1 para 0.
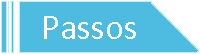
1. Remova HD e conecte-o a um computador em funcionamento.

2. Recupere os arquivos com a ferramenta de recuperação de dados com a função para restaurar a tabela de particionamento.

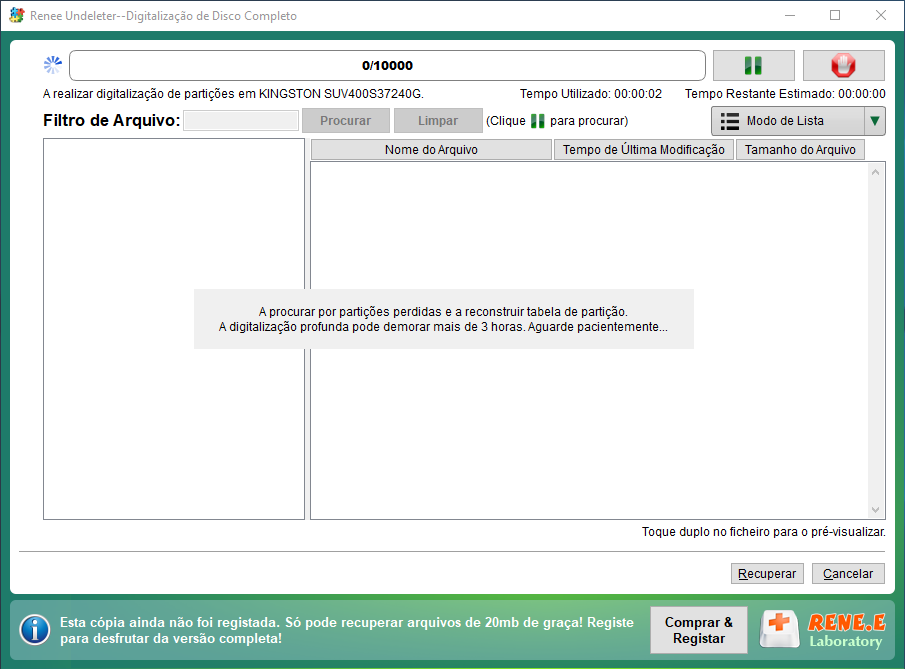
Renee Undeleter – Software mais eficaz de recuperação de dados

- Recupere 500 tipos de arquivos – Recupere fotos, vídeos, documentos de trabalho, e-mails, músicas, etc.
- Facilidade de usar - iniciantes podem recuperar os arquivos.
- 100% Segurança – Digitalize o disco rígido no modo somente leitura. Nenhuma alteração de dados é feita.
- Função de visualização – Durante a digitalização do disco rígido, você pode visualizar os arquivos recuperados.
- Verificação de disco grátis – Com a versão gratuita, você pode verificar se os arquivos são recuperáveis.
3. Repare o Cilindro 0 com PCTOOLS ou Disk Manager.

- Pressione ALT e M ao mesmo tempo na interface principal.
- Selecione “Edit / ViewParations” (No canto superior direito da janela, as configurações do BIOS são exibidas).
- Exclua partições com a tecla “Delete”.
- Pressione a tecla “Inserir” para criar uma nova partição. Por favor, defina um formato de partição, FAT12, FAT16 ou FAT 32.
- Selecione o modo “Cilindros” e altere “0, XXXX” de 0 para 1 para girar o cilindro 1 para 0. (XXXX significa o fim do cilindro da partição.)
- Salve as informações e formate HD.
Link relacionado :
Repare e teste de HD que torna-se forma de RAW bruscamente no Win 10/ 8/ 7
25-06-2019
Sónia : Se utilizar HD muito tempo, vai criar deversos problemas. Como repare e teste de hd? Neste artigo, vamos...
Verficação e reparação de barulho de HD no Win 10 / 8 / 7
25-06-2019
Luísa : Normalmente, descobrimos barulho de HD se for usado por muito tempo ou se for submetido a uma colisão...



